
Obsah:
- Zásoby
- Krok 1: Získajte softvér
- Krok 2: Nastavte projekt Blynk, s ktorým sa váš senzor bude rozprávať
- Krok 3: Nastavte službu MQTT (domáci asistent)
- Krok 4: Konfigurujte firmvér
- Krok 5: Tlač dielov
- Krok 6: Zapojte všetko
- Krok 7: Začnite s batériou
- Krok 8: Zostavte prepínač
- Krok 9: Spájkujte zvyšok pripojení
- Krok 10: Vložte všetko do škatule
- Krok 11: Zapnite ho a urobte prvé čítanie
- Krok 12: Nasledujúce iterácie
2025 Autor: John Day | [email protected]. Naposledy zmenené: 2025-01-23 15:05
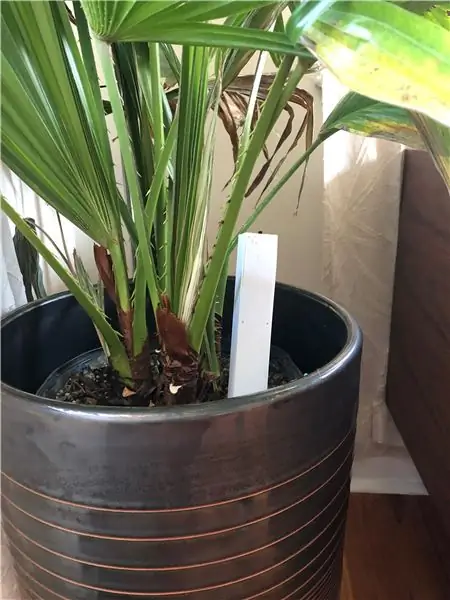
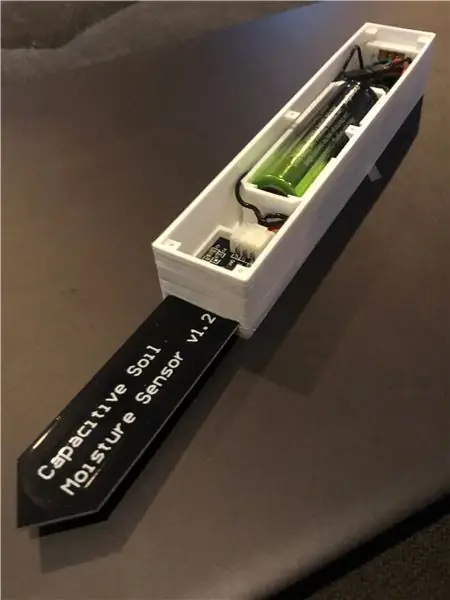
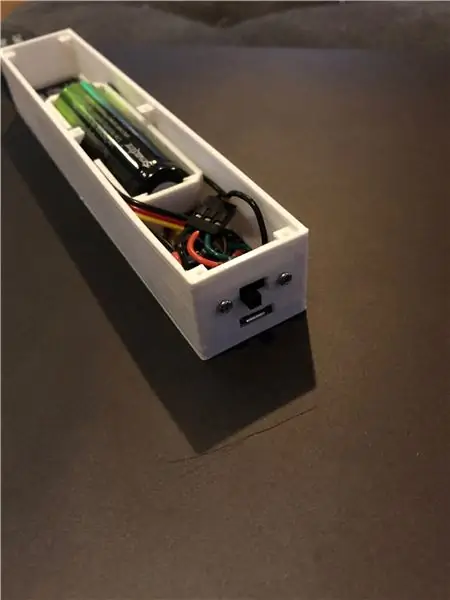
Chcel som senzor vlhkosti, ktorý mi dá vedieť, keď izbové rastliny potrebujú vodu. Chcel som niečo, čo by som mohol použiť na štartovanie semien a na vyzreté izbové rastliny. Vždy mám obavy, či ich už polievam alebo ich polievam.
Strávil som trochu času prácou na softvéri IoT pre zariadenia Arduino a pomocou softvéru iných ľudí som mal celkom dobrú predstavu o požiadavkách na môj.
- Chcel som niečo, čo by som mohol flashovať na viacerých zariadeniach a konfigurovať cez wifi. Nechcel som zmeniť konfiguračný súbor pri každom odoslaní do nového zariadenia. Tiež som nechcel vložiť do kódu poverenia alebo iné špecifiká, pretože som vždy chcel zdieľať tento kód.
- Tiež som chcel celkom solídny rámec softvéru, ktorý by som mohol prispôsobiť pre budúce projekty. Toto je snímač vlhkosti. Možno by som mohol postaviť snímač pohybu/svetla/zvuku/vibrácií/náklonu a chcel by som na to použiť rovnaký softvér.
- Nakoniec som chcel, aby to bolo napájané z batérie, a preto som chcel, aby to vydržalo dlho. Strávil som nejaký čas zisťovaním režimu hlbokého spánku, kde zariadenie strávi väčšinu času v spiacom stave.
Zásoby
Wemos D1 Mini
Kapacitný snímač vlhkosti
Batéria 18650
Pozitívne a negatívne konektory batérie
Posuvné prepínače
Prístup k 3D tlačiarni je tiež veľmi dôležitý, aj keď by ste mohli nájsť ďalšie spôsoby pripojenia a uloženia dielov.
Tu je odkaz na môj príspevok Thingiverse so všetkými modelmi, ktoré som vytvoril.
Krok 1: Získajte softvér
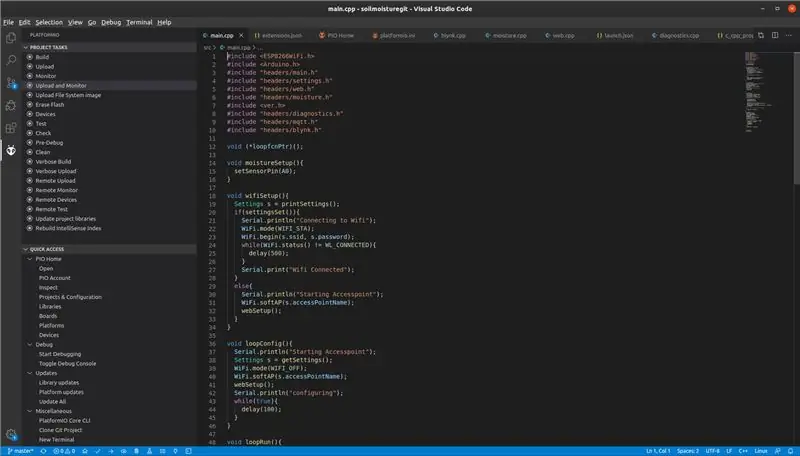
Svoj softvér som zverejnil na serveri GITHUB. Je postavený na platforme PlatformIO
- Pri inštalácii VSCode a PlatformIO postupujte podľa pokynov na webovej stránke PlatformIO
- Stiahnite si firmvér z môjho GITHUB repo. Kliknite na Klonovať alebo stiahnuť a stiahnuť ZIP
- Extrahujte a otvorte priečinok vo VSCode
- Pripojte Wemos D1 k počítaču pomocou micro USB
- Vo VSCode kliknutím na mimozemšťana otvoríte panel PlatformIO
- Kliknutím na položku Vytvoriť a nahrať nahrajte firmvér na dosku Wemos
Krok 2: Nastavte projekt Blynk, s ktorým sa váš senzor bude rozprávať
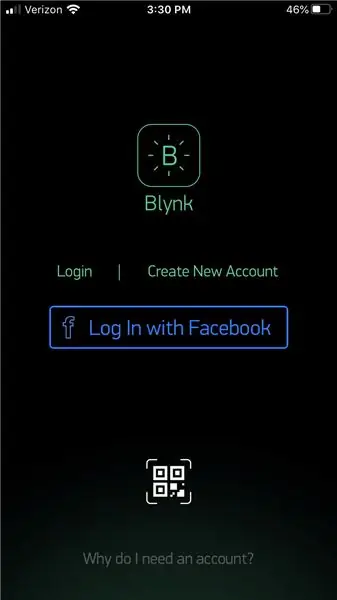
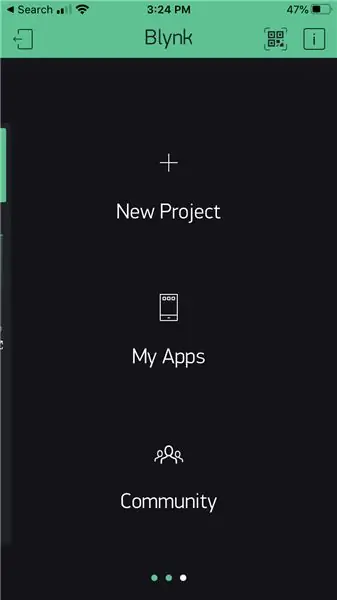
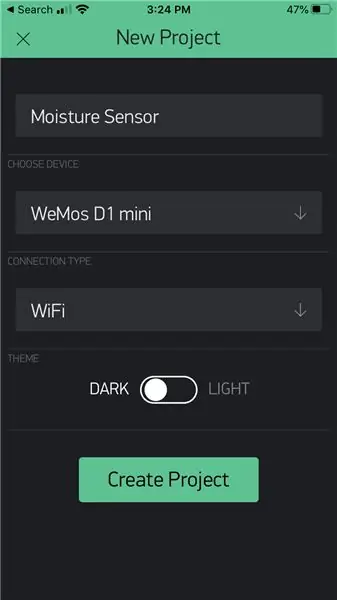
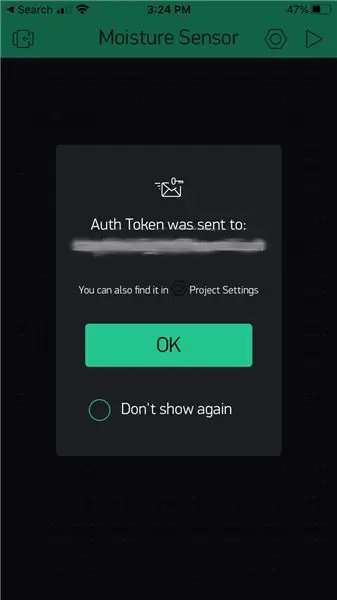
Zameral som sa na dva typy služieb MQTT a Blynk, pričom obidva sú voliteľné.
Blynk je ľahko použiteľná a lacná platforma IOT. Aplikácie môžete vytvárať väčšinou pomocou kreditov za komponenty, ktoré získate zadarmo. Ak sa vám minú kredity, môžete si kúpiť ďalšie pomocou nákupov v aplikácii.
- Nainštalujte si aplikáciu Blynk do telefónu
- Vytvoriť účet
- Vytvorte nový nový projekt
- Pomenujte ho a ako zariadenie vyberte Wemos D1
- Získajte kľúč Blynk zo svojho e -mailu, ktorý sa použije na neskoršiu konfiguráciu zariadenia
- Pokračujte a klepnutím kdekoľvek na hlavnom paneli projektu pridajte komponent
- Zatiaľ vyberte LCD displej, ale neskôr ho môžete zmeniť pre graf alebo iné komponenty. Blynk vám umožňuje recyklovať súčiastky, takže sa nemusíte obávať plytvania kreditmi
- Klepnite na LCD displej a nastavte kolíky. Firmvér používa dva virtuálne piny. Nezáleží na tom, ktoré použijete, pokiaľ vo svojej aplikácii použijete to isté ako firmvér neskôr
Krok 3: Nastavte službu MQTT (domáci asistent)
Home Assistant už používam na domácu automatizáciu a plánujem nastaviť upozornenia buď na suchú rastlinu, alebo na senzor, ktorý prestal hlásiť (vybitá batéria).
Tu nájdete informácie o nastavení HA, ak sa vám páči, alebo si môžete jednoducho zriadiť službu Mosquitto pre MQTT.
V každom prípade budete chcieť vedieť svoju IP adresu, ID používateľa a heslo.
Ak používate Home Assistant, nastavíte snímač na platforme MQTT, ale budete potrebovať čip. Firmvér zverejní správu s témou [ID čipu]/vlhkosť s hodnotou nameranej vlhkosti
Tu je ukážka konfigurácie senzora pre Home Assistant
state_topic: „ESP6e4bac/vlhkosť/“
trieda_zariadenia: vlhkosť
Krok 4: Konfigurujte firmvér
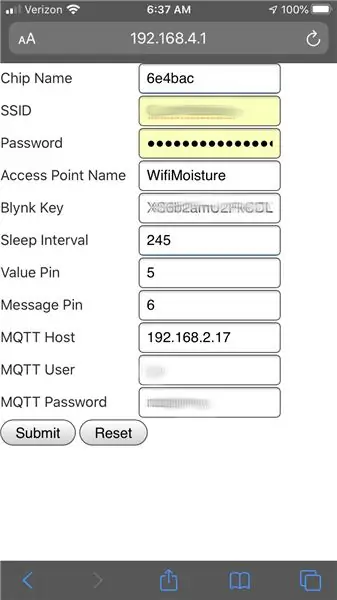
- Keď sa doska resetuje, spustí sa prístupový bod wifi WifiMoisture
- Pripojte sa k nemu pomocou telefónu alebo počítača
- Otvorte prehliadač a prejdite na 192.168.4.1
- Uvidíte webový formulár
- Pridajte svoje poverenia pre wifi.
- Interval spánku môžete nastaviť v minútach, ale odporúčam vám nechať ho predvolený (maximum pre vaše zariadenie)
- Pridajte nastavenia Blynk Key a/alebo MQTT
- Hit Odoslať
Môžete zadať kľúče Blynk alebo poverenia MQTT v závislosti od toho, ako chcete vlhkosť sledovať. Malo by to fungovať s oboma, ale plánujem použiť obe.
Na domácu automatizáciu používam Home Assistant a nastavím upozornenie na základe MQTT, ale na sledovanie vecí v reálnom čase používam aj graf v Blynku.
Odporúčame vykonať túto konfiguráciu so zariadením Wemos, ktoré je stále pripojené k počítaču, a pri spustenom sériovom monitore. Ak ste niečo zadali nesprávne alebo máte iné problémy, budete na diagnostiku potrebovať sériový výstup.
Krok 5: Tlač dielov
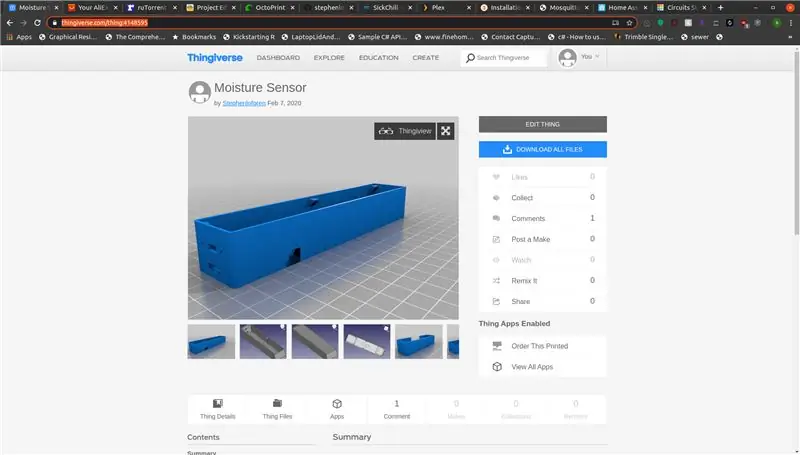
Prejdite na môj príspevok Thingiverse, získajte diely a vytlačte si najnovšie (v2 v čase písania článku).
Nič by nemalo vyžadovať žiadne podpery, ale uistite sa, že otvory smerujú nahor, aby ste nemali žiadne veľké previsnuté plochy.
Krok 6: Zapojte všetko
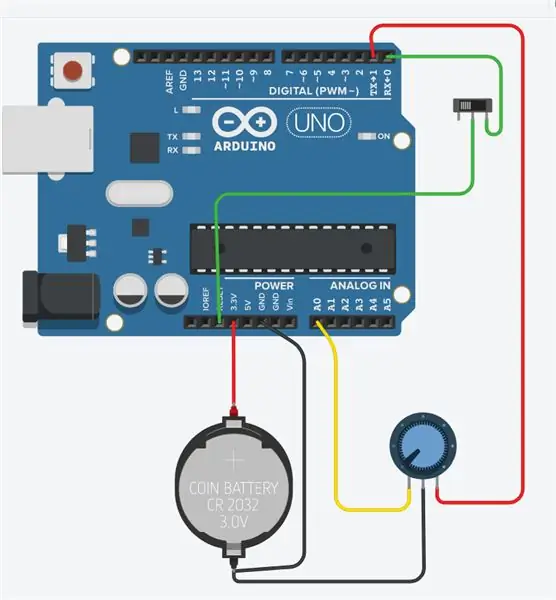
Pred vložením do škatule budete chcieť všetko prepojiť, ale počas zapojovania je potrebné zostaviť niekoľko vytlačených kusov. Urobíme jeden krok za druhým
Krok 7: Začnite s batériou
Zostava batérie je vyrobená z vytlačeného držiaka, kladného a záporného konektora, dvoch čiernych vodičov a jedného červeného.
Po vytlačení držiaka batérie vložte kladný a záporný konektor na obidva konce tak, aby chlopňa trčala dole.
Prevráťte držiak batérie, zložte úchytky a pridajte k nim kúsok spájky
Otočte konce dvoch čiernych drôtov k sebe a pocínujte ich spájkou
Cínujte koniec červeného drôtu spájkou
Potom spájkujte čierne vodiče k zápornému konektoru (ten s pružinou) a červený vodič k kladnému konektoru.
Nakoniec zložte úchytky tak, aby sedeli naplocho oproti boku držiaka batérie.
Krok 8: Zostavte prepínač
Tento firmvér má čo najlepšie využiť batériu pomocou režimu hlbokého spánku čipov.
Zariadenie sa zobudí, odošle čítanie a potom sa vráti spať. Aby sa čip sám prebudil, je vytvorené spojenie medzi D0 a RST.
Absenciu tohto pripojenia som použil na to, aby som zariadeniu oznámil, že ho chcete (znova) nakonfigurovať. Pri prvom spustení sa zariadenie dostalo do konfiguračného režimu, pretože ešte nemalo uloženú konfiguráciu. Keď to teraz urobíte, ak ste niekedy chceli zmeniť túto konfiguráciu, prepnite prepínač a buď vypnite napájanie, alebo stlačte resetovací kolík.
Tiež som zistil, že niekedy potrebujem odpojiť pripojenie D0-RST, aby bolo možné flashovať novú verziu firmvéru. Prepínač funguje aj na to.
Zapojenie spínača je jednoduché, kábel na jednej strane ku kolíku RST a stredový ku kolíku D0. Pred spájkovaním nasuňte vytlačený spínací blok na prepínač.
Krok 9: Spájkujte zvyšok pripojení
Teraz, keď sú zostava batérie a spínací blok zapojené, je čas zapojiť všetky ostatné pripojenia.
- Spájkujte červený vodič z batérie na konektor 3,5 V na zariadení Wemos
- Spájkujte jeden z čiernych drôtov z batérie na uzemňovací kolík zariadenia Wemos
- Spájkujte drôt s oboma koncami odizolovanými na kolík A0. Pripojíme to k žltému vodiču na snímači
- Spájkujte červený vodič s oboma koncami odizolovanými na kolík D1 na Wemose. To firmvér zapne a vypne snímač
Alternatívne môžete odrezať ženskú hlavičku zo senzora a spájkovať ju priamo s Wemos. Neurobil som to, ale nie je na tom nič zlé, pokiaľ to neplánujete neskôr rozobrať.
Krok 10: Vložte všetko do škatule
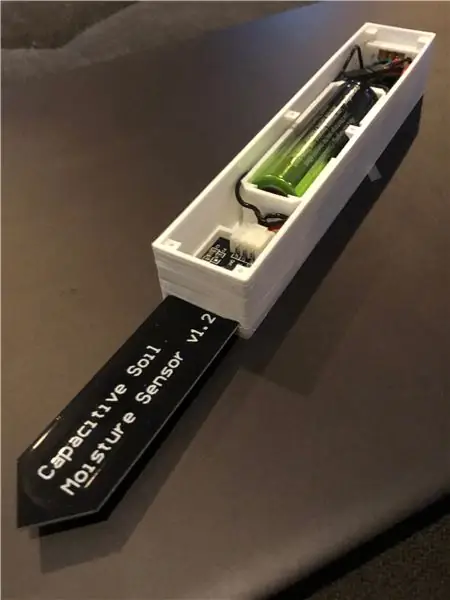
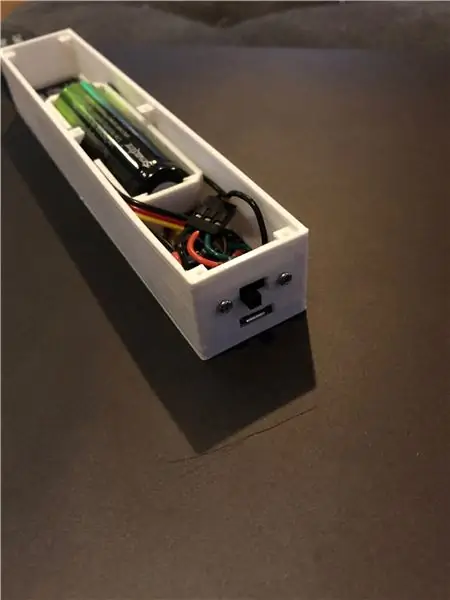
Snažil som sa, aby všetko dobre sedelo, ale nevyžadoval som príliš veľkú silu, ale každý výtlačok je trochu iný.
- Vložte Wemos. najskôr zatlačte na koniec USB. Uistite sa, že je pekne zarovnaný. Ak nemáte pravý roh, zadná časť sa nedostane ľahko dovnútra.
- Potom vložte snímač. Keď je zapojenie už zapojené, šikmo ho zasuňte dovnútra a keď je v správnej polohe, stlačte ho nadol. Krabica by mala držať na konzole zapojenia.
- Potom zasuňte držiak batérie na miesto. Možno budete musieť steny škatule trochu ohnúť. Využite skutočnosť, že jedna strana je otvorená (v ďalšej revízii môžem nechať otvorené obe strany). Nájdite dve kruhové podložky v spodnej časti škatule a zatlačte na ne držiak batérie.
- Nakoniec prepínač umiestnite na miesto zvnútra škatule. Zaskrutkujte dve skrutky 1,7 mm x 8 mm zvonku a uistite sa, že na tlačený spínací blok vyviniete určitý tlak. Skrutky by sa mali chytiť na vytlačený blok, ale pamätajte si, že vytlačené časti sú mäkké a skrutky ľahko odstránia otvory.
Keď je všetko v škatuli, zorganizovanie drôtov trvá niekoľko minút. Možno ich budete môcť posunúť pozdĺž držiaka batérie, ale v závislosti od vášho drôtu by to mohlo spôsobiť roztiahnutie strán.
Krok 11: Zapnite ho a urobte prvé čítanie
Nakoniec skontrolujte, či je prepínač prepnutý, aby ste spojili kolíky D0 a RST a vložili batériu.
nasaďte veko a zaskrutkujte 6 skrutiek, aby držali na mieste (alebo veko nemusí držať iba trením).
Zariadenie by malo okamžite odčítať údaje, prejsť na nastavený čas do režimu spánku a potom vziať ďalšie.
Teraz, keď to máte spustené, môžete nastaviť graf v Blynku, nastaviť upozornenie v HomeAssistant alebo ktorúkoľvek z mnohých ďalších možností na sledovanie vlhkosti a udržanie rastlín nažive.
Krok 12: Nasledujúce iterácie
V budúcnosti pravdepodobne aktualizujem softvér MQTT, aby hovoril viac než len hrubé čítanie. Jeden z kolíkov blynk publikuje interpretáciu, takže ju chcem aspoň pridať do MQTT. Tiež musím zahrnúť posledný
Plánujem tiež pridať rozsah čítania na stránku s nastaveniami alebo vytvoriť režim kalibrácie. Ide o to, že by ste pomocou konfiguračnej stránky uviedli do režimu kalibrácie. Potom trvá pomerne rýchlo za sebou niekoľko meraní, pričom najvyššie hodnoty sú „suché“a najnižšie „mokré“.
Tiež si myslím, že môžem zariadenie zmenšiť pomocou menšej batérie alebo stohovaním niektorých častí. Na modeli je vždy potrebné pracovať.
Nakoniec, okrem Wemos D1 Mini existujú aj ďalšie dosky, v ktorých je zabudovaný držiak batérie a/alebo nabíjačka. Ich použitie by mohlo ušetriť miesto a zabrániť tomu, aby som prípad musel otvárať neskôr.
Odporúča:
Senzor vlhkosti a teploty stonky: 5 krokov

Senzor vlhkosti a teploty Stemma: Senzor pôdy Stemma používa jednu sondu na zisťovanie úrovní vlhkosti v rastlinách. Môže tiež detekovať teplotu okolia z vnútorného teplotného senzora na mikrokontroléri. Toto zariadenie nevyžaduje spájkovanie
Solárny senzor teploty a vlhkosti Arduino poháňaný snímačom Oregon s frekvenciou 433 MHz: 6 krokov

Solárny senzor teploty a vlhkosti Arduino poháňaný snímačom Oregon s frekvenciou 433 MHz: Ide o zostavu senzora teploty a vlhkosti napájaného solárnou energiou. Senzor emuluje snímač Oregon s frekvenciou 433 MHz a je viditeľný v bráne Telldus Net. Čo potrebujete: 1 x 10-LED Snímač pohybu slnečnej energie " z Ebay. Uistite sa, že je na batérii 3,7 V
Senzor vlhkosti pôdy ESP32 WiFi: 5 krokov
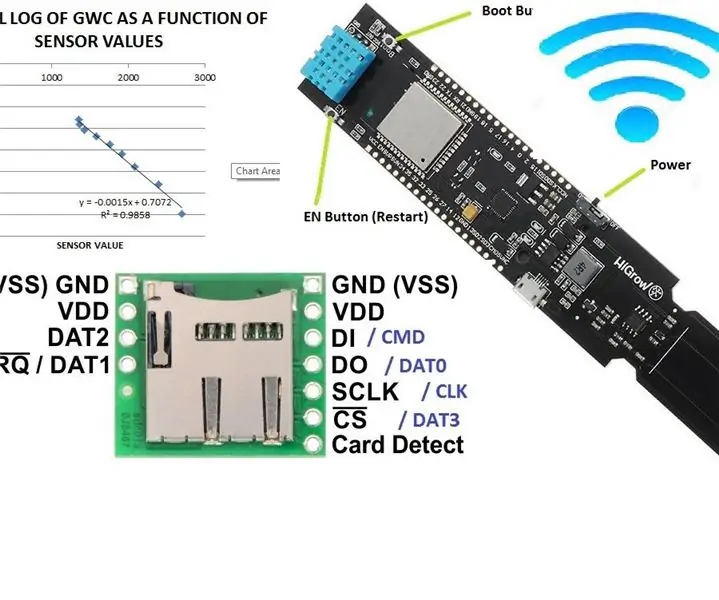
ESP32 WiFi SNÍMAČ Vlhkosti pôdy: Lacné senzory pôdnej vlhkosti, ktoré vysielajú elektrický signál cez pôdu na meranie odporu pôdy, zlyhávajú. Vďaka elektrolýze nie sú tieto snímače praktické. Viac informácií o elektrolýze nájdete tu. Senzor použitý v tomto projekte je
Senzor vlhkosti využívajúci fotón častíc: 6 krokov

Senzor vlhkosti používajúci fotón častíc: Úvod V tomto tutoriáli budeme stavať senzor vlhkosti pomocou fotónu častíc a jeho umiestnenej alebo externej antény WiFi. Sila WiFi závisí od množstva vlhkosti vo vzduchu a tiež v zemi. Tento princíp používame
Bezdrôtový monitor vlhkosti (ESP8266 + snímač vlhkosti): 5 krokov

Bezdrôtový monitor vlhkosti (ESP8266 + snímač vlhkosti): Kúpil som petržlen v kvetináči a väčšinu dňa bola pôda suchá. Preto som sa rozhodol urobiť tento projekt o snímaní vlhkosti pôdy v kvetináči s petržlenovou vňaťou, aby som v prípade potreby zalial pôdu vodou a skontroloval, kedy je potrebné ju naliať. Myslím si, že tento senzor (kapacitný snímač vlhkosti v1.2) je dobrý
