
Obsah:
2025 Autor: John Day | [email protected]. Naposledy zmenené: 2025-01-23 15:05

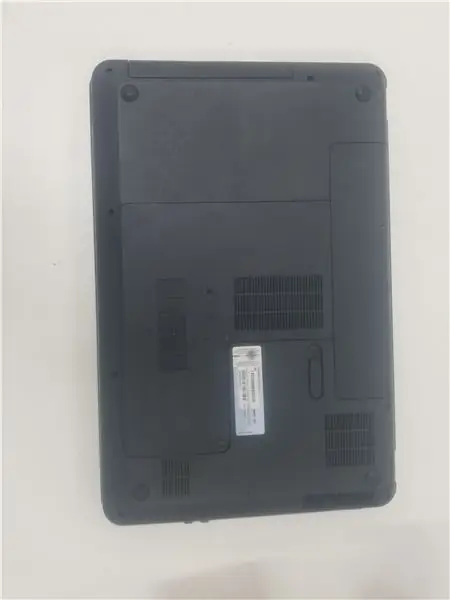

Uistite sa, že máte prenosný počítač HSTNN L94C pripravený na rovnom povrchu. Zaistite tiež, aby ste mali prístup k 2 mm krížovému skrutkovaču, 1,5 mm plochému skrutkovaču a spôsobu vybíjania statickej elektriny, aby ste nepoškodili vnútorné súčasti.
Krok 1: Vyberte batériu
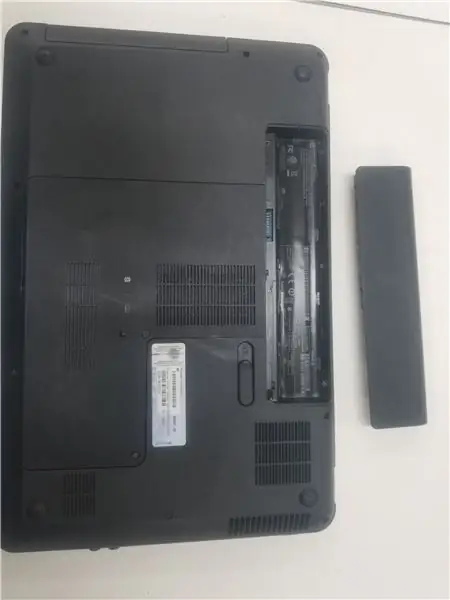
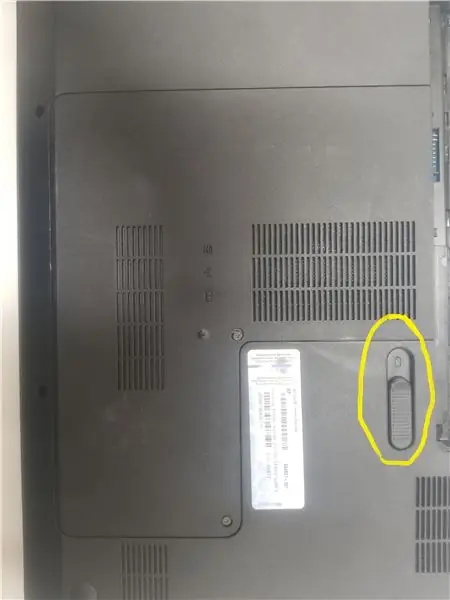
Prvým krokom je VŽDY vybrať batériu, aj keď je prenosný počítač vypnutý, stále dodáva energiu základnej doske vo vnútri a bude vás šokovať. Stlačte vypínač zvýraznený vyššie a batéria vyskočí. Odložte batériu, pretože ju nebudete potrebovať, kým nebudete pripravení na opätovnú montáž.
Krok 2: Odstránenie zadnej dosky
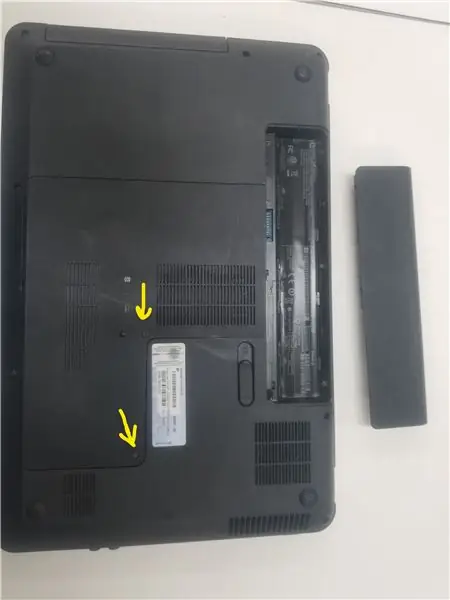

Po vybratí batérie je čas začať pracovať. Ďalším krokom bude odstránenie zadnej dosky, ktorá zakrýva jednotku CD a kartu WiFi. Uvoľnite zvýraznené skrutky pomocou krížového skrutkovača a dosku môžete bezpečne odstrániť. Skrutky zostanú pripevnené, takže si s nimi nerobte starosti.
Krok 3: Demontáž klávesnice, časť 1

Demontáž klávesnice je váš ďalší krok. Budete musieť odstrániť všetky skrutky s hlavou Phillips, ktoré sú zvýraznené žltou farbou, a všetky ich umiestniť na rovnakú hromadu. Strieborné posádky na WiFi karte by mali byť odstránené a umiestnené na samostatnú hromadu s WiFi kartou v blízkosti. Po odstránení všetkých skrutiek môžete modro zvýraznený pevný disk bezpečne vybrať a odložiť. Rovnako ako batériu ju nebudete potrebovať, kým ju znova nezmontujete.
Krok 4: Demontáž klávesnice časť 2

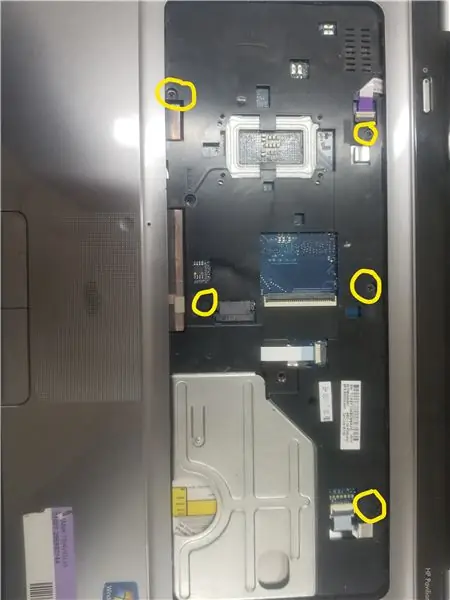

Po vybratí pevného disku budete musieť prevrátiť prenosný počítač a tenkými predmetmi zatlačiť svorky na zvýraznené rožky. Budete tak môcť odstrániť klávesnicu a pod ňou budú ďalšie skrutky, ktoré držia klávesnicu prenosného počítača. Vo zvýraznených oblastiach je skrutka, ktorú bude potrebné odstrániť krížovým skrutkovačom. Potom je horná časť puzdra prenosného počítača pripravená na odstránenie. Po odstránení tejto časti puzdra uvidíte základnú dosku.
Krok 5: Uvoľnenie základnej dosky


Ďalším vašim krokom bude odskrutkovať zvýraznené skrutky pomocou krížového skrutkovača a umiestniť ich na vlastnú hromadu. Budete musieť odstrániť predmet zvýraznený modrou farbou, jedná sa o rozširujúcu kartu pripojenú k jednotke CD. Jeho odstránenie vám umožní presunúť základnú dosku. Po vykonaní uvedených krokov budete môcť základnú dosku otočiť na monitor a odhaliť spodnú polovicu. Táto dolná polovica obsahuje procesor a ventilátor CPU.
Krok 6: Extrahovanie procesora a ventilátora

Nakoniec, po všetkých predchádzajúcich krokoch, je procesor v dohľade. Vyberte skrutku zvýraznenú žltou farbou pomocou krížového skrutkovača. Skrutky zvýraznené oranžovou farbou nemožno úplne vybrať, ale dajú sa uvoľniť, aby sa uvoľnil ventilátor a procesor. Skrutku zvýraznenú béžovou farbou je možné otočiť o 90 stupňov, aby sa uvoľnil procesor. Po týchto krátkych krokoch ste uvoľnili procesor a jeho ventilátor. Gratulujem
Krok 7: Spätná montáž
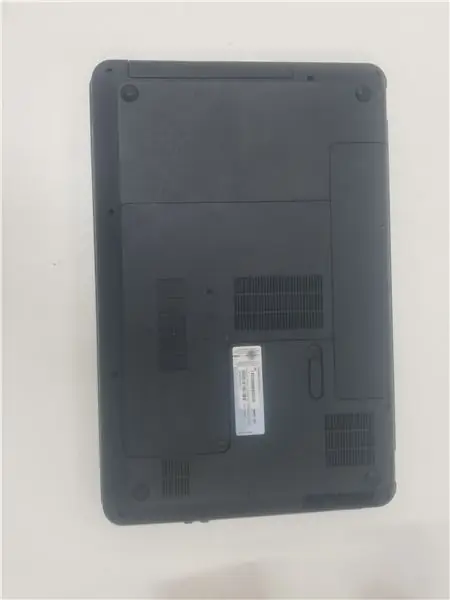
Zopakujte všetky predchádzajúce kroky v opačnom poradí a váš laptop bude opäť vo funkčnom stave a so zmeneným procesorom.
Odporúča:
Indikátor zaťaženia procesora Raspberry Pi: 13 krokov

Indikátor zaťaženia procesora Raspberry Pi: Keď beží Raspberry Pi (RPI) ako bezhlavý bez monitora konzoly, nie sú k dispozícii žiadne konkrétne vizuálne indikácie, ktoré by rozpoznali, že RPI v skutočnosti niečo robí. Napriek tomu, že sa s SSH používa vzdialený terminál, čas od času vykonanie príkazu Linux
Indikátor teploty procesora Raspberry Pi: 11 krokov (s obrázkami)

Indikátor teploty CPU Raspberry Pi: Predtým som predstavil jednoduchý obvod indikátora prevádzkového stavu Raspberry Pi (ďalej len RPI). Tentokrát vysvetlím niekoľko užitočnejších indikátorových obvodov pre RPI bežiacich bezhlavým spôsobom (bez monitora). Vyššie uvedený obvod ukazuje Teplota CPU
Ako nastaviť frekvenciu procesora v systéme Windows 10: 5 krokov

Ako nastaviť frekvenciu procesora v systéme Windows 10: Toto ukazuje, ako nastaviť frekvenciu procesora, ako aj spomalenie/obmedzenie alebo odblokovanie plnej rýchlosti CPU na počítači so systémom Windows 10
Zachytávajte a odosielajte obrázky pomocou kamery ESP32-Cam pomocou Wi-Fi procesora ESP8266 WeMos D1 R1 s Uno: 7 krokov

Zachytávajte a odosielajte obrázky pomocou kamery ESP32-Cam pomocou ESP8266 WeMos D1 R1 Wifi procesora s Uno: Zachyťte obrázok pomocou ESP32-Cam (OV2640) pomocou procesora ESP8266 WeMos D1 R1 WiFI s Uno a pošlite ju na e-mail, uložte na Disk Google a pošlite na Whatsapp pomocou Twilio. Požiadavky: ESP8266 WeMos D1 R1 WiFI procesor s Uno (https: // protosupplies
Iron Man Reactor for Fun (joystick digitálneho pohybového procesora): 7 krokov (s obrázkami)

Iron Man Reactor for Fun (joystick s digitálnym pohybovým procesorom): Ahoj milí! Toto je moja prvá inštrukcia, takže dúfajte vo vašu priazeň a spätnú väzbu! Projekt je interaktívnou platformou pre domáce párty, súťaže, akcie - len tak pre zábavu. Ide o dva snímače pohybu vyrobené v konštrukcii železného reaktora.
