
Obsah:
- Autor John Day [email protected].
- Public 2024-01-30 11:57.
- Naposledy zmenené 2025-01-23 15:05.


Zachyťte obrázok pomocou ESP32-Cam (OV2640) pomocou procesora ESP8266 WeMos D1 R1 WiFI s Uno a odošlite ho na e-mail, uložte na Disk Google a odošlite na Whatsapp pomocou Twilio.
Požiadavky:
- Procesor ESP8266 WeMos D1 R1 WiFI s Uno (https://protosupplies.com/product/esp8266-di-wifi-with-uno-footprint/)
- Ai-Thinker ESP32-Cam s kamerou OV2640 (https://robu.in/product/ai-thinker-esp32-cam-development-board-wifibluetooth-with-ov2640-camera-module/)
- Breadboard
- 10kom odpor
- Tlačidlo
Krok 1: Procesor ESP8266 WeMos D1 R1 WiFI s č
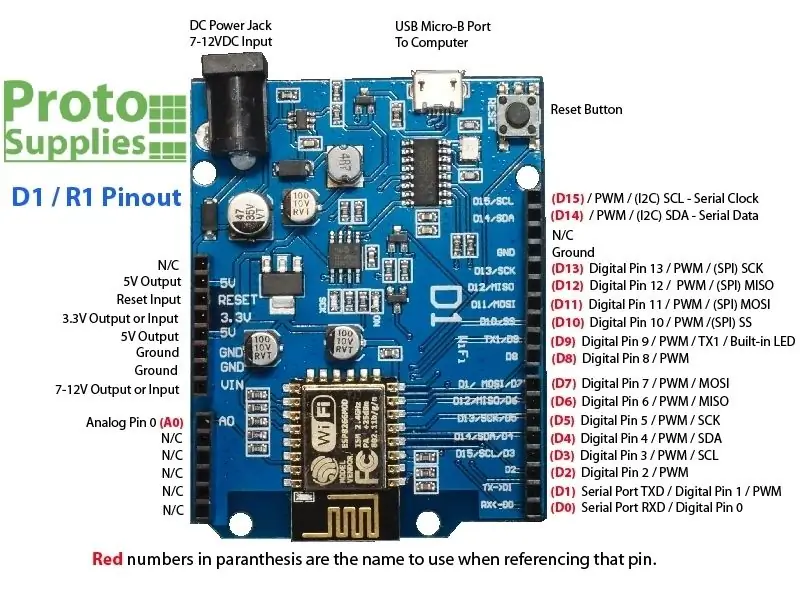
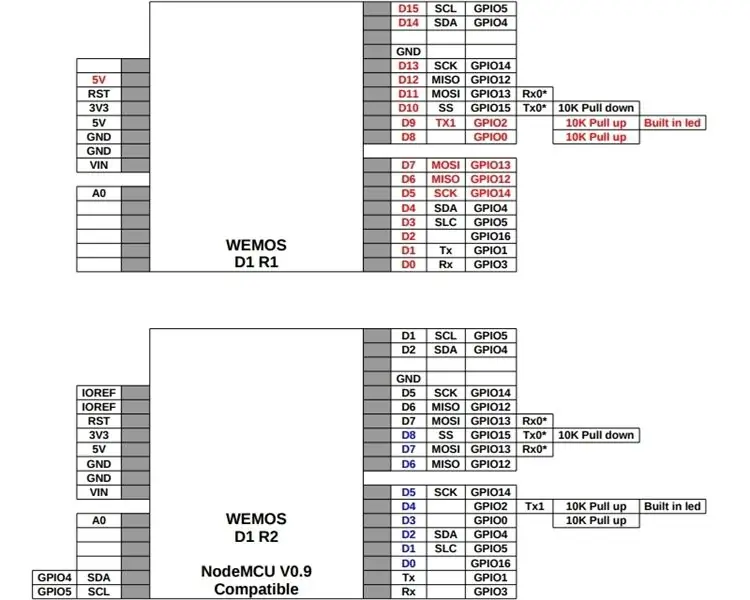

Krok 2: Ai-Thinker ESP32-Cam s OV2640
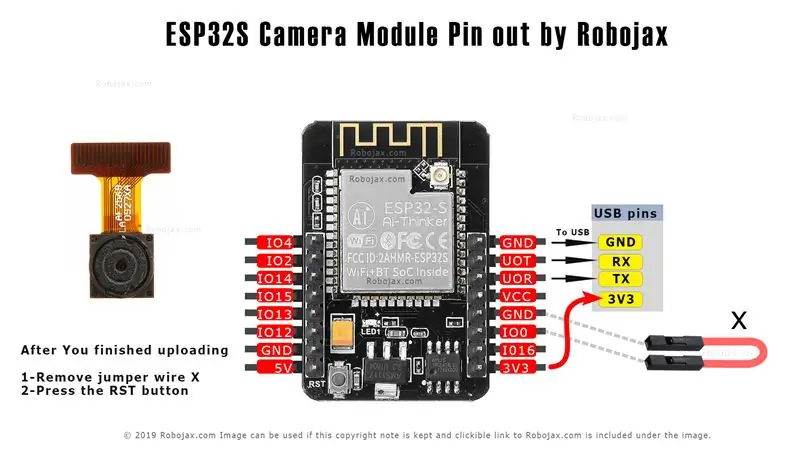


Krok 3: Všeobecný popis
V tomto projekte použijeme ESP32-cam na zachytenie obrázku pomocou OV2640 a jeho odoslanie na e-mail, uloženie na Disk Google a odoslanie na Whatsapp pomocou Twilio. ESP32-cam môžeme použiť s programátorom FTDI, pretože nie je dodávaný s konektorom USB, ale v tomto projekte používame na nahranie kódu procesor ESP8266 WeMos D1 R1 WiFI s Uno. Ďalej používame Google Apps Script (https://developers.google.com/apps-script) na odosielanie obrazových údajov e-mailom, ukladanie na Disk Google a odosielanie na Whatsapp pomocou rozhrania Twilio API.
Krok 4: Schéma
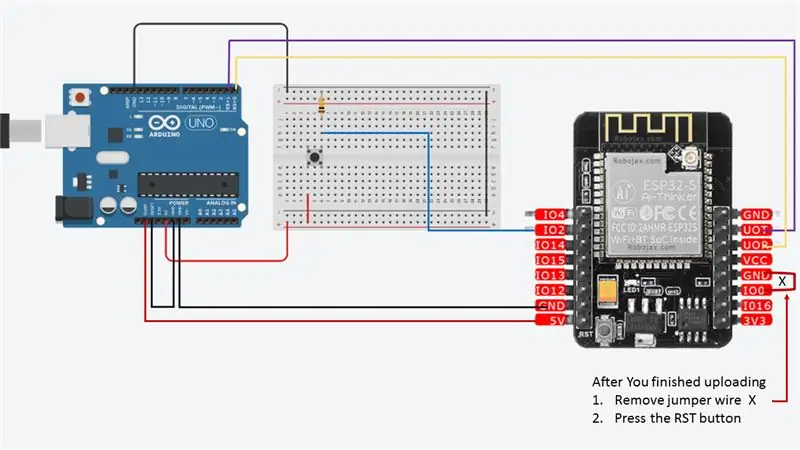

Na napájanie slúžia tri kolíky GND a dva piny: buď 3,3 V alebo 5 V.
UOT a UOR sú sériové piny. Tieto piny potrebujete na nahranie kódu na vašu nástenku. GPIO 0 (Io0) tiež hrá dôležitú úlohu, pretože určuje, či je ESP32 v blikajúcom režime alebo nie. Keď je GPIO 0 (Io0) pripojený k GND, ESP32 je v blikajúcom režime. Keď dokončíte nahrávanie
- Odstráňte prepojovací vodič X
- Stlačte tlačidlo RST
Na tlačidlový vstup sme použili GPIO2
Krok 5: Nainštalujte dosku ESP32
V tomto prípade používame Arduino IDE na programovanie dosky ESP32-CAM. Musíte teda mať nainštalované Arduino IDE a dosku ESP32 pomocou jadra Arduino pre ESP32. Ak ste ešte nenainštalovali dosku ESP32, postupujte podľa jedného z nasledujúcich návodov:
Pokyny na inštaláciu pomocou Správcu dosiek Arduino IDE
- Odkaz na stabilné vydanie:
raw.githubusercontent.com/espressif/arduin…
Počnúc 1.6.4, Arduino umožňuje inštaláciu balíkov platforiem tretích strán pomocou Správcu dosiek. Máme k dispozícii balíky pre Windows, Mac OS a Linux (32, 64 bitové a ARM).
- Nainštalujte aktuálne upstream Arduino IDE na úrovni 1,8 alebo novšej. Aktuálna verzia je na webovej stránke Arduino.
- Spustite Arduino a otvorte okno Predvoľby.
- Zadajte jeden z odkazov na vydanie vyššie do poľa * Ďalšie adresy URL správcu tabule *. Môžete pridať viacero adries URL a oddeliť ich čiarkami.
- Otvorte Správcu dosiek z ponuky Nástroje> Board a nainštalujte si platformu * esp32 * (a po inštalácii nezabudnite vybrať dosku `ESP32` z ponuky Tools> Board). V našom prípade je doska `ESP32 Wrover Module`.
Krok 6: Vývoj
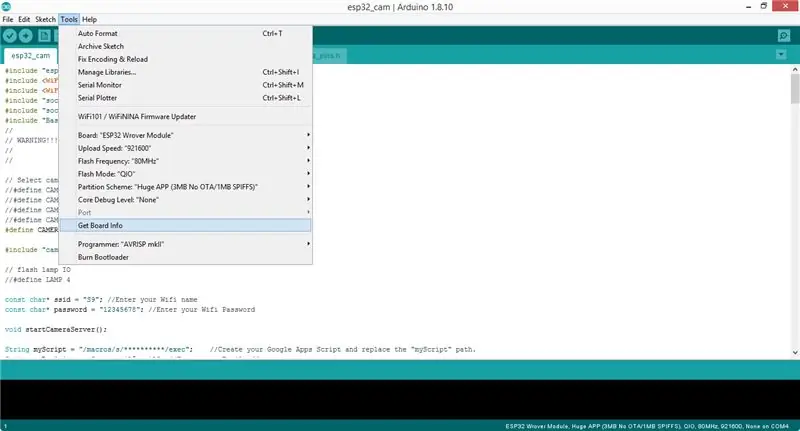
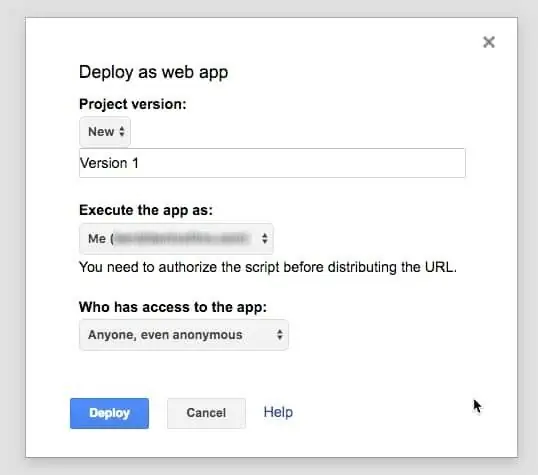
Po dokončení inštalácie klonujte toto úložisko alebo ho stiahnite priamo z Githubu a otvorte [esp32_cam.ino] (esp32_cam.ino). Pred nahraním kódu musíte vložiť svoje sieťové poverenia do nasledujúcich premenných:
const char* ssid = "REPLACE_WITH_YOUR_SSID"; const char* heslo = "REPLACE_WITH_YOUR_PASSWORD";
Tiež komentujte príslušný modelový rad kamier, v našom prípade je
#define CAMERA_MODEL_AI_THINKER // Máme tento model Esp32-cam
Ďalej musíte nahradiť adresu URL skriptu Google Apps „myScript“adresou URL skriptu, „myRecipient“e -mailom a „mySubject“predmetom.
Reťazec myScript = "/macros/s/**********/exec"; // Vytvorte si skript Google Apps a nahraďte cestu „myScript“. Reťazec myRecipient = "youremail@gmail"; // Zadajte svoju e-mailovú adresu String mySubject = "Obrázok zachytený z Arduino Esp32-Cam"; // Zadajte nejaký predmet
Môžete vytvoriť nový projekt v skripte aplikácií Google, skopírovať kód z kódexu (Code.gs) a nahradiť adresu URL požiadavky POST adresou servera. Na tento účel sme použili zdieľaný hosting Siteground a môže byť na tento účel použitý akýkoľvek základný hosting.
var url = 'https://server-url/esp32/esp32.php';
Zverejnite svoj skript s anonymným prístupom.
Nahrajte (esp32.php) na svoj server spolu s Twilio PHP SDK, ktoré sme zaradili do súboru PHP. Vymeňte Sid a overovací token účtu Twilio. Nájdite svoj účet Sid a Auth Token na twilio.com/console.
$ sid = "xxxxx";
$ token = "xxxx";
Musíte tiež zmeniť číslo Na WhatsApp s číslom, ktoré ste prepojili v Twilio.
-> vytvoriť ("whatsapp:+xxxxxx", // do
Pred odoslaním kódu na ESP32-Cam sa uistite, že ste pripojili GPIO 0 (Io0) na GND, aby bola ESP32-cam v režime blesku. V tomto projekte a pred odovzdaním tiež ponechajte vybranú dosku modulu ESP32 Wrover. Na ESP32-Cam stlačte tlačidlo Reset a v Arduino IDE stlačte tlačidlo nahrávania. Po dokončení otvorte sériový monitor v IDE a znova stlačte tlačidlo Reset na ESP32-cam. Čoskoro sa pripojí k sieti Wi -Fi. Potom stlačením tlačidla nasnímajte obrázok a odošlite ho na e -mail a číslo WhatsApp.
Časť kódu, ktorý sme použili, je prevzatá z
Krok 7: Balenie
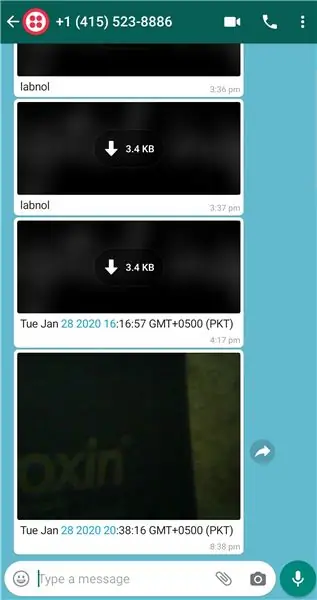
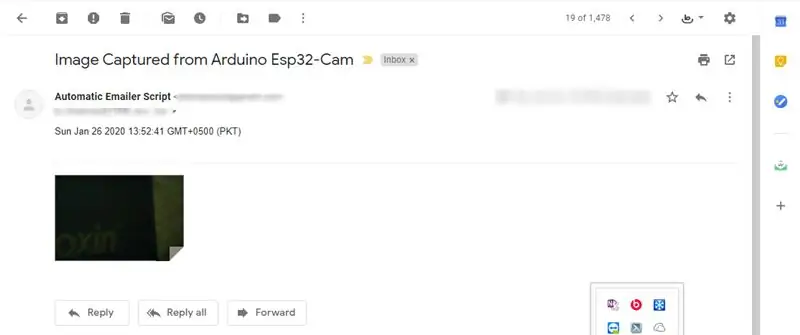
A to je všetko. Môžete skontrolovať e -maily a Whatsapp pre najnovšie správy.
ESP32-CAM poskytuje lacný spôsob vytvárania pokročilejších projektov automatizácie domácnosti, ktoré obsahujú video, fotografovanie a rozpoznávanie tvárí.
Odporúča:
Indikátor zaťaženia procesora Raspberry Pi: 13 krokov

Indikátor zaťaženia procesora Raspberry Pi: Keď beží Raspberry Pi (RPI) ako bezhlavý bez monitora konzoly, nie sú k dispozícii žiadne konkrétne vizuálne indikácie, ktoré by rozpoznali, že RPI v skutočnosti niečo robí. Napriek tomu, že sa s SSH používa vzdialený terminál, čas od času vykonanie príkazu Linux
Indikátor teploty procesora Raspberry Pi: 11 krokov (s obrázkami)

Indikátor teploty CPU Raspberry Pi: Predtým som predstavil jednoduchý obvod indikátora prevádzkového stavu Raspberry Pi (ďalej len RPI). Tentokrát vysvetlím niekoľko užitočnejších indikátorových obvodov pre RPI bežiacich bezhlavým spôsobom (bez monitora). Vyššie uvedený obvod ukazuje Teplota CPU
Ako nastaviť frekvenciu procesora v systéme Windows 10: 5 krokov

Ako nastaviť frekvenciu procesora v systéme Windows 10: Toto ukazuje, ako nastaviť frekvenciu procesora, ako aj spomalenie/obmedzenie alebo odblokovanie plnej rýchlosti CPU na počítači so systémom Windows 10
Ako používať dosku kompatibilnú s Arduino WeMos D1 WiFi UNO ESP8266 IOT IDE pomocou Blynka: 10 krokov

Ako používať dosku kompatibilnú s IOT IDE Arduino WeMos D1 WiFi UNO ESP8266 pomocou Blynk: Kompatibilná doska Arduino WeMos D1 WiFi UNO ESP8266 IOT IDE Popis: Vývojová doska WiFi ESP8266 WEMOS D1. WEMOS D1 je vývojová doska WIFI založená na ESP8266 12E. Fungovanie je podobné ako v NODEMCU, ibaže hardvér je zabudovaný
Vizuálna detekcia objektu pomocou kamery (TfCD): 15 krokov (s obrázkami)

Vizuálna detekcia objektov pomocou kamery (TfCD): Kognitívne služby, ktoré dokážu rozpoznať emócie, tváre ľudí alebo jednoduché objekty, sú v súčasnosti stále v ranom štádiu vývoja, ale so strojovým učením sa táto technológia stále viac rozvíja. Môžeme očakávať, že uvidíme viac z tejto mágie v
