
Obsah:
- Autor John Day [email protected].
- Public 2024-01-30 11:57.
- Naposledy zmenené 2025-01-23 15:05.
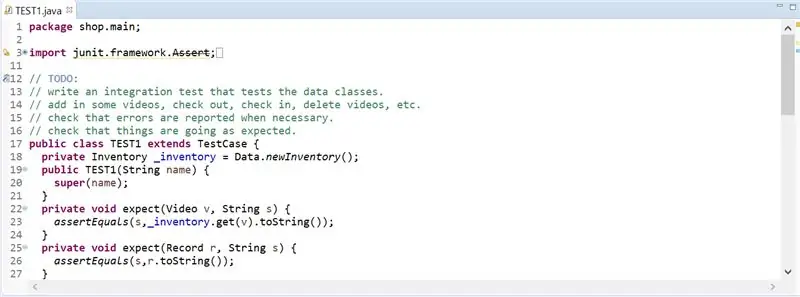
Na testovanie kódu Java v Eclipse musí programátor napísať vlastné testy. Testy JUnit najčastejšie používajú skúsení programátori na overenie správnosti a účinnosti svojho kódu. Tento štýl testovania sa vyučuje na väčšine univerzít, ako je DePaul University, a odporúča sa, aby ho študenti používali na testovanie riešení domácich úloh. Náročnosť vytvárania testovacích prípadov je minimálna, ale vytváranie testovacieho súboru JUnit je pre každého začiatočníka náročné. Na obrázku je príklad testovacieho súboru JUnit.
Krok 1: Otvorte Eclipse
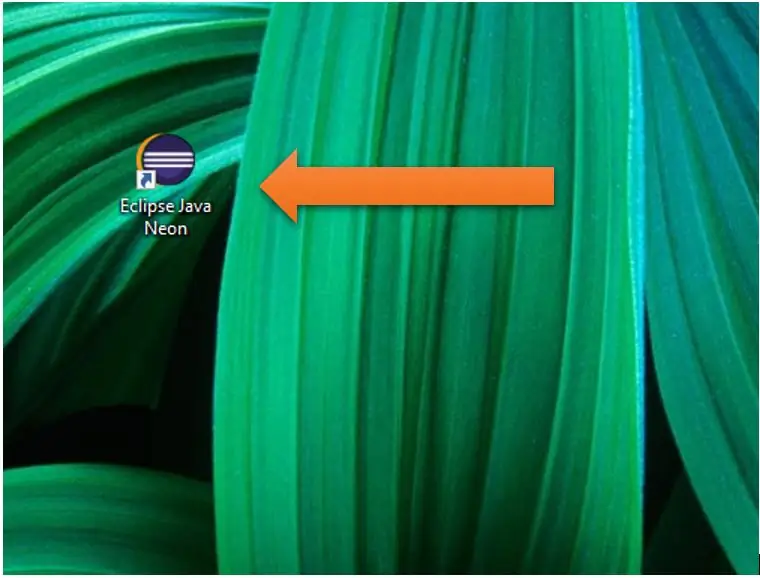
Kliknite na ikonu Eclipse Java Neon na pracovnej ploche alebo vyhľadajte Eclipse vo vyhľadávacom poli.
Krok 2: Vlastnosti
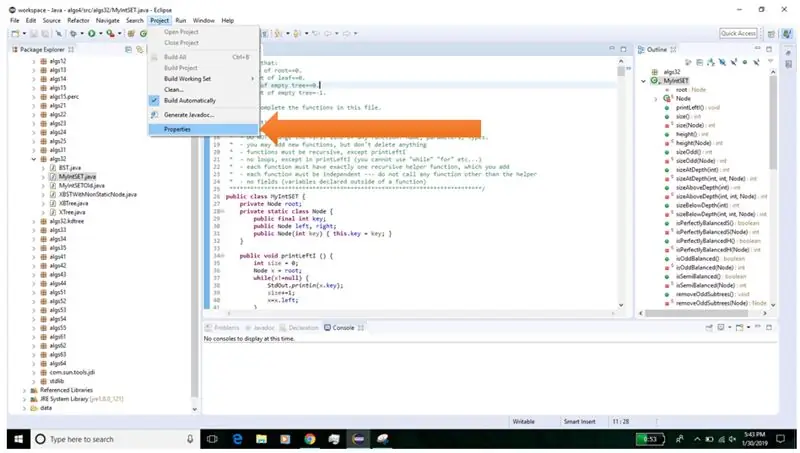
Na hornom navigačnom paneli kliknite na položku Projekt. V rozbaľovacej ponuke kliknite na položku Vlastnosti.
Krok 3: Cesta k vytvoreniu jazyka Java
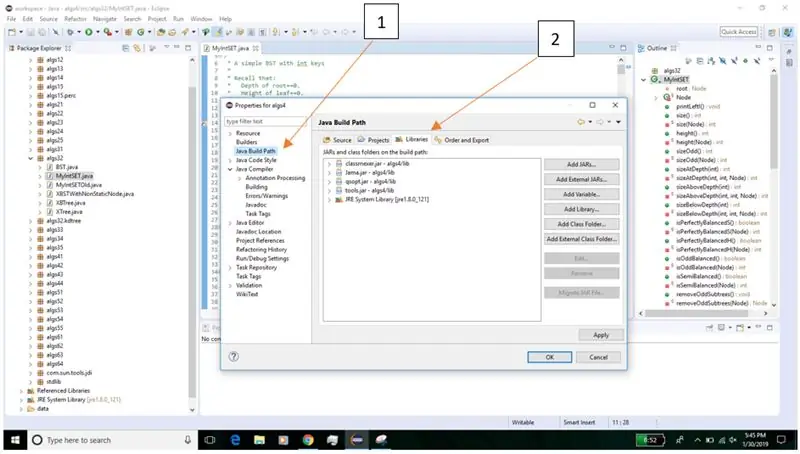
Najprv kliknite na položku „Java Build Path“na ľavej strane. Potom kliknite na položku „Knižnice“na pravej strane v hornej časti.
Krok 4: Pridajte knižnicu
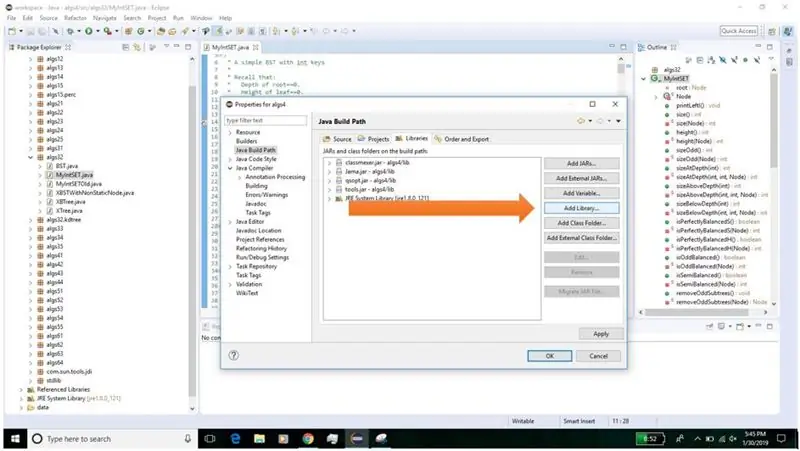
Kliknite na ikonu „Pridať knižnicu …“na pravej strane.
Krok 5: JUnit
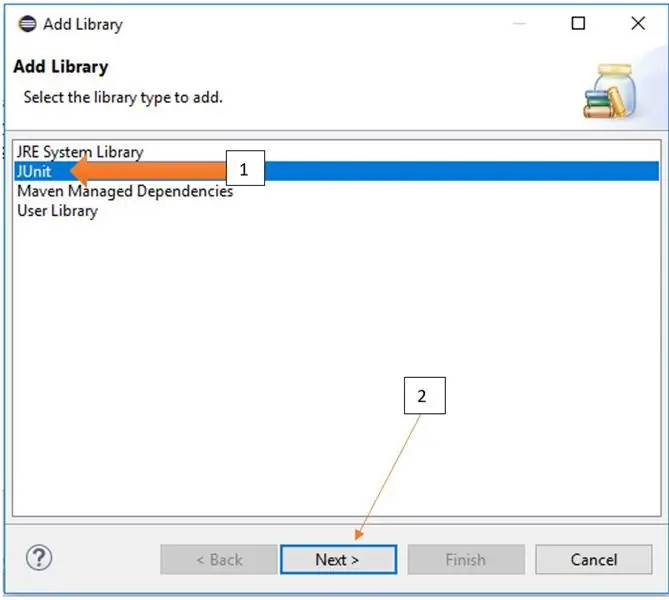
Najprv kliknite na „JUnit“a uistite sa, že je zvýraznený. Potom kliknite na ikonu „Ďalej>“v spodnej časti.
Krok 6: Verzia JUnit
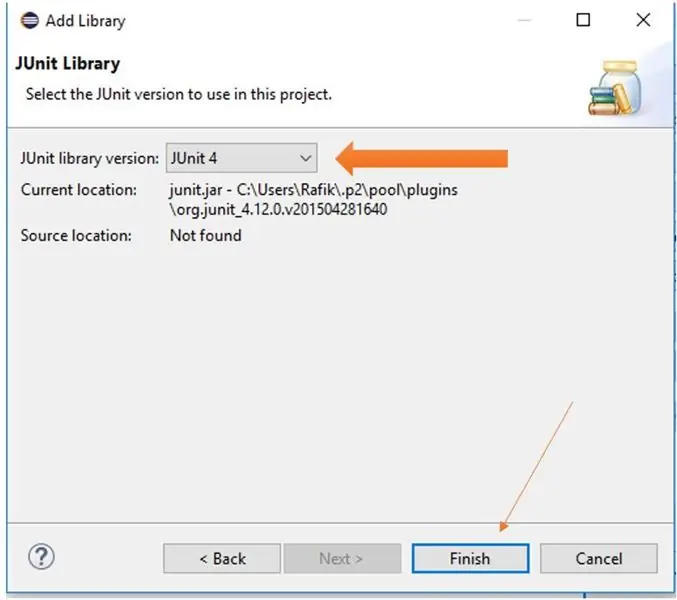
Kliknite na rozbaľovaciu ponuku vedľa položky „Verzia knižnice JUnit:“. Vyberte najnovšiu dostupnú verziu, tj. JUnit 4 alebo JUnit 5. Potom kliknite na „Dokončiť“.
Krok 7: Aplikujte zmeny
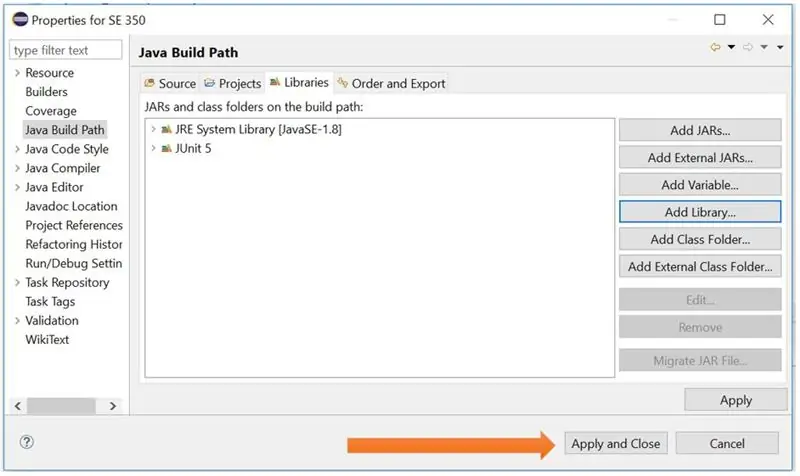
Kliknite na položku „Použiť a zavrieť“v pravom dolnom rohu okna.
Krok 8: Nový testovací súbor JUnit
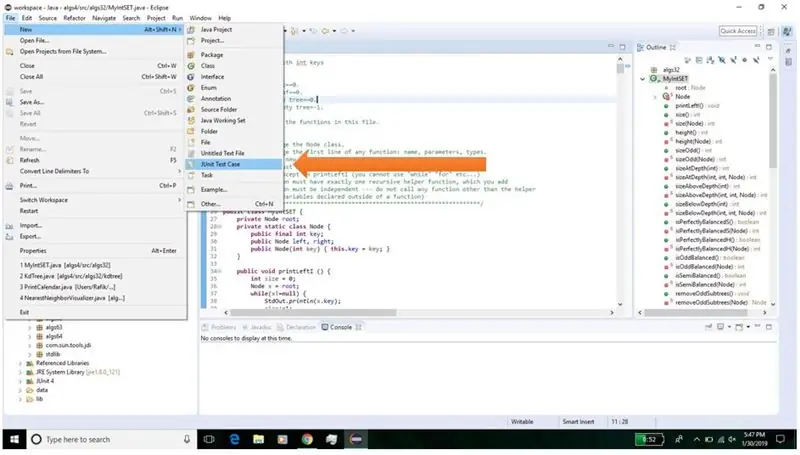
V rozbaľovacej ponuke sa nachádzate na hlavnej obrazovke programu Eclipse a kliknite na položku Súbor, Nový, JUnit Test Case.
Krok 9: Dokončite vytváranie súboru
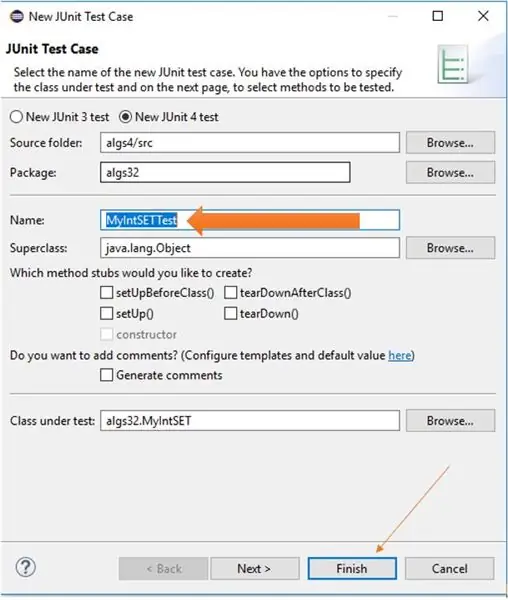
Vedľa poľa „Názov:“napíšte názov testovacieho súboru. Eclipse napíše predvolený názov súboru, ale je možné ho zmeniť. Potom v spodnej časti kliknite na „Dokončiť“.
Odporúča:
Vytvorenie vyhovujúceho humanoidného robota: 11 krokov

Vytvorenie kompatibilného humanoidného robota: Aktualizácia & Strana: 17.1.2021 Hlava, tvár, atď. - webová kamera pridanኾachy & Svaly - prídavky PTFE Nervy a amp; Koža - vodivá guma má za následok „Čo je to na obrázku?“Je to časť robotického tela - konkrétne prototyp špi
LED Snapper: Pravdepodobne najzákladnejší kus testovacieho zariadenia, ktoré môžete urobiť: 3 kroky
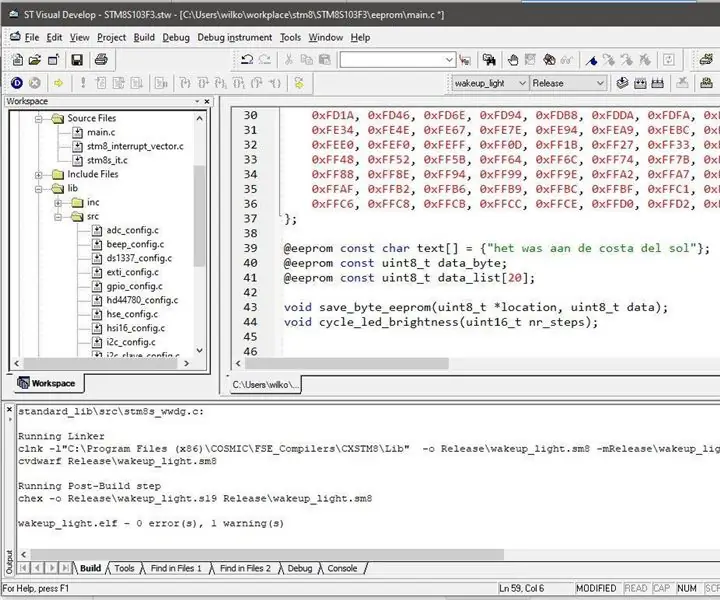
LED Snapper: Pravdepodobne najzákladnejší kus testovacieho zariadenia, ktoré môžete vyrobiť: Dovoľte mi, aby som vám predstavil LED Snapper. Jednoduché, ale mimoriadne užitočné testovacie zariadenie, ktoré môžete postaviť, aby vám pomohlo pri ladení vašich projektov v oblasti elektroniky. LED Snapper je doska s plošnými spojmi s otvoreným zdrojovým kódom, ktorá vám umožní ľahko pridať
Nastavenie Eclipse & JUnit: 11 krokov

Nastavenie Eclipse & JUnit: Čo budete potrebovať: Počítač s Eclipse IDE Súbor Java s funkciami/ metódami, ktoré by ste chceli otestovať Testovací súbor s testami JUnit, ktorý sa spustí vo vašich funkciách
Čierny MAC alebo prinášanie nového života do starého prípadu.: 9 krokov (s obrázkami)

The Black MAC or Bringing New Life to an Old Case .: Pred pár mesiacmi som dostal starý prípad MAC. Prázdny, vo vnútri zostal len zhrdzavený podvozok. Odložil som to do svojej dielne a minulý týždeň sa mi to vybaví. Prípad bol škaredý, pokrytý nikotínom a špinou s mnohými škrabancami. Prvý prístup
Vytvorenie prípadu Altoids IPod: 5 krokov

Výroba puzdra na iPod Altoids: Takto vyrobíte bezpečné puzdro na iPod Nano z puzdra Altoids, lepiacej pásky a peny. Čo budete potrebovať: Altoidy môžu (pokiaľ možno prázdne) peny (vďaka tomu bude váš iPod v bezpečí a v bezpečí) Pásková páska (viac som to použil ako povrchovú úpravu
