
Obsah:
- Zásoby
- Krok 1: Pozrite si video
- Krok 2: [Voliteľné] Začíname s ESP32
- Krok 3: Inštalácia knižnice klávesnice ESP32 Ble
- Krok 4: Pozrite sa na príklad
- Krok 5: Ďalšie tipy pre knižnicu
- Krok 6: Makro klávesnica
- Krok 7: Kód pre makro klávesnicu
- Krok 8: Urobme to bezdrôtovo
- Krok 9: Testovanie
- Krok 10: Ďakujeme za prečítanie
- Autor John Day [email protected].
- Public 2024-01-30 11:57.
- Naposledy zmenené 2025-01-23 15:05.

V tomto návode sa pozrieme na použitie vstavaného rozhrania Bluetooth v ESP32 na emuláciu klávesnice Bluetooth.
Bluetooth HID (Human Interface Device) je protokol používaný bežnou klávesnicou a myšami Bluetooth a je možné to napodobniť iba pomocou ESP32, čo je skvelé!
Keďže niektoré vývojové dosky ESP32 začínajú na cene nižšej ako 5 dolárov*, je to skutočne lacný a jednoduchý spôsob vytvárania vlastných bezdrôtových klávesníc, akými sú napríklad klávesnice Macro. Makro klávesnice je možné použiť na ovládanie rôznych aplikácií, ako sú video editory alebo Photoshop, ja osobne používam na ovládanie scén v OBS, keď robím videá alebo streamujem.
Najprv sa pozrieme na to, ako používať knižnicu klávesnice ESP32 HID, a potom vám ukážem, ako som to použil na zostavenie batériovej makro klávesnice Bluetooth.
Zásoby
- Vývojová doska TinyPICO ESP32 (akýkoľvek ESP32 môže fungovať)
- 4*4 maticová klávesnica*
Budete tiež potrebovať lipo batériu, práve som použil náhodnú batériu, ktorú som mal položenú okolo, aby som sa k nej nemohol pripojiť!
Ak váš počítač nemá Bluetooth, môžete použiť dongle, ako je tento:
Amazon.co.uk*:
Amazon.com*:
Amazon.de*:
* = Pridružená spoločnosť
Krok 1: Pozrite si video
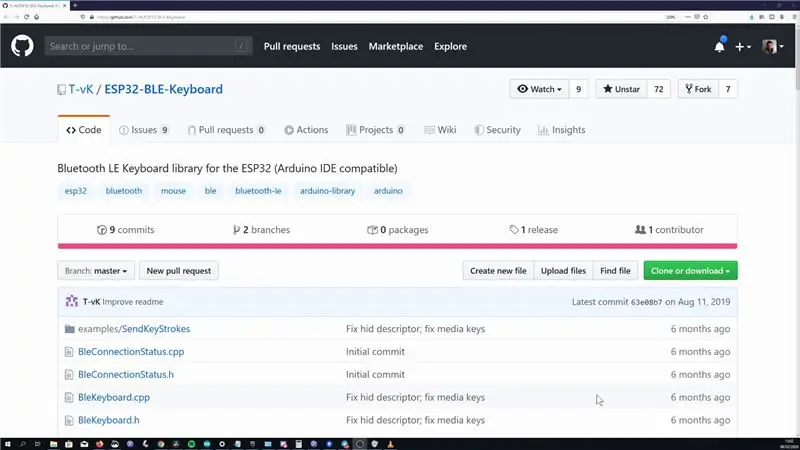

Natočil som video, ktoré pokrýva to isté ako tento návod, takže ak vás to zaujíma, pozrite sa na to! Tiež pravidelne robím videá okolo projektov ESP8266 a ESP32, takže možno sú na mojom kanáli ďalšie videá, ktoré by vás mohli zaujímať!
Krok 2: [Voliteľné] Začíname s ESP32
ESP32 sú mikrokontroléry, ktoré sú kompatibilné s Arduino IDE a sú vybavené WiFi a Bluetooth. Sú tiež dosť lacné, takže sú to veľmi užitočné čipy pre vaše projekty.
Do svojho IDE Arduino budete musieť pridať definíciu dosky ESP32, môžete postupovať podľa krokov uvedených na stránke Github na projektoch ESP32 Arduino
Krok 3: Inštalácia knižnice klávesnice ESP32 Ble
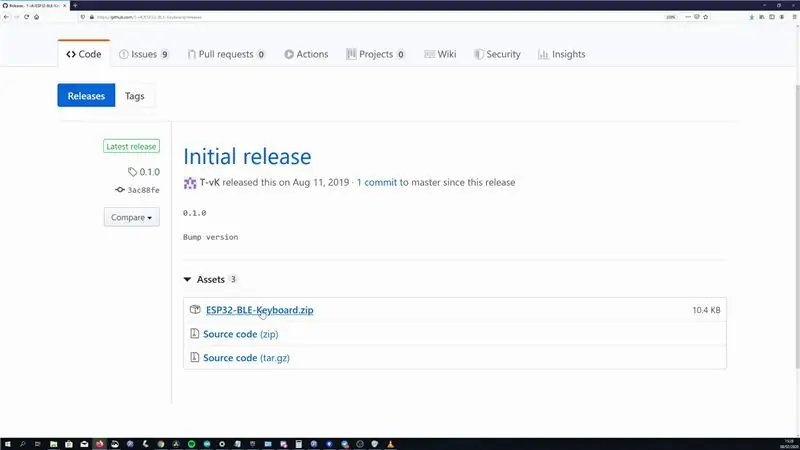
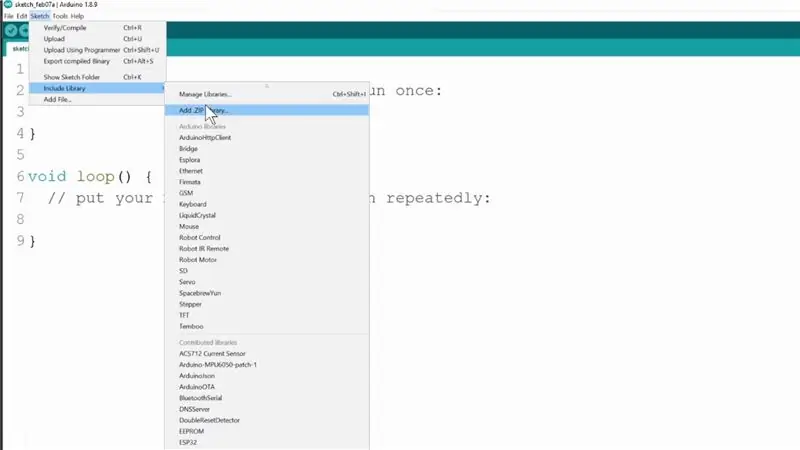
Na ESP32 je možné používať Bluethooth HID bez externej knižnice, ale používateľ Github T-Vk napísal knižnicu s názvom ESP32-BLE-Keyboard, ktorá sa viac podobá na štandardnú knižnicu klávesníc Arduino, čo uľahčuje používanie.
Táto knižnica nie je k dispozícii v správcovi knižníc, takže si ju budete musieť stiahnuť z Githubu.
- Prejdite na stránku vydaní projektov a stiahnite si najnovší súbor ESP32-BLE-Keyboard.zip
- Po stiahnutí ho môžete pridať do svojho Arduino IDE, ale v časti Sketch-> Include Library a potom Add Zip to library a z predchádzajúceho kroku vyberte ESP32-BLE-Keyboard.zip.
Krok 4: Pozrite sa na príklad
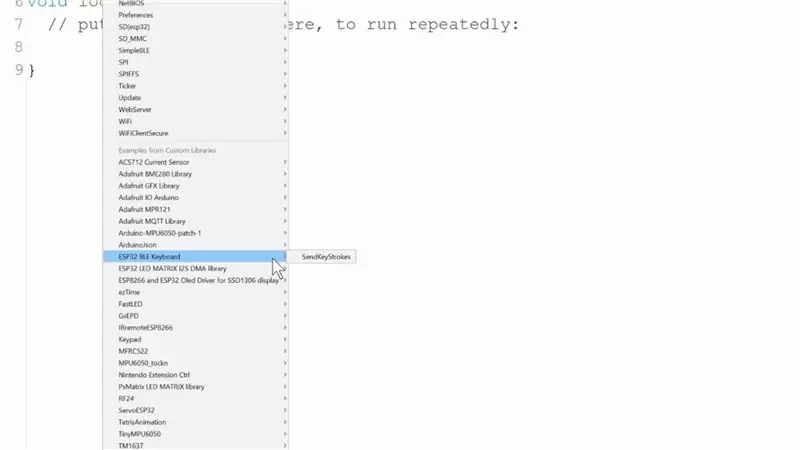
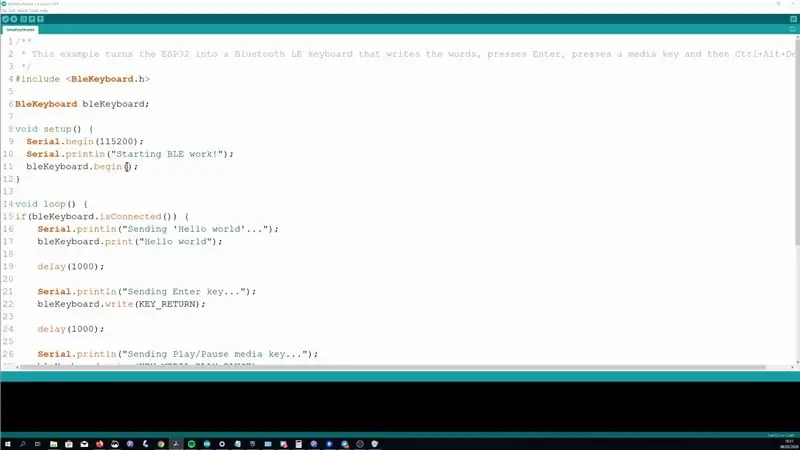
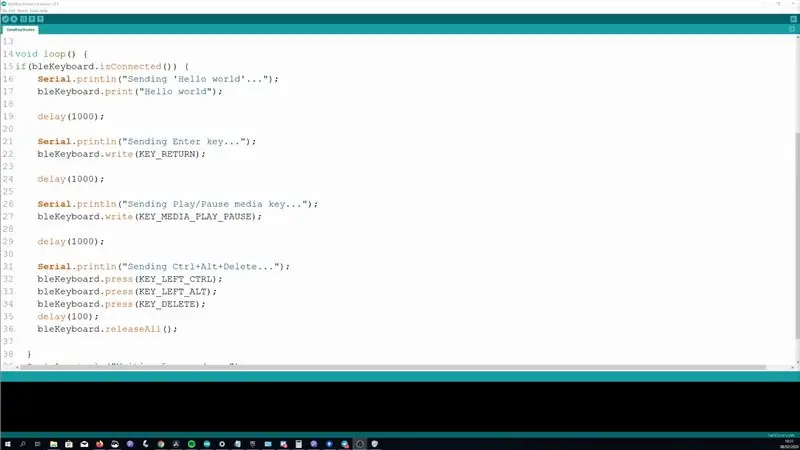
Akonáhle je to pridané, môžeme otvoriť príklad, ktorý s tým prichádza. Je to celkom pekný príklad, pretože ukazuje niekoľko rôznych vecí, ktoré môžete s knižnicou dosiahnuť, ale tiež doplním trochu podrobnejšie, kde si myslím, že by to bolo užitočné.
K príkladu sa dostanete tak, že prejdete na Súbor -> Príklady -> Klávesnica ESP32 BLE -> SendKeyStrokes
Nastavenie pripojenia Bluetooth
V nastavení začne pripojenie Bluetooth, v tejto fáze by malo byť k dispozícii na spárovanie s vašim zariadením.
bleKeyboard.begin ();
Vo vnútri slučky tiež kontroluje, či je pripojené k zariadeniu
bleKeyboard.isConnected ()
Písanie
Prvá vec, ktorú príklad ukazuje, je, ako môžete písať text, keď je pripojený, a najskôr napíše „Hello world“
bleKeyboard.print ("Hello world");
Stlačenie jedného tlačidla
Potom ukazuje, ako môžete „napísať“kláves návratu, čo je v podstate emulácia jediného stlačenia tohto tlačidla.
bleKeyboard.write (KEY_RETURN);
Môžete otvoriť súbor BleKeyboard.h knižnice a zobraziť všetky takto definované kľúče. Znaky ascii môžete odosielať aj tak, že ich vložíte do čiarok.
bleKeyboard.write ('A');
Mediálne kľúče
Ukazuje tiež, ako môžete odosielať mediálne kľúče, je to podobné, ako môžete pomocou slúchadiel Bluetooth ovládať hlasitosť alebo preskakovať skladby. Príklad ukazuje kláves prehrávania/pozastavenia, ale znova môžete otvoriť BleKeyboard.h a zobraziť ďalšie dostupné možnosti.
bleKeyboard.write (KEY_MEDIA_PLAY_PAUSE);
Stlačenie a uvoľnenie klávesov
Posledná vec, ktorú nám príklad ukazuje, je, ako môžete stlačiť a podržať klávesy, čo je užitočné pri vytváraní klávesníc Macro. Tu uvedený príklad je pre Ctrl + Alt + Delete
bleKeyboard.press (KEY_LEFT_CTRL);
bleKeyboard.press (KEY_LEFT_ALT);
bleKeyboard.press (KEY_DELETE);
Potom zavolá releaseAll, ktorý, ako už pravdepodobne názov napovedá, uvoľní všetky stlačené klávesy.
bleKeyboard.releaseAll ();
Konkrétne kľúče môžete uvoľniť aj vtedy, ak chcete, buď pomocou príkazu release s kľúčom, ktorý chcete uvoľniť
bleKeyboard.release (KEY_DELETE);
Krok 5: Ďalšie tipy pre knižnicu
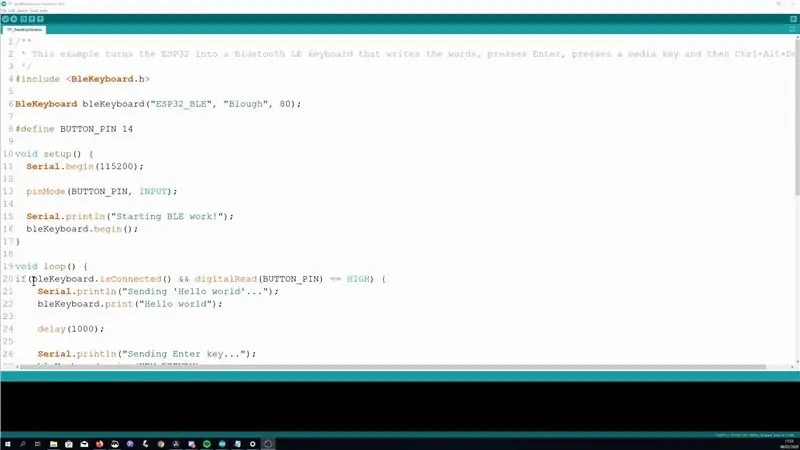
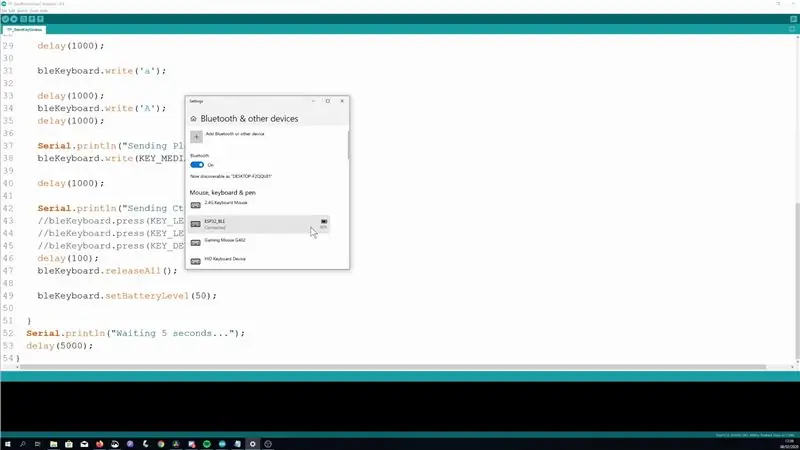
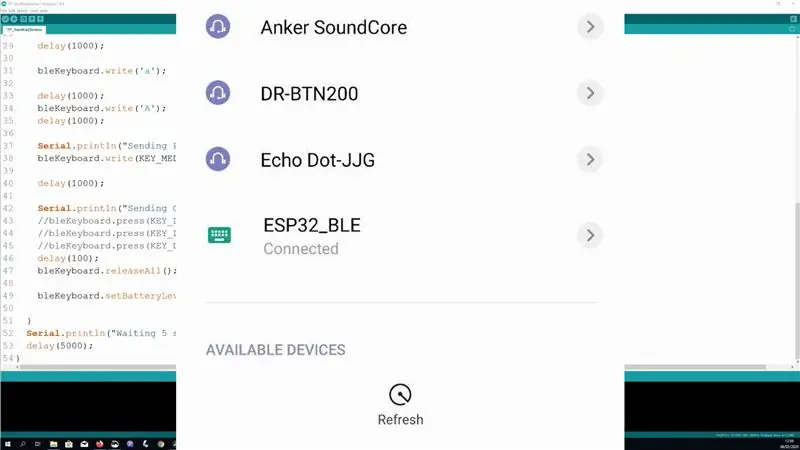
V predchádzajúcom kroku sme sa venovali hlavnej funkčnosti knižnice, ale uvádzame niekoľko ďalších vecí, o ktorých si myslím, že by mohli byť užitočné vedieť
Použite externý spúšťač
Vždy je najlepšie ovládať zariadenie HID týmto spôsobom pomocou externého spúšťača, ako je stlačenie tlačidla. Ak použijete časovač a niečo sa pokazí, môže byť nepríjemné odpojenie. Predstavte si, že by ste sa museli pokúsiť vypnúť Bluetooth, ak ste ho omylom naprogramovali tak, aby každých 100 mS stlačil Ctrl+Alt+Del!
Zmena názvu zariadenia
V predvolenom nastavení sa názov zariadenia zobrazí ako „klávesnica ESP32 BLE“, ktorú je možné zmeniť pri vytváraní inštancie knižnice. Môžete nastaviť názov zariadenia, výrobcu a počiatočný stav batérie.
BleKeyboard bleKeyboard („Názov zariadenia Bluetooth“, „Výrobca zariadenia Bluetooth“, 100);
Nastavenie úrovne batérie (aspoň pre mňa nefunguje)
Knižnica tvrdí, že môžete tiež nastaviť úroveň batérie, ale na mojom počítači so systémom Windows to nefungovalo (zostalo to bez ohľadu na pôvodnú hodnotu) a môj telefón s Androidom neukázal úroveň toho všetkého. Tu je príkaz pre prípad, že by to fungovalo pre vás
bleKeyboard.setBatteryLevel (50)
Kompatibilita zariadenia
Úspešne som spustil príklad na počítači so systémom Windows 10, telefóne s Androidom a na počítači Mac (aj keď stále nejako beží Sierra!)
Súčasne môže byť tiež pripojené iba k jednému zariadeniu.
Riešenie problémov Párovanie
Ak máte problémy s párovaním, skúste reštartovať ESP32, kým zariadenie hľadá. Tiež som raz musel zapnúť a vypnúť bluetooth na počítači, aby sa spároval.
Krok 6: Makro klávesnica




Teraz, keď máme k dispozícii základy, urobme z toho niečo praktické!
V predchádzajúcom sprievodcovi som ukázal, ako vytvoriť najjednoduchšiu klávesnicu Macro z lacnej a klávesnice Arduino pro Micro. Pre každé tlačidlo na klávesnici odosiela inú kombináciu tlačidiel, ktoré by bolo možné použiť na ovládanie aplikácií, osobne ho používam pre OBS, softvér, ktorý používam na nahrávanie videí a na streamovanie. Zdá sa, že je to dobrý projekt na prenos cez ESP32, aby sme mohli vytvoriť bezdrôtovú verziu.
Na túto zostavu použijem dosku TinyPICO ESP32 spoločnosti Unexpected Maker. Hlavným dôvodom, prečo som si to vybral, je veľmi energeticky účinná doska a vstavané obvody na vybíjanie a nabíjanie batérie Lipo, takže jediné, čo musím urobiť, je zapojiť batériu.
Klamal by som, keby skutočnosť, že má rovnaké rozstupy riadkov ako Pro Pro, a ja by som mohol využiť už vyrobenú oddeľovaciu dosku, ktorú som predtým vyrobil, nebola tiež príťažlivá!
Na ovládanie klávesnice je potrebných 8 GPIO pinov a TinyPICO má 8 GPIO pinov za sebou, takže ich použijeme. Klávesnicu môžete jednoducho pripojiť k TinyPICO, ako je znázornené na obrázku vyššie.
Krok 7: Kód pre makro klávesnicu
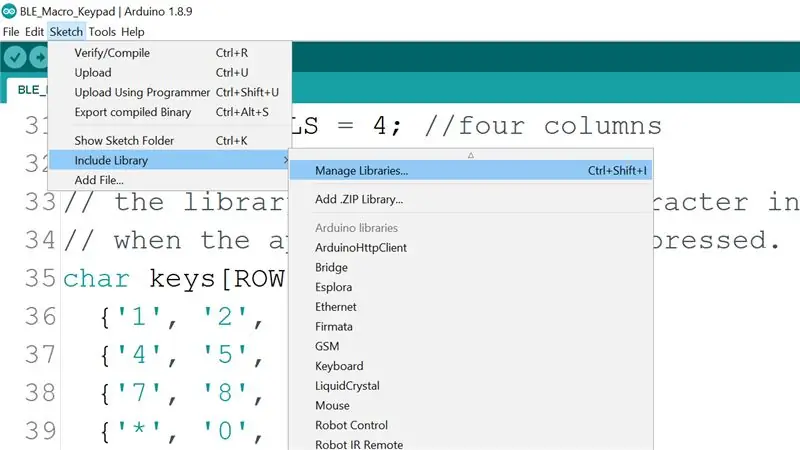
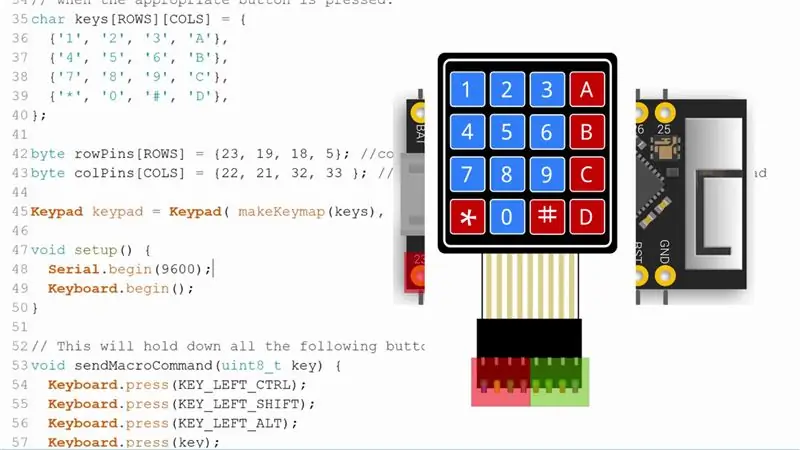
Kód pre náčrt klávesnice Macro Keypad nájdete na mojom Github.
Okrem knižnice BleKeyboard, ktorá bola nainštalovaná v predchádzajúcom kroku, budete musieť nainštalovať aj knižnicu pre klávesnicu. Môžete to urobiť tak, že otvoríte správcu knižnice v časti Skica -> Zahrnúť knižnicu -> Spravovať knižnice
Vnútri správcu knižnice vyhľadajte „klávesnicu“a nainštalujte ju Mark Stanley a Alexander Brevig
Jedna konfigurácia, ktorú budete musieť vykonať, ak používate iný ESP32, ako sú piny klávesnice TinyPICO, sú nastavené v poli rowPins a colPins. Keď sa pozeráte na prednú stranu klávesnice a začínate zľava, prvé 4 piny sú kolíkové a druhé 4 kolíkové.
Akonáhle to urobíte, nahrajte kód na tabuľu a v tejto fáze by ste mali otestovať, či funguje.
Krok 8: Urobme to bezdrôtovo
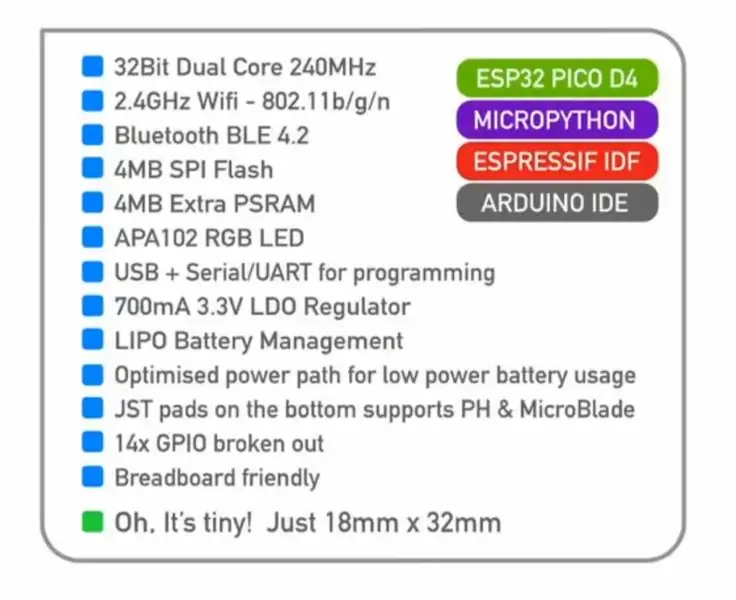
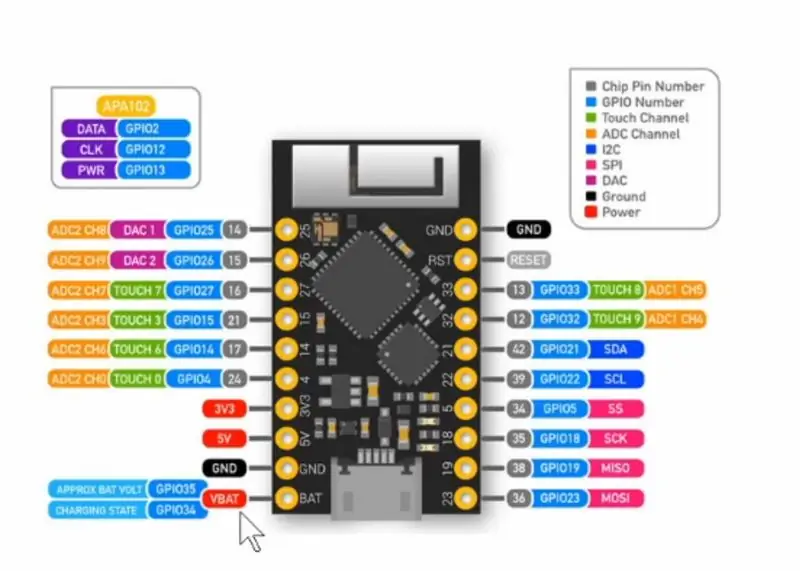


Ako už bolo spomenuté, TinyPICO má integrované obvody na ovládanie Lipo, takže všetko, čo musíme urobiť, je pripojiť ho. Dodáva sa s konektormi JST, ktoré je možné spájkovať na spodok, alebo môžete použiť kolíky Bat a GND, ak to chcete urobiť pomocou kolíkov.
Ak používate konektory JST, dvakrát skontrolujte, či sa polarita batérie zhoduje s konektorom TinyPICO, neexistuje žiadny štandard, ako by mali byť zapojené, takže existuje veľká šanca, že sa vaša batéria nebude zhodovať.
Pred použitím batérie Lipo skontrolujte napätie, zdravé cesto by malo byť 3 V alebo vyššie, batéria, ktorú som našiel so správnym konektorom JST, ukazovala 0 V!
Nakoniec som použil článok 18650 v držiaku a spájkoval som ho s konektorom JST vybitej batérie.
TinyPICO znižuje svoju spotrebu energie pri vybití batérie tým, že nezapne žiadnu zo svojich diód LED, takže aj keď to nevyzerá, dúfajme, že je! Budúcim vylepšením projektu môže byť pulzovanie zabudovanej LED diódy dotstar pri spustení, aby ste vedeli, že je skutočne zapnutá a možno znova, keď sa pripojí. V súčasnosti môžete v ponuke systému Bluetooth skontrolovať, či je zapnuté a pripojené.
Krok 9: Testovanie
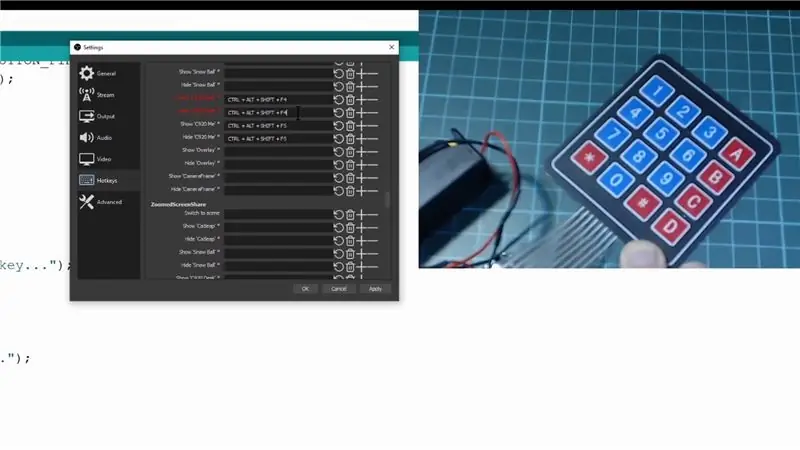
Vyskúšame to, ak otvorím časť OBS klávesových skratiek, môžem kliknúť na rôzne akcie a zaznamenať kombináciu tlačidiel, ktorá ju bude ovládať, na to stačí kliknúť na tlačidlo na našej klávesnici a aktualizuje sa.
Po kliknutí na tlačidlo Použiť by ste nemali mať možnosť ovládať scénu v OBS pomocou klávesnice.
Krok 10: Ďakujeme za prečítanie
Našťastie ste považovali tento návod za užitočný. Rád by som sa dozvedel, čo by ste urobili s týmto typom nastavenia. Dajte mi prosím vedieť v nižšie uvedených komentároch alebo sa pripojte ku mne a množstvu ďalších tvorcov na mojom serveri Discord, kde môžeme diskutovať o tejto téme alebo o akomkoľvek inom, čo sa týka výrobcu, ľudia sú tam skutočne nápomocní, takže je to skvelé miesto na zavesenie. von
Tiež by som chcel veľmi poďakovať svojim sponzorom Github, ktorí pomáhajú podporovať to, čo robím, veľmi si to vážim. Ak neviete, Github sa zhoduje so sponzorstvom pre prvý rok, takže ak urobíte sponzorstvo, niekoľko mesiacov sa s ním 100% vyrovná.
Vďaka za prečítanie!
Odporúča:
Makro klávesnica pre domácich majstrov: 5 krokov

Makro klávesnica pre domácich majstrov: Čoraz viac ľudí robí na svojich počítačoch pomerne intenzívnu prácu a venuje sa streamovaniu. Možno ste chceli zlepšiť pracovný postup vo svojom počítači, ak ste sa tak mohli pozrieť na získanie nejakej sekundárnej klávesnice, možno Streamd
3D tlačená makro klávesnica Arduino: 6 krokov (s obrázkami)

3D tlačená makro klávesnica Arduino: Toto bol môj prvý projekt, ktorý pracoval s Arduino Pro Micro. Môžete ho použiť v chate Zoom alebo Discord napríklad na prepínanie stlmenia, prepínanie videa alebo zdieľanie obrazovky. Okrem toho ho môžete naprogramovať tak, aby otváral často používané programy na vašom
Najjednoduchšia makro klávesnica pre domácich majstrov: 10 krokov (s obrázkami)

Najjednoduchšia makro klávesnica pre domácich majstrov: Makro klávesnicu je možné použiť na vykonávanie určitých akcií alebo funkcií na počítači a môže byť skutočne užitočná pri určitých aplikáciách, ako sú napríklad editory videa alebo hry. Mnoho aplikácií má klávesové skratky na rýchle vykonávanie akcií, ale niekedy
Vlastná makro mechanická klávesnica: 12 krokov (s obrázkami)

Vlastná makro mechanická klávesnica: V tomto návode vás prevediem základmi vytvárania vlastnej 6 -klávesovej makropady ovládanej Arduinom. Prevediem vás tým, čo potrebujete, ako ho zostaviť, naprogramovať a ako ho vylepšiť alebo urobiť podľa seba
Klávesnica Quick and Dirty Das (prázdna klávesnica): 3 kroky

Rýchla a špinavá klávesnica Das (prázdna klávesnica): Das Keyboard je názov najobľúbenejšej klávesnice bez nápisov na klávesoch (prázdna klávesnica). Klávesnica Das sa predáva za 89,95 dolárov. Tento návod vás prevedie tým, že si ho vyrobíte sami pomocou akejkoľvek starej klávesnice, okolo ktorej ležíte
