
Obsah:
- Autor John Day [email protected].
- Public 2024-01-30 11:57.
- Naposledy zmenené 2025-06-01 06:10.
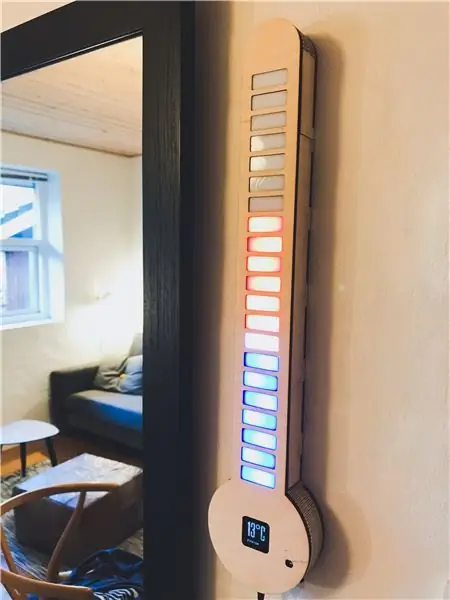



Raspbian OS Zistite, ako som vyrobil tento digitálny LED teplomer s Raspberry Pi Zero W, LED pásikom, OLED displejom a vlastnou doskou s plošnými spojmi.
Automaticky cykluje podľa zoznamu miest a zobrazuje teplotu na OLED displeji a LED diódach. Môžete však tiež manuálne vybrať mesto, ktoré sa má zobraziť, pomocou tlačidiel na boku. Navyše vypne LED a OLED, ak je niekoľko minút neaktívny, a opäť sa zapne, ak zistí významnú zmenu svetla (riadené LDR).
Zásoby
- Karta Raspberry Pi Zero W a SD s OS Raspbian
- 1,5 -palcový OLED modul od Waveshare
- 5V 2,4A napájací zdroj pre Raspberry Pi
- 5m LED pásik WS2812B, 30 LED/m
- Skrutky, podložky, skrutky a podpery.
- Vlastná doska plošných spojov s tlačidlami, prepínačom, ldr, kolíkovými hlavičkami a ďalšími
- Spájkovačka a spájkovačka
- Horúce lepidlo
- lepidlo na drevo
- preglejka 4 mm a 6 mm
- 3 mm biely akryl
Krok 1: Údaje o počasí
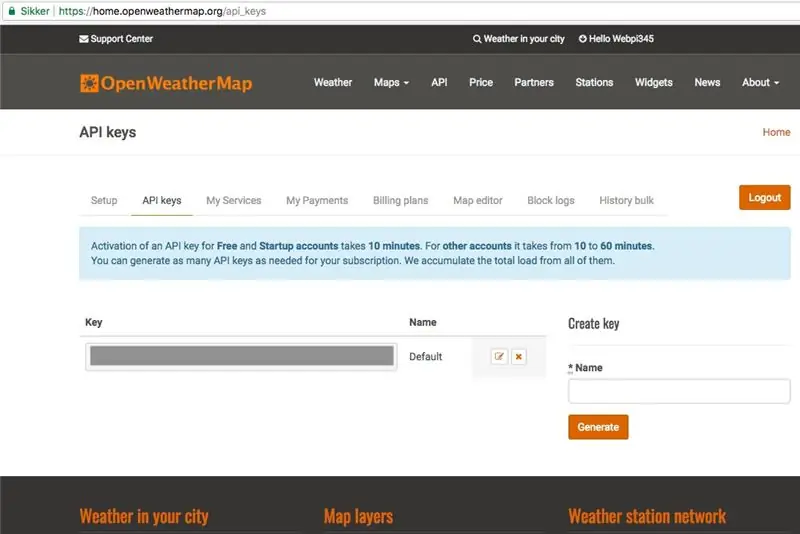
Kredit pre StuffWithKirby za jeho kód pri čítaní údajov o počasí JSON v pythone.
Údaje o počasí zbieram bezplatne z OpenWeatherMap.org, kde poskytujú údaje o počasí z mnohých väčších miest v mnohých krajinách.
1. Začnite vytvorením BEZPLATNÉHO účtu na OpenWeatherMap.org.
2. Potom skopírujte svoj kľúč api a použite ho neskôr.
3. Teraz stiahnite, rozbaľte a otvorte súbor city.list.json.gz, vyhľadajte mestá, ktoré chcete zobraziť, a skopírujte si identifikátory miest na neskôr.
Krok 2: Nastavenie RPi a napísanie kódu


Najprv som OLED pripojil k Pi a nainštaloval potrebné knižnice pre OLED, ako je popísané výrobcom, tu.
Uistite sa, že je zariadenie RPi pripojené k internetu
1. Aktivujte funkciu I2C a SPI v raspi-config v časti Možnosti rozhrania. Ukončite a reštartujte počítač.
2. Spustite aktualizáciu:
sudo apt-get aktualizácia
3. Spustením nasledujúcich príkazov nainštalujte potrebné knižnice:
sudo apt-get install python-dev
sudo apt-get install python-smbus sudo apt-get install python-serial sudo apt-get install python-imaging
4. Spustite nasledujúci príkaz na otvorenie konfiguračného súboru:
sudo nano /etc /modules
Uistite sa, že sú v konfiguračnom súbore nasledujúce dva riadky, potom ukončite a reštartujte počítač:
i2c-bcm2708
i2c-dev
5. Teraz spustite klonovanie môjho repo centra GitHub:
klon git https://github.com/Anders644PI/1.5inch-OLED-with-RPi.git
6. Prejdite do nového priečinka a rozbaľte súbor RPi_GPIO-0_6_5.zip:
rozbaliť RPi_GPIO-0_6_5.zip
Spustite toto a nainštalujte knižnicu:
cd RPi_GPIO-0_6_5
sudo python setup.py install
7. Vráťte sa do hlavného priečinka zadaním textu zadaním:
cd /home/pi/1,5inch-OLED-with-RPi/
Alebo
cd..
Potom urobte niekoľko pomocou spidev-3_2.zip.
8. Potom rozbaľte kabelážPi.zip:
rozbaľte káble Pi
cd elektroinštalácia Pi
A spustite tieto príkazy:
zostava chmod 777
./build
Inštaláciu skontrolujte pomocou:
gpio -v
9. Vráťte sa do hlavného priečinka a rozbaľte súbor bcm2835-1_45.zip
rozbaliť bcm2835-1_45.zip
cd bcm2835-1_45
10. Potom spustite toto a nainštalujte knižnicu:
./konfigurovať
make sudo make check sudo make install
11. Opäť sa vráťte na /home/pi/1,5inch-OLED-with-RPi/ a spustite to, aby ste otestovali OLED:
cd/Demo_Code/Python/
sudo python main.py
Potom som tiež musel nainštalovať knižnice pre pás LED WS2812B podľa tohto sprievodcu.
Potom už išlo len o napísanie kódu, ktorý od začiatku do konca trval asi niekoľko mesiacov, pričom sa na ňom zapínalo a vypínalo. Môj kód nájdete na mojom GitHube tu.
Krok 3: Konfigurácia aplikácie Weather API
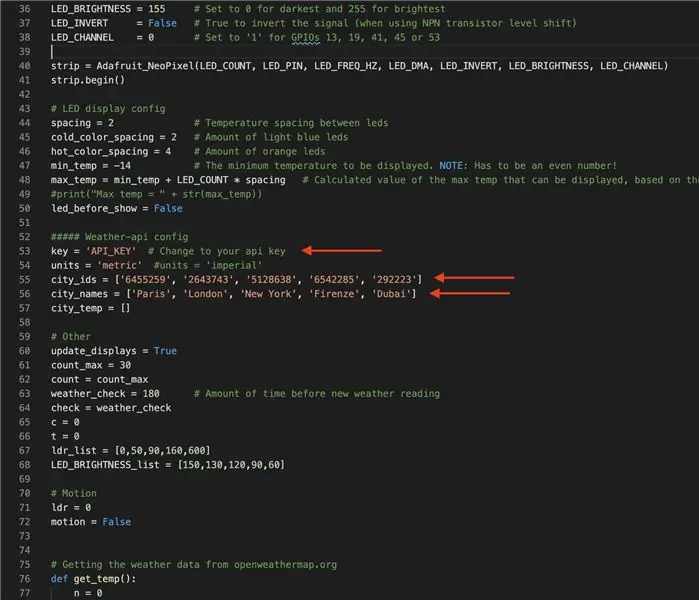
1. Cd do ovládača LED_Thermometer_Code_and_OLED_driver:
cd LED_Thermometer_Code_and_OLED_driver
2. Potom otvorte Official_Digital_LED_Thermometer_v1-0.py:
nano Official_Digital_LED_Thermometer_v1-0.py
Potom posuňte zobrazenie nadol a upravte kľúč api na svoj kľúč api z webu openweathermap.org, ako je to znázornené na obrázku vyššie. Zmeňte tiež identifikátory miest a názvy miest na požadované miesta.
Krok 4: Vlastná doska plošných spojov
Druhá cena v súťaži Raspberry Pi 2020
Odporúča:
Používajte smartfón ako bezkontaktný teplomer / prenosný teplomer: 8 krokov (s obrázkami)

Používajte smartfón ako bezkontaktný teplomer / prenosný teplomer: Meranie telesnej teploty bezkontaktným / bezkontaktným teplomerom. Vytvoril som tento projekt, pretože Thermo Gun je teraz veľmi drahý, takže musím nájsť alternatívu k vlastnoručnému vyrobeniu. Cieľom je vytvoriť nízkorozpočtovú verziu. DodávkyMLX90614Ardu
Digitálny teplomer s Arduino a DS18B20: 7 krokov
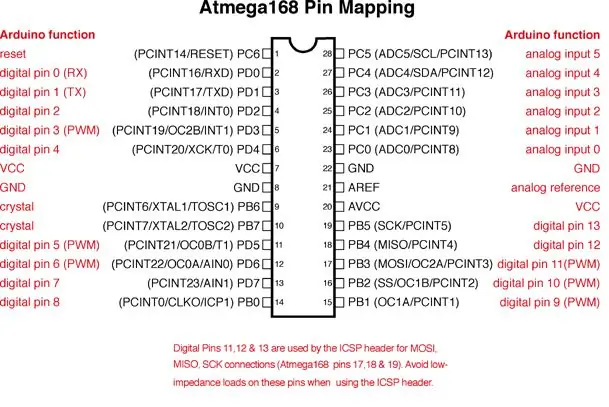
Digitálny teplomer s Arduino a DS18B20: Jednoducho vytvorte digitálny teplomer, ktorý vám na LCD obrazovke môže oznámiť aktuálnu izbovú teplotu. Toto je projekt pre začiatočníkov. Potrebné zariadenie: 1. Arduino UNO R3 2. Teplotný snímač DS18B20. 3. LCD displej 16X2. 4. Pripojovacie vodiče. 5.
Digitálny teplomer využívajúci NodeMCU a LM35: 5 krokov

Digitálny teplomer pomocou NodeMCU a LM35: Vytvorte si vlastný digitálny teplomer a monitorujte teplotu cez internet odkiaľkoľvek. Tento návod je základný pre to, aby ste sa začali baviť s IoT. Budeme prepojiť snímač teploty LM35 s NodeMCU 1.0 (ESP-12E). LM35 je snímač teploty
Arduino od začiatku - digitálny teplomer: 7 krokov (s obrázkami)

Arduino From Scratch - digitálny teplomer: Rád robím projekty s Arduinos, ale za 30 dolárov za kus môžu byť vaše projekty drahé. Chcem vám teda ukázať, ako si môžete vytvoriť vlastné Arduino od začiatku a ušetriť tým peniaze. Vyrobte si vlastné Arduino za približne 8 dolárov. Za tento poučiteľný
Multifunkčný digitálny teplomer: 5 krokov (s obrázkami)

Multifunkčný digitálny teplomer: Tento návod vám ukáže, ako vytvoriť multifunkčnú platformu s teplomerom, chronografom (časovač odpočítavania), časovačom odpočítavania a svetelným displejom. Má byť tiež platformou pre ďalšie analógové snímače alebo akékoľvek ďalšie funkcie, ktoré môžete
