
Obsah:
- Krok 1: Registrácia do služby Blogger
- Krok 2: Video
- Krok 3: Vytvorenie blogu
- Krok 4: Vytvorenie príspevku
- Krok 5: Používanie Panela s nástrojmi
- Krok 6: Použitie ponuky Nastavenia príspevku
- Krok 7: Dokončenie príspevku
- Krok 8: Úprava rozloženia
- Krok 9: Pridanie modulu gadget
- Krok 10: Konfigurácia modulu gadget
- Krok 11: Zmena usporiadania pomôcok
- Krok 12: Odstránenie modulu gadget
- Krok 13: Sociálne médiá
- Krok 14: Úprava šablóny
- Krok 15: Úprava pozadia
- Krok 16: Úprava šírky
- Krok 17: Rozšírené úpravy
- Krok 18: Rozšírené úpravy 2
- Krok 19: Blahoželáme
- Autor John Day [email protected].
- Public 2024-01-30 11:57.
- Naposledy zmenené 2025-01-23 15:05.

Nasledujúce pokyny vám ukážu, ako si vytvoriť blog pomocou Blogger.com. Na používanie služby Blogger.com budete potrebovať e -mailovú adresu Google
Krok 1: Registrácia do služby Blogger

1. Prejdite na stránku www.blogger.com 2. Do poľa Prihlásiť v pravej časti obrazovky zadajte svoj e -mail a heslo Google. 3. Kliknite na položku Prihlásiť sa Voliteľné: Ak nechcete, aby bolo vaše meno na vašom blogu, kliknite na položku Prepnúť na obmedzený profil služby Blogger. 4. Potvrďte profil kliknutím na tlačidlo Pokračovať v službe Blogger v spodnej časti obrazovky.
Krok 2: Video
Toto video vysvetlí základy, ako sa zorientovať na webe Blogger. Kliknutím na poskytnutý odkaz sa dostanete k videu.
Krok 3: Vytvorenie blogu

1. Kliknite na tlačidlo Nový blog. Malo by sa objaviť okno Vytvoriť nový blog. 2. Do poľa Názov zadajte názov svojho blogu. 3. Do poľa Adresa zadajte krátku adresu, ktorá sa týka názvu vášho blogu. Dôležité! Ak je adresa už zadaná, uvidíte žlté pole s výkričníkom. Ak je adresa k dispozícii, zobrazí sa modré pole so začiarknutím. 4. Kliknutím na jednu z ponúkaných možností vyberte šablónu. Keď je vybratá šablóna, bude mať okolo seba modré pole. Zatiaľ musíte vybrať predvolenú šablónu, ale neskôr si ju budete môcť prispôsobiť. 5. Kliknite na tlačidlo Vytvoriť blog.
Krok 4: Vytvorenie príspevku

1. Kliknite na tlačidlo s ceruzkou. Keď na ňu umiestnite kurzor myši, malo by sa stať Vytvoriť nový príspevok. 2. Do poľa pre príspevok zadajte názov svojho príspevku. 3. Napíšte príspevok do poľa pre príspevok pod poľom
Krok 5: Používanie Panela s nástrojmi

Postupne v poradí zľava doprava 1. Kliknutím vrátite späť zmeny vo svojom príspevku 2. Kliknutím znova zopakujete zmeny, ktoré ste zrušili. 3. Kliknutím zmeníte písmo svojho príspevku. 4. Kliknutím zmeníte veľkosť textu. 5. Kliknutím zmeníte text na nadpis, podnadpis alebo vedľajší nadpis. 6. Kliknutím na text zvýrazníte tučným písmom. 7. Kliknutím kurzívu zvýrazníte. 8. Kliknutím text podčiarknete. 9. Kliknutím text prečiarknete. ak chcete zmeniť farbu textu 11. Kliknutím zvýraznite svoj text 12. Kliknutím na text z prepojíte. 13. Kliknutím vložíte fotografiu. Malo by sa objaviť okno Select A File. Kliknite na tlačidlo Vybrať súbor. Malo by sa objaviť okno Nahranie súboru Vyberte fotografiu z počítača a kliknite na položku Open Kliknite na tlačidlo Pridať vybraté. 14. Kliknutím vložíte video. Malo by sa objaviť okno Select A File. Kliknite na tlačidlo Vybrať video na odovzdanie. Malo by sa objaviť okno Nahranie súboru. Vyberte video z počítača a kliknite na tlačidlo Otvoriť. 15. Kliknutím vložíte skokovú prestávku 16. Kliknutím zarovnáte text. 17. Kliknutím očíslujte svoj text. 18. Kliknutím na text preskočte. 19. Kliknutím naformátujte cenovú ponuku. 20. Kliknutím odstránite akékoľvek formátovanie textu. 21. Kliknutím skontrolujete pravopis svojho príspevku.
Krok 6: Použitie ponuky Nastavenia príspevku

Táto ponuka sa nachádza napravo od poľa pre príspevok. 1. Ak chcete do svojho príspevku pridať štítky, rozbaľte ho na karte Štítky. Potom zadajte do textového poľa štítky a kliknite na položku Hotovo. Tieto štítky budú slová, pomocou ktorých môžu čitatelia hľadať váš príspevok. 2. Ak chcete naplánovať, aby sa váš príspevok zverejnil, kliknutím na kartu Plán ho rozbaľte. Potom v ponuke vyberte Nastaviť dátum a čas kliknutím na kruh vedľa neho. Potom vyberte dátum a čas zverejnenia príspevku. Môžete to urobiť tak, že zadáte dátum alebo ho vyberiete z kalendára. Potom kliknite na Hotovo. 3. Ak chcete prispôsobiť svoj permalink, rozbaľte ho na karte Permalink. Potom vyberte položku Vlastný trvalý odkaz kliknutím na kruh vedľa neho. Potom zadajte vlastný trvalý odkaz a kliknite na Hotovo. Toto je teraz adresa URL vášho príspevku. 4. Ak chcete pridať svoju polohu, rozbaľte ju kliknutím na kartu Poloha. Potom zadajte svoju polohu do vyhľadávacieho panela a kliknite na Hľadať. Mapa by vám mala ukázať vašu polohu. Potom kliknite na Hotovo. 5. Karta Možnosti vám po rozbalení umožňuje vykonávať mnoho vecí Ak chcete nepovoliť alebo povoliť komentáre čitateľov, zvoľte preferovanú možnosť kliknutím na kruh vedľa nej. Ak chcete zmeniť režim písania, vyberte požadovanú možnosť kliknutím na kruh vedľa neho. Ak chcete zmeniť spôsob vytvárania zlomov riadkov, zvoľte preferovanú možnosť kliknutím na kruh vedľa neho.
Krok 7: Dokončenie príspevku
Po dokončení úprav a prispôsobenia príspevku kliknite na tlačidlo Publikovať. Váš príspevok je teraz zverejnený na vašom blogu.
Krok 8: Úprava rozloženia

Na túto obrazovku sa dostanete po zverejnení vášho príspevku. V ponuke na ľavej strane vyberte položku Rozloženie.
Krok 9: Pridanie modulu gadget

Gadget umožňuje vašim čitateľom blogov interagovať s vašim blogom. Vyberte si tie, o ktorých si myslíte, že budú najviac priťahovať a prospievať vašim sledovateľom. 1. Kliknutím na akékoľvek modré tlačidlo Pridať modul gadget vyberte nový modul gadget. Majte na pamäti, že na mieste tlačidla, ktoré kliknete na položku Pridať modul gadget, sa zobrazí modul gadget vo vašom blogu. 2. Môžete si vybrať medzi základnými pomôckami, ďalšími pomôckami alebo pridať svoju vlastnú. Základné pomôcky sú najobľúbenejšie pomôcky vytvorené webovou stránkou Blogger. Ďalší miniaplikácie sú zvyčajne vytvárané inými blogermi a mnohé ďalšie ich považovali za užitočné. Add Your Own je funkcia, ktorá vám umožní vytvoriť si vlastný modul gadget zadaním adresy URL. 3. Keď nájdete požadovaný modul gadget, kliknutím na modré tlačidlo plus vpravo ho pridáte do svojho blogu.
Krok 10: Konfigurácia modulu gadget

Keď na miniaplikácii kliknete na položku Upraviť, zobrazí sa okno Konfigurovať. Toto pole vám umožňuje premenovať modul gadget a mnoho ďalších vecí podľa toho, ktorý modul gadget upravujete.
Krok 11: Zmena usporiadania pomôcok

Gadgety s tmavošedou lištou na pravom okraji sú pohyblivé. Kliknite a presuňte modul gadget, ktorý chcete presunúť. Majte na pamäti, že ostatné moduly gadget je možné presunúť z dôvodu toho, kam vybratý modul gadget potiahnete. Kliknutím na položku Uložiť usporiadanie vpravo hore uložíte zmeny vykonané v rozložení.
Krok 12: Odstránenie modulu gadget
1. Kliknite na položku Upraviť v pravom dolnom rohu modulu gadget. 2. Kliknite na tlačidlo Odstrániť.
Krok 13: Sociálne médiá

K dispozícii sú moduly gadget, ktoré umožňujú vašim sledujúcim zdieľať vaše blogové príspevky na iných sieťach sociálnych médií. Je to dôležitá funkcia, ktorá pomôže vášmu blogu osloviť čo najviac ľudí. 1. Kliknite na položku Pridať modul gadget. 2. Vyberte ďalšie moduly gadget. 3. Vyberte jeden z modulov gadget Share it.
Krok 14: Úprava šablóny


1. Z ponuky v ľavej časti stránky vyberte položku Šablóna 2. V ukážke s názvom Živo na blogu vyberte položku Prispôsobiť. Tu môžete zmeniť šablónu z tej, ktorú ste vybrali na začiatku. Na účely tohto tutoriálu zvoľte prvú možnosť uvedenú po zvolení dynamických zobrazení zo skupín v hornej časti.
Krok 15: Úprava pozadia

1. V ponuke v ľavej hornej časti stránky vyberte položku Pozadie. Mala by byť umiestnená priamo pod Šablóny. 2. Ak chcete zmeniť obrázok na pozadí, kliknite na šípku nadol v časti Obrázok na pozadí a vyberte požadovaný obrázok. 3. Ak chcete zmeniť farebný motív celého blogu, kliknite na šípku nadol v časti Hlavný farebný motív alebo vyberte jednu z Navrhovaných tém. Poznámka: Funkcia hlavnej farebnej témy nie je k dispozícii pre všetky šablóny. Ak nie je k dispozícii, dostanete správu, ktorá vám to povie v časti Hlavný farebný motív.
Krok 16: Úprava šírky

Táto karta v ponuke sa nachádza priamo pod Pozadím. Šírku celého blogu a pravého bočného panela môžete upraviť dvoma spôsobmi. 1. Môžete použiť posuvník, ktorý vám bol poskytnutý, alebo 2. Môžete presne zadať, koľko pixelov má byť široký.
Krok 17: Rozšírené úpravy
Táto karta sa nachádza v spodnej časti ponuky vľavo hore, priamo pod položkou Rozloženie. Táto karta otvára ďalšiu ponuku, ktorá sa bude ďalej uvádzať ako ponuka Rozšírené úpravy. Dôvod, prečo sme vás požiadali o výber konkrétnej šablóny, je ten, že každá šablóna ponúka inú ponuku a karty v ponuke Rozšírené úpravy. Tu môžete prispôsobiť vybranú šablónu.
Krok 18: Rozšírené úpravy 2

Karty v ponuke Rozšírené úpravy vám umožňujú zmeniť farbu a písmo určitých položiek. 1. Karta Text stránky vám umožní zmeniť farbu textu a pozadia príspevkov. Umožní vám to tiež zmeniť písmo celého blogu (okrem príspevkov). 2. Karta Hlavička umožňuje zmeniť farbu pozadia hlavičky. 3. Karta Panel hlavičky umožňuje zmeniť farbu pozadia panela hlavičky, farbu textu na paneli hlavičky a tiež zmeniť písmo textu v záhlaví. 4. Karta Odkazy vám umožňuje zmeniť farbu odkazov pred ich návštevou, po ich návšteve a počas toho, ako čitateľ pohybuje kurzorom nad odkazom. 5. Karta Názov blogu vám umožňuje zmeniť farbu a písmo názvu blogu. 6. Karta Popis blogu vám umožňuje zmeniť farbu a písmo popisu vášho blogu. 7. Karta Názov príspevku vám umožňuje zmeniť farbu a písmo názvov vašich príspevkov. 8. Karta Pás s dátumom vám umožňuje zmeniť farbu. na páse s dátumom vedľa každého príspevku.
Krok 19: Blahoželáme
Teraz viete, ako používať Blogger.com na to, aby ste sa stali osobným alebo profesionálnym blogom, a ako si blog prispôsobiť podľa svojich predstáv.
Odporúča:
Vytvorenie alternatívneho MIDI ovládača pomocou Makey-Makey a vody: 6 krokov

Vytvorenie alternatívneho MIDI ovládača pomocou Makey-Makey a vody: Použitie Makey-Makey na vytváranie vlastných a kreatívnych vstupov je neuveriteľne jednoduché! Zatiaľ čo mnoho ľudí, ktorí používajú hardvér, vytvára svoj vlastný nástroj pomocou vstupov na Makey-Makey na spúšťanie zvukov alebo poznámok, rozhodli sme sa, že dokážeme ešte viac.
Zapnite a vypnite počítač pomocou služby Google Home & Blynk: 6 krokov

Zapínajte a vypínajte počítač pomocou služby Google Home & Blynk: Dobrý deň, priatelia, vitajte v tomto návode! Tentokrát vám ukážem, ako zapnúť počítač pomocou domáceho Google BEZPEČNOSTNÉHO VÝBORU !! PREČÍTAJTE SI TOTO !!: 1. Nezabudnite izolovať prepojenia! Na vyriešenie tohto problému som sa vybral na 3D tlač puzdra 2. Ak pripojíte napájanie
Zoznam úloh v reálnom čase pomocou služby Google Firebase: 12 krokov

Zoznam úloh v reálnom čase pomocou služby Google Firebase: Dobrý deň! Všetci zoznamy úloh používame každý deň, či už online alebo offline. Offline zoznamy sú náchylné na stratu a virtuálne zoznamy môžu byť nesprávne umiestnené, omylom vymazané alebo dokonca zabudnuté. Preto sme sa rozhodli vytvoriť jeden na Google Firebase,
Ovládanie NodeMCU ESP8266 1.0 12E pomocou služby Google Firebase: 4 kroky
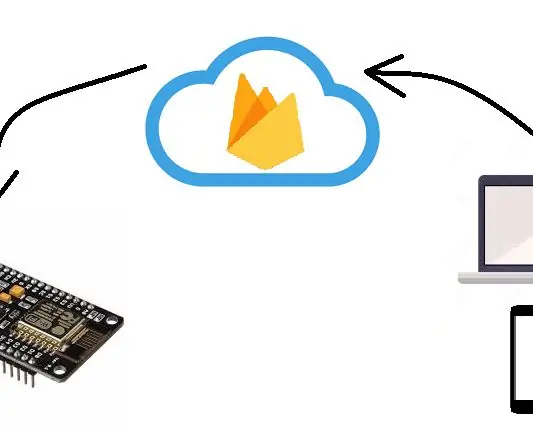
Ovládanie NodeMCU ESP8266 1.0 12E pomocou služby Google Firebase: V tomto kurze vytvoríme aplikáciu pre Android, vytvoríme databázu Firebase a ovládame NodeMCU ESP 8266 1.0 12E pomocou koordinácie vyššie uvedených produktov
Ako získať úžasné celotextové telefónne číslo pomocou služby Google Voice: 7 krokov

Ako získať úžasné celotextové telefónne číslo pomocou služby Google Voice: Google Voice je bezplatná služba, ktorá vám umožní spravovať všetky telefóny pod jedným číslom, prepisuje hlasové správy do textu a poskytuje bezplatné správy SMS. Keď sa zaregistrujete do služby Google Voice, získate vybrať číslo z miliónových čísel, ktoré si spoločnosť Google vyhradila.
