
Obsah:
- Autor John Day [email protected].
- Public 2024-01-30 11:57.
- Naposledy zmenené 2025-01-23 15:05.

Vývojové dosky Freedom (FRDM) sú malé, nízkoenergetické, nákladovo efektívne hodnotiace a vývojové platformy, ktoré sú ideálne na rýchle prototypovanie aplikácií. Tieto hodnotiace tabule ponúkajú ľahko použiteľný flash programátor v režime veľkokapacitného pamäťového zariadenia, virtuálny sériový port a klasické možnosti programovania a riadenia chodu.
Dodávajú sa však so starším bootloaderom (v1.09), ktorý efektívne funguje na počítačoch so systémom Windows 7 alebo staršími. Ak je doska pripojená k počítačom so systémom Windows 8 alebo novším, bootloader a firmvér aplikácie sa okamžite zrútia. Toto je možné obnoviť niekoľkými krokmi nasledovne.
Krok 1: Inštalácia ovládačov
Láskavo nainštalujte dané ovládače zariadení (z Drivers.zip) pred čímkoľvek.
Krok 2: Pochopenie stavovej diódy LED

Režim bootloadera: Bliká pri 1 Hz: Beží normálne bez chybových podmienok. 8 rýchlych bliknutí a vypnutie na 2 sekundy: Chyba
Režim aplikácie: Zapnuté: Beží normálne bez chyby a bez aktivity USB Bliká: USB aktivita 8 rýchlo bliká a na 2 sekundy sa vypne: chyba
Krok 3: Získanie bootloadera a verzie firmvéru aplikácie
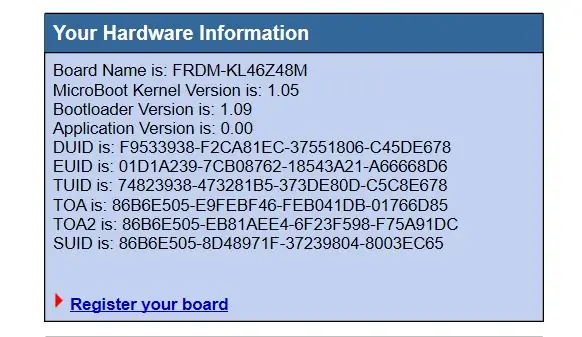
- Pripojte zariadenie podržaním tlačidla Reset, zariadenie sa zapne v režime bootloadera
- Otvorte jednotku „BOOTLOADER“a otvorte súbor „SDA_INFO. HTM“.
- Skontrolujte verziu bootloadera. Ak je v1.09, bootloader by mal byť aktualizovaný na najnovšiu verziu (t.j. v1.11).
- Skontrolujte verziu aplikácie. Ak je v0.00, firmvér aplikácie zlyhal. Je potrebné flashovať nový firmvér.
Krok 4: Zakážte/zastavte služby Windows
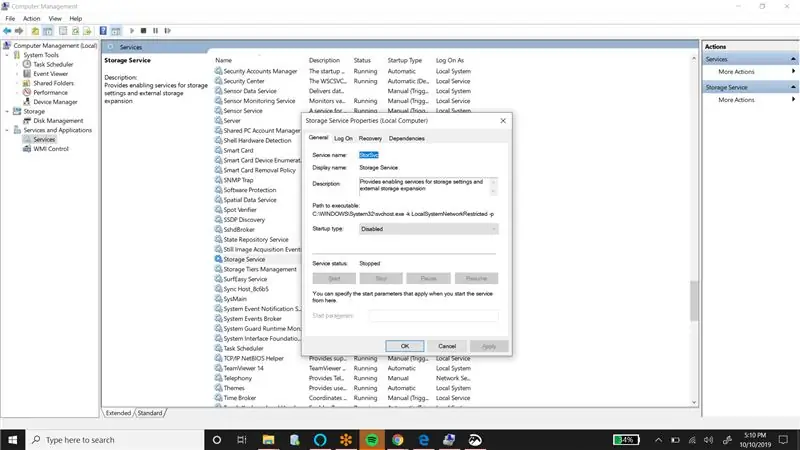
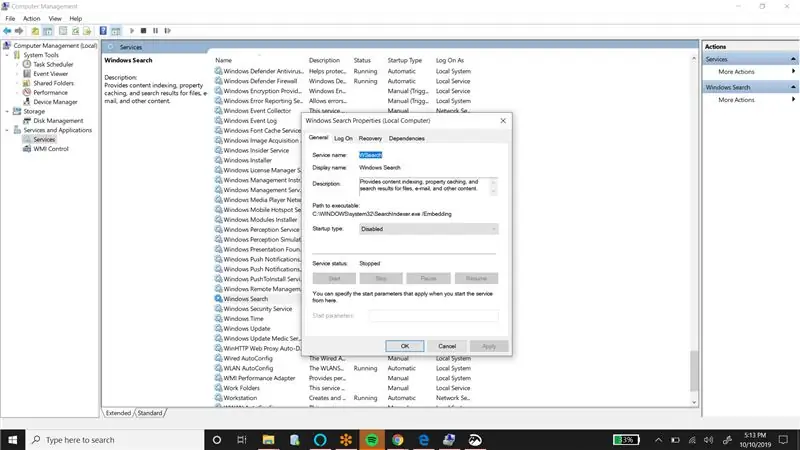
Problém je v tom, že systém Windows hovorí s bootloaderom OpenSDA a zamieňa ho. Výsledkom je zlyhanie bootloadera a aplikačného firmvéru. Ak sa tomu chcete vyhnúť, postupujte podľa týchto krokov;
- Na vypnutie niekoľkých služieb použite konzolu na správu počítača
- Zakážte „Služby úložiska“.
- Zakážte „Windows Search“.
- Zastavte „Windows Search“.
Krok 5: Aktualizácia bootloadera
- Pripojte zariadenie podržaním tlačidla Reset, zariadenie sa zapne v režime bootloadera.
- Presuňte súbor „BOOTUPDATEAPP_Pemicro_v111. SDA“na disk „BOOTLOADER“a nechajte dosku asi 15 sekúnd.
- V systéme Windows môže byť potrebné, aby ste tu zariadenie „bezpečne odstránili“.
- Odpojte dosku/kábel.
- Znova ho zapojte normálnym spôsobom (nie sú stlačené žiadne tlačidlá!).
- Znova ho odpojte a tentoraz ho zapojte stlačením tlačidla RESET, aby ste ho dostali do režimu bootloadera. Stavová dióda LED by mala teraz blikať približne 1 Hz.
- Teraz skontrolujte verziu bootloadera (podľa pokynov v kroku 3), ktorá má byť v1.11.
- Nový bootloader už pozná Windows 10.
Krok 6: Načítanie firmvéru aplikácie
- Pripojte zariadenie podržaním tlačidla Reset, zariadenie sa zapne v režime bootloadera.
- Pretiahnite súbor "20140530_k20dx128_kl46z_if_opensda.s19" na disk "BOOTLOADER" a nechajte dosku asi 15 sekúnd.
- V systéme Windows môže byť potrebné, aby ste tu zariadenie „bezpečne odstránili“.
- Odpojte dosku/kábel.
- Znova ho zapojte normálnym spôsobom (nie sú stlačené žiadne tlačidlá!).
- Teraz vyhľadajte verziu aplikácie (podľa pokynov v kroku 3).
- Zariadenie je teraz kompatibilné s drag and drop binárnymi súbormi Mbed online.
A teraz je vaša doska vybavená systémom Windows 10.
Odporúča:
Začíname s IDE STM32f767zi Cube a nahrajte si vlastný náčrt: 3 kroky

Začíname s IDE STM32f767zi Cube a nahrajte si vlastnú skicu: KÚPIŤ (kliknutím na test si kúpite/navštívte webovú stránku) SOFTVÉR STM32F767ZISUPPORTED · STM32CUBE IDE · KEIL MDK ARM µVISION · EWARM IAR EMBEDDED WORKBENCH k dispozícii je množstvo rôznych softvérov používa sa na programovanie mikrokontrolérov STM
Začíname W/ NodeMCU ESP8266 na Arduino IDE: 6 krokov

Začíname W/ NodeMCU ESP8266 na Arduino IDE: Prehľad V tomto návode sa naučíte používať NodeMCU na Arduino IDE. Čo sa naučíte Všeobecné informácie o NodeMCU Ako nainštalovať dosky založené na ESP8266 na Arduino IDE Ako naprogramovať NodeMCU na doskách Arduino je možné použité
Začíname s Esp 8266 Esp-01 s Arduino IDE - Inštalácia dosiek Esp do Arduino Ide a programovanie Esp: 4 kroky

Začíname s Esp 8266 Esp-01 s Arduino IDE | Inštalácia dosiek Esp do Arduino Ide a programovanie Esp: V tomto návode sa naučíme, ako nainštalovať dosky esp8266 do Arduino IDE a ako v nich naprogramovať esp-01 a nahrať kód. Keďže dosky esp sú také populárne, premýšľal som o úprave inštrukcií pre toto a väčšina ľudí má problém
Webový server s teplotou a vlhkosťou Esp32 používajúcim PYTHON a Zerynth IDE: 3 kroky

Webový server s teplotou a vlhkosťou Esp32 pomocou IDE PYTHON & Zerynth: Esp32 je úžasný mikro-ovládač, ktorý je výkonný rovnako ako Arduino, ale ešte lepší! Má pripojenie Wifi, čo vám umožňuje lacno a ľahko vyvíjať projekty IOT. Ale práca s Esp zariadenia sú frustrujúce, najskôr nie je stabilný, Secon
Začíname s IDE pre NRF51822, ARM® KEIL MDK V5 + ST-Link: 6 krokov

Začíname s IDE pre NRF51822, ARM® KEIL MDK V5 + ST-Link: Prehľad Keď som začal vyvíjať aplikáciu nRF51822 pre svoj hobby projekt, zistil som, že na túto tému neexistujú organizované informácie. Tu by som preto rád poznamenal, čo som prežil. To opisuje, prečo som sa snažil implementovať
