
Obsah:
- Zásoby
- Krok 1: Vytvorenie vlastného kurzora
- Krok 2: Metóda 1: Použite editor online kurzorov
- Krok 3: Výber farby
- Krok 4: Nakreslenie kurzora
- Krok 5: Stiahnite si kurzor
- Krok 6: Metóda 2: Na vytvorenie obrázka použite svoj preferovaný editor obrázkov a potom ho preveďte na súbor kurzora
- Krok 7: Premeňte svoj obrázok na súbor kurzora
- Krok 8: Pridajte kurzor do systému Windows
- Krok 9: Vlastnosti myši
- Krok 10: Karta Ukazovatele
- Krok 11: Dokončenie
- Autor John Day [email protected].
- Public 2024-01-30 11:57.
- Naposledy zmenené 2025-01-23 15:05.

Už vás niekedy unavuje, že váš kurzor myši vyzerá stále rovnako? V tomto návode sa naučíte, ako si vytvoriť svoj vlastný vlastný kurzor myši a nastaviť ho tak, aby fungoval na počítači so systémom Windows 10.
Zásoby
Všetko, čo k tomu potrebujete, je počítač so systémom Windows 10 a internetové pripojenie, ktoré už pravdepodobne máte, pretože čítate tento návod!
Krok 1: Vytvorenie vlastného kurzora
Prvým krokom je vytvorenie vlastného kurzora myši. Existuje niekoľko spôsobov, ako to urobiť. Táto príručka vám ukáže dve rôzne metódy na vytvorenie vlastného kurzora.
Krok 2: Metóda 1: Použite editor online kurzorov

Jednou zo spôsobov, ako vytvoriť vlastný kurzor myši, je použiť online editor kurzorov. V tomto prípade použijem na vytvorenie kurzora https://www.cursor.cc/, aj keď sú k dispozícii aj iné webové stránky. Ak chcete pokračovať, odporúčam použiť https://www.cursor.cc/ Pri prvom prechode na webovú stránku by mal vyzerať niečo ako obrázok vyššie.
Krok 3: Výber farby

Ďalším krokom je výber farby, ktorú chcete, aby mal kurzor. Farbu môžete zmeniť počas procesu úprav, aby ste použili viac farieb, ak chcete. Ak chcete vybrať farbu, zmeňte posuvník na pravej strane obrazovky na požadovanú farbu a potom kliknutím na farebné pole vedľa neho upravte jas farby. Ak chcete, aby bol váš kurzor mierne priehľadný, upravte priehľadnosť farby kresby pomocou posúvača priehľadnosti.
Krok 4: Nakreslenie kurzora


Ďalším krokom je nakreslenie kurzora. Kliknite na pixely, ktoré chcete zafarbiť zvolenou farbou. V tomto prípade som pre svoj kurzor nakreslil jednoduchú zelenú šípku. Špička kurzora by mala byť v ľavom hornom rohu poľa.
Kým upravujete kurzor, webová stránka vám ukáže ukážku toho, ako bude kurzor vyzerať pod editorom v jeho skutočnej veľkosti.
Krok 5: Stiahnite si kurzor

Ďalším krokom je stiahnutie kurzora. Kliknite na tlačidlo sťahovania priamo pod oblasťou ukážky. Uložte kurzor pod ľubovoľným menom, ktoré si vyberiete, niekde na počítači, kde si ho budete pamätať. Odporúčame vytvoriť priečinok s názvom kurzory a vložiť ho do priečinka s dokumentmi alebo na iné miesto, kde ho omylom neodstránite. Do tohto priečinka potom môžete pridať budúce kurzory.
Krok 6: Metóda 2: Na vytvorenie obrázka použite svoj preferovaný editor obrázkov a potom ho preveďte na súbor kurzora
Prvým krokom pre túto metódu je použitie preferovaného editora obrázkov na vytvorenie kurzora. Ak už máte obrázok, ktorý by ste chceli použiť, tento krok preskočte. Nezabudnite, že kurzor by mal nejakým spôsobom ukazovať do ľavého horného rohu obrázku. Ak nechcete, aby bol okolo kurzora biely štvorec, použite editor obrázkov, ktorý podporuje priehľadnosť, a pred vytvorením kurzora odstráňte celú bielu oblasť. Akonáhle vytvoríte kurzor, uložte ho ako súbor-p.webp
Krok 7: Premeňte svoj obrázok na súbor kurzora




Ďalším krokom je previesť obrázok do súboru s kurzorom. Existuje mnoho rôznych webových stránok, ktoré prevádzajú obrázky na súbory kurzora. Použime rovnakú webovú stránku, ako je uvedené vyššie, https://www.cursor.cc/ Na webovej stránke kliknite na položku Importovať obrázok, kliknite na položku Prehľadávať, nájdite súbor s obrázkom.png, vyberte ho a potom kliknite na tlačidlo nahrať. Kurzor, ktorý ste vytvorili, sa zobrazí v oblasti editora obrázkov. Kliknite na položku Stiahnuť pod oblasťou ukážky a uložte kurzor niekde na počítač, kde si ho budete pamätať, a nebude odstránený.
Krok 8: Pridajte kurzor do systému Windows


Teraz máte kurzor, takže ďalším krokom je nahradenie predvoleného kurzora kurzorom, ktorý ste vytvorili. Nebojte sa, toto nie je trvalé a je ľahké ho vrátiť späť. Prvým krokom je otvorenie okna vlastností myši. Existujú dva spôsoby, ako to urobiť. Najjednoduchším spôsobom je napísať myš do vyhľadávacieho panela a kliknúť na položku Nastavenia myši. Tým sa otvoria vaše nastavenia na stránke s nastaveniami myši. Kliknite na položku Ďalšie možnosti myši na pravej strane obrazovky alebo v spodnej časti, ak je vaše okno užšie. Ak to chcete urobiť iným spôsobom, môžete otvoriť ovládací panel, zmeniť zobrazenie na veľké ikony a kliknúť myšou.
Krok 9: Vlastnosti myši


Akokoľvek ste sa tam dostali, mali by ste vidieť okno vlastností myši ako na obrázku vyššie. Kliknite na kartu Ukazovatele.
Krok 10: Karta Ukazovatele


Na karte ukazovatele môžete zmeniť kurzor myši. Ak chcete ľahko prepínať medzi kurzormi myši, kliknite na tlačidlo Uložiť ako v schéme a pomenujte schému kurzora. Keď to máte hotové, môžete ľahko prepínať medzi predvolenou schémou a svojou vlastnou schémou.
Všimnite si výberové pole v spodnej polovici obrazovky. Kurzor myši má niekoľko animácií a ak chcete, môžete ich všetky zmeniť. Na účely týchto pokynov zmeníme iba normálny výber, hoci kroky sú pre všetky rovnaké, ak sa rozhodnete zmeniť ostatné. Kliknite na položku Normálny výber a uistite sa, že je zvýraznená modrou farbou. Potom kliknite na položku Prehľadávať.
Otvorí sa ponuka výberu súborov, v ktorej je celý rad systémových kurzorov. Nechceme však nič z toho, preto prejdite na kurzor, ktorý ste vytvorili a uložili do počítača. Vyberte kurzor a potom kliknite na tlačidlo Použiť v okne Vlastnosti myši.
Krok 11: Dokončenie

Ak sa vám v tomto bode zobrazí správa o názve kurzora, ktorý ste vybrali, už sa používa, kliknite na tlačidlo Áno. Váš vlastný kurzor by teraz mal nahradiť predvolený kurzor. Ak chcete kedykoľvek obnoviť predvolený kurzor, zmeňte schému späť na predvolenú hodnotu systému Windows (systémová schéma) a kliknite na tlačidlo Použiť. Ak vám to stále spôsobuje problémy, kliknutím na položku Použiť predvolené zmeňte všetko v schéme späť na predvolené kurzory a potom kliknite na položku Použiť. Ak chcete, môžete zmeniť všetky kurzory v schéme a kurzor myši nastaviť tak, aby bol skutočne jedinečný, opakovaním týchto krokov so všetkými kurzormi v poli na prispôsobenie.
Odporúča:
JCN: Koncept počítačovej rovnováhy pre vektorové rovnováhy: 9 krokov

JCN: Vector Equilibrium Food Computer Concept: Otvárame upútavkou na pripravované video „JCN and the Astronauts; Epic Tale of Food and Fun in Outer Space ". Čo som si zobral z projektových videokonferencií, je to, že sa musíme zamerať na priestorové koncepty a zabaviť sa! Ja mám
Oprava počítačovej klávesnice: 13 krokov
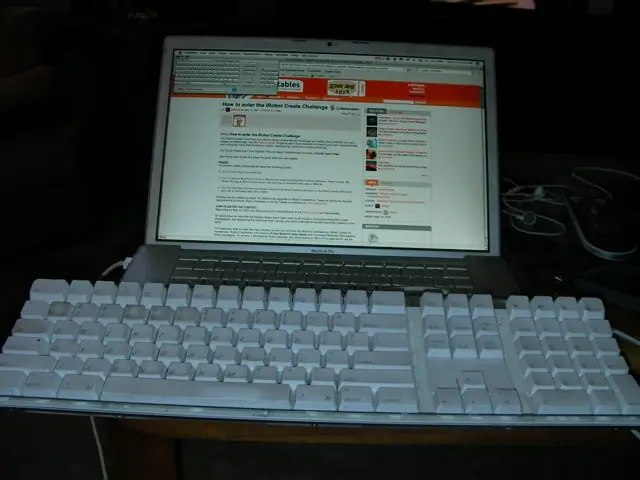
Oprava klávesnice počítača: Tento návod vás prevedie diagnostikou a prípadnou opravou klávesnice USB. V dnešnej rozhádzanej spoločnosti máme tendenciu vyčerpať sa a kúpiť si lacnú klávesnicu za 15 dolárov, ktorá nahradí našu predchádzajúcu vysoko kvalitnú klávesnicu. To je v poriadku ako dočasné
LED svetlo počítačovej myši: 3 kroky

LED svetlo počítačovej myši: Môžete použiť starý počítač a premeniť ho na chladné svetlo! Naozaj podivné - však? :-) Ospravedlňujeme sa, že k jednotlivým krokom nemám viac fotografií, pretože keď som to robil, nikdy som o instructables.com nepočul - ale dúfam, že získate základ
Vdýchnite nový život staršej počítačovej klávesnici Din 5: 5 krokov (s obrázkami)

Vdýchnite nový život staršej počítačovej klávesnici Din 5: Ahoj, toto je môj prvý návod. Po dokončení som si uvedomil, aké náročné a časovo náročné môže byť niečo také vyrobiť. Ďakujem teda všetkým tam vonku, ktorí sú ochotní prejsť všetkými problémami a podeliť sa o svoje znalosti s ostatnými
Zásobník na sódu v počítačovej škrupine: 8 krokov

Počítačový dávkovač sodovky: Už ste niekedy chceli dávkovač sódy, ale nechcete minúť veľa peňazí? tu je tvoja odpoveď. na vykonanie práce použite starú vežu z počítača
