
Obsah:
- Krok 1: Vyžaduje sa hardvér a softvér
- Krok 2: Nastavenie XAMPP
- Krok 3: Spustenie Apache a MySQL
- Krok 4: Teraz otvorte prehliadač a zadajte Http: // localhost/alebo
- Krok 6: Zobrazí sa vám nasledujúca obrazovka. Teraz kliknite na tlačidlo „Nové“, ako je znázornené na obrázku nižšie, a vytvorte novú databázu
- Krok 7: Teraz vytvorte novú databázu, ako je znázornené na obrázku nižšie
- Krok 8: Teraz vytvorte tabuľku na vizualizáciu údajov, ako je znázornené na obrázku nižšie
- Krok 9: Teraz pomenujte prvý stĺpec ako „id“
- Krok 10: Teraz prejdite na pravú stranu obrazovky a uvidíte „komentáre A_I“, tj. Automaticky sa zvyšuje a používa sa nastavenie primárneho kľúča, ktorý jedinečne identifikuje každý záznam v tabuľke. Kliknite na začiarkavacie políčko pod ním
- Krok 11: Zobrazí sa vám obrazovka. Teraz kliknite na tlačidlo „Prejsť“
- Krok 12: Teraz zadajte hodnoty ďalších stĺpcov
- Krok 13: Teraz kliknutím na názov databázy ho rozbaľte a zobrazí názov tabuľky, potom naň kliknite a zobrazte, ako sa údaje zobrazujú, ako je znázornené na obrázku nižšie
- Krok 14: Nastavenie Node-red
- Krok 15: Kroky na vytvorenie toku
- Krok 16: Začnite a presuňte uzol bezdrôtovej brány na svoje tokové plátno
- Krok 17: Nájdenie bezdrôtových senzorov:
- Krok 18: Kliknite na lupu vedľa poľa Sériový port a vyberte port, ktorý zodpovedá vášmu smerovaču, potom kliknite na tlačidlo „Pridať“navrchu
- Krok 19: Pole sériového zariadenia bude teraz vyplnené na základe tohto výberu a môžete kliknúť na „Hotovo“, teraz budete mať priamy prístup k svojim bezdrôtovým senzorom! na zobrazenie prichádzajúcich údajov
- Krok 20: Teraz sa vráťte do svojej palety a do vyhľadávacieho poľa v hornej časti zadajte výraz „debug“, chyťte jeden z týchto uzlov a presuňte ho napravo od bezdrôtovej brány
- Krok 21: Dvakrát naň kliknite a zmeňte „správu“. na „dokončenie objektu správy“Kliknite na Hotovo
- Krok 22: Teraz nakreslite čiaru medzi dvoma uzlami a kliknite na „Nasadiť“v pravom hornom rohu okna
- Krok 23: Práca s údajmi:
- Krok 24: Pridanie bezdrôtových senzorov:
- Krok 25: V rozbaľovacom zozname, ktorý ste použili pre bezdrôtovú bránu, vyberte sériové zariadenie, teraz kliknite na lupu vedľa položky „Adresa Mac“a vyberte jednu z dostupných možností
- Krok 26: Kliknite na Hotovo
- Krok 27: Teraz sa vráťte do svojej palety a do vyhľadávacieho poľa v hornej časti zadajte výraz „debug“, chyťte jeden z týchto uzlov a presuňte ho napravo od bezdrôtovej brány
- Krok 28: Dvakrát naň kliknite a kliknite na Hotovo
- Krok 29: Pridanie uzlov funkcií
- Krok 30: Dvojitým kliknutím na uzol otvoríte možnosti konfigurácie
- Krok 31: Teraz máte na uloženie údajov pridaný uzol „mysql“, skontrolujte paletu, ak je tam prítomná, alebo môžete kliknúť na tri pruhy prítomné na pravej strane tlačidla nasadenia, ako je znázornené na obrázku nižšie
- Krok 32: Teraz kliknite na tlačidlo „Spravovať paletu“
- Krok 33: Teraz vyhľadajte MySQL a kliknite na tlačidlo „nainštalovať“, ako je znázornené na obrázku
- Krok 34: Teraz chyťte uzol „mysql“z palety a dvojitým kliknutím naň otvorte možnosti konfigurácie
- Krok 35: Napíšte názov databázy, ako ste vytvorili predtým, a pomenujte ju. Potom kliknite na ikonu ceruzky vedľa databázy a upravte uzol Sqldatabase
- Krok 36: Teraz pridajte používateľa = Root tj. Predvolene do Xampp a heslo je prázdne. Môžete tiež vytvoriť používateľa a heslo, zadajte ich sem, potom zadajte názov databázy a časové pásmo (voliteľné) a potom kliknite na položku Aktualizovať a Hotovo
- Krok 37: Teraz zapojte všetky vodiče, ako je znázornené na obrázku
- Autor John Day [email protected].
- Public 2024-01-30 11:57.
- Naposledy zmenené 2025-01-23 15:05.

Predstavujeme bezdrôtový snímač vibrácií a teploty IoT Industrial s dlhým dosahom NCD, ktorý sa môže pochváliť až 2-míľovým dosahom použitím štruktúry bezdrôtovej sieťovej siete. Toto zariadenie obsahuje presný 16-bitový snímač vibrácií a teploty a prenáša neuveriteľne presné záznamy o vibráciách a teplote počas trvania popísaných spotrebiteľom.
Krok 1: Vyžaduje sa hardvér a softvér


Hardvér:
NCD snímač vibrácií a teploty s dlhým dosahom
Bezdrôtový sieťový modem NCD s dlhým dosahom s rozhraním USB
Softvér:
Uzol-červený
XAMPP
Krok 2: Nastavenie XAMPP
Najpoužívanejšou platformou XAMPP je bezplatná multiplatformová platforma s otvoreným zdrojovým kódom, ktorá je jedným z riešení na prevádzkovanie vašich webových služieb. XAMPP je vyvinutý spoločnosťou ApacheFriends, ktorá vyšla v máji 2002. XAMPP znamená multiplatformové (X), Apache (A), MySQL (M) tiež niekedy (M) označuje MariaDB, PHP (P) a Pearl (P).
XAMPP vám umožňuje pracovať na lokálnom serveri a testovať lokálne kópie webových stránok pomocou kódu PHP a databáz MySQL. Keď je XAMPP aktívny, môžete k miestnej kópii pristupovať pomocou prehliadača pomocou adresy URL, ako je https:// localhost/alebo https:// localhost/
Sťahovanie a inštalácia
XAMPP Prejdite na webovú stránku XAMPP a stiahnite si inštalátor podľa vášho operačného systému. Inštalácia by mala byť podobná bežnej inštalácii softvéru, ktorú robíte vo svojom operačnom systéme. Pri inštalácii by existovala možnosť vybrať, či chcete ako služby spúšťať Apache a MySQL. Ak ste to vybrali, Apache a MySQL sa začnú pri štarte systému, čo nemusí byť potrebné, ak je váš počítač preplnený pamäťovými prostriedkami alebo ak nevykonávate vývoj PHP často. Tieto nastavenia môžete zmeniť po inštalácii.
Krok 3: Spustenie Apache a MySQL

Prejdite na miesto, kde ste nainštalovali XAMPP (zvyčajne C: / Program Files / xampp) a dvakrát kliknite na Ovládací panel XAMPP (xampp-control.exe). Tým sa dostanete na nasledujúcu obrazovku. Spustite ich kliknutím na tlačidlá Štart vedľa Apache a MySQL.
Krok 4: Teraz otvorte prehliadač a zadajte Http: // localhost/alebo

Krok 5: Tým sa otvorí nasledujúca stránka. Kliknite na položku PhpMyAdmin

Krok 6: Zobrazí sa vám nasledujúca obrazovka. Teraz kliknite na tlačidlo „Nové“, ako je znázornené na obrázku nižšie, a vytvorte novú databázu

Krok 7: Teraz vytvorte novú databázu, ako je znázornené na obrázku nižšie

Krok 8: Teraz vytvorte tabuľku na vizualizáciu údajov, ako je znázornené na obrázku nižšie

Krok 9: Teraz pomenujte prvý stĺpec ako „id“

Krok 10: Teraz prejdite na pravú stranu obrazovky a uvidíte „komentáre A_I“, tj. Automaticky sa zvyšuje a používa sa nastavenie primárneho kľúča, ktorý jedinečne identifikuje každý záznam v tabuľke. Kliknite na začiarkavacie políčko pod ním

Krok 11: Zobrazí sa vám obrazovka. Teraz kliknite na tlačidlo „Prejsť“

Krok 12: Teraz zadajte hodnoty ďalších stĺpcov

Názov = rms_x, Typ = DECIMAL, Dĺžka/Hodnoty = 10, 2 (tj. Do 2 desatinných miest) a podobne pre všetky ostatné hodnoty a v poslednom stĺpci môžete zobraziť vytvorený čas a kliknúť na tlačidlo uložiť, ako je znázornené na obrázku. obrázok nižšie.
Krok 13: Teraz kliknutím na názov databázy ho rozbaľte a zobrazí názov tabuľky, potom naň kliknite a zobrazte, ako sa údaje zobrazujú, ako je znázornené na obrázku nižšie


To je všetko s nastavením XAMPP.
Krok 14: Nastavenie Node-red
Teraz, keď máte spustené senzory, potrebujeme spôsob, ako s týmito údajmi urobiť niečo užitočné.
- Najprv musíte nainštalovať Node-Red.
- Akonáhle to urobíte, budete musieť zadať príkazový riadok alebo Power Shell pre používateľov systému Windows a prejsť do adresára, v ktorom je nainštalovaný Node-RED.
- Teraz zadajte „npm i ncd-red-wireless node-red-dashboard“. Nainštalujú sa uzly potrebné na príjem údajov z vašich bezdrôtových senzorov a Node-RED môžete spustiť, akonáhle to urobíte.
- Na spustenie uzlového servera napíšte node-red do príkazového riadka alebo terminálu a stlačte kláves Enter.
Krok 15: Kroky na vytvorenie toku

V tomto mieste budete zobrazovať veľký prázdny tok s dlhým zoznamom uzlov na ľavej strane, tento bočný panel sa nazýva paleta.
Krok 16: Začnite a presuňte uzol bezdrôtovej brány na svoje tokové plátno

ncd-red-wireless Poskytuje uzly, ktoré spravujú sériové pripojenie, analyzujú prichádzajúce údaje senzorov, filtrujú ich podľa konkrétnych parametrov a umožňujú konfigurovať bezdrôtové senzory.
Krok 17: Nájdenie bezdrôtových senzorov:

Keď doručíte uzol, budete si môcť pozrieť kartu s informáciami, ktorá obsahuje záznamy o schopnostiach uzla. Na tejto karte je dobre zaplnený maximálny počet balíkov červených uzlov a pozostáva z cenených štatistík, ktoré často nebudete chcieť. Ak chcete zobraziť akúkoľvek inú dokumentáciu mimo informačnej karty, držte ju v myšlienkach, aj keď vytvárate svoje toky, keď máte otázku o tom, ako uzol funguje. Ďalším prvkom, ktorý chceme urobiť, je nakonfigurovať uzol. Pri prvom pridaní si všimnete, že v pravom hornom rohu je vedľa modrej bodky malý trojuholník. Trojuholník naznačuje, že uzol si želá dodatočnú konfiguráciu, modrá bodka znamená, že uzol už nebol, ale bol nasadený ako súčasť toku.
- Dvojitým kliknutím na uzol otvoríte možnosti konfigurácie.
- Kliknutím na ikonu ceruzky vedľa poľa Sériové zariadenie nakonfigurujete smerovač USB. Tým sa otvorí druhý konfiguračný panel, ktorý má iba niekoľko možností.
Krok 18: Kliknite na lupu vedľa poľa Sériový port a vyberte port, ktorý zodpovedá vášmu smerovaču, potom kliknite na tlačidlo „Pridať“navrchu

Krok 19: Pole sériového zariadenia bude teraz vyplnené na základe tohto výberu a môžete kliknúť na „Hotovo“, teraz budete mať priamy prístup k svojim bezdrôtovým senzorom! na zobrazenie prichádzajúcich údajov

Krok 20: Teraz sa vráťte do svojej palety a do vyhľadávacieho poľa v hornej časti zadajte výraz „debug“, chyťte jeden z týchto uzlov a presuňte ho napravo od bezdrôtovej brány

Krok 21: Dvakrát naň kliknite a zmeňte „správu“. na „dokončenie objektu správy“Kliknite na Hotovo

Krok 22: Teraz nakreslite čiaru medzi dvoma uzlami a kliknite na „Nasadiť“v pravom hornom rohu okna

Krok 23: Práca s údajmi:

Teraz sú z vašich bezdrôtových senzorov zhromaždené údaje a sú odoslané na kartu „ladenie“, táto „karta ladenia“je umiestnená v pravom bočnom paneli za kartou s informáciami. Ak chcete zobraziť dostupné informácie, kliknite na tlačidlo reset. V uzloch sú červené záznamy prekonané medzi uzlami v pakete JSON. Keď objekt msg príde na kartu ladenia, môžete ho zväčšiť a zobraziť tak celkový zoznam informácií, ktoré s ním prichádzajú. To je mimoriadne užitočné v prípade, že potrebujete rýchlo zistiť, ktoré senzory sa prihlasujú. Ďalším problémom, ktorý tento uzol prináša, je jednoduchý spôsob výmeny smerovača na sieťovú identitu, v ktorej sa dokumentujú zariadenia v režime konfigurácie, jednoducho kliknite na tlačidlo vľavo uzla a nástroj sa prepne do konfiguračnej siete, opätovným stlačením ho vrátite do režimu počúvania. Hneď ako nastavíme uzly nástrojov Wi-Fi, môžu byť nastavené tak, aby rutinne konfigurovali senzor, keď vstúpi do konfiguračného režimu, takže je vždy k dispozícii na udržanie týchto uzlov brány v toku pre rýchlu konfiguráciu zariadenia.
Krok 24: Pridanie bezdrôtových senzorov:

Potrebujeme oddeliť záznamy bezdrôtových senzorov na domácom trhu, aby sme ich mohli zobrazovať, mohli by sme pomocou uzla prepínača rozdeliť správy z brány úplne na základe adresy mac s typom senzora alebo senzora, ale ako som už spomenul, bezdrôtové uzly skutočne obsahujú ďalšie funkcie na konfiguráciu senzorov, takže začneme s nimi, aby sme vám poskytli extra celkový obraz o tom, ako môžu tieto štruktúry fungovať. V prípade, že ste ešte nevideli prichádzať pakety z obidvoch vašich senzorov, vopred to skrížte a stlačte tlačidlo reset na jedinom, ktoré sa nezačalo. Kým sa senzor vyhodnocuje prostredníctvom ľubovoľného uzla konfigurácie sériového zariadenia, adresa MAC a druh senzora sa ukladajú do pamäte cache, aby sme ho mohli rýchlo nájsť počas trvania tohto ďalšieho kroku.
Uchopte bezdrôtový uzol z palety a presuňte ho do toku, dvojitým kliknutím naň ho nakonfigurujete
Krok 25: V rozbaľovacom zozname, ktorý ste použili pre bezdrôtovú bránu, vyberte sériové zariadenie, teraz kliknite na lupu vedľa položky „Adresa Mac“a vyberte jednu z dostupných možností

Krok 26: Kliknite na Hotovo

Všimnete si, že sa tým automaticky nastaví typ senzora, môžete ho tiež pomenovať, aby ste ho ľahšie identifikovali. Ako je uvedené na karte informácií, pole Sériové zariadenie pre konfiguráciu je voliteľné a nebudeme si s tým teraz robiť starosti. Uzol, ktorý ste práve pridali, efektívne funguje ako filter pre prichádzajúce údaje senzorov, ktoré prechádzajú iba údajmi pre adresu mac alebo typ senzora, ak nie je k dispozícii žiadna adresa mac.
Krok 27: Teraz sa vráťte do svojej palety a do vyhľadávacieho poľa v hornej časti zadajte výraz „debug“, chyťte jeden z týchto uzlov a presuňte ho napravo od bezdrôtovej brány

Krok 28: Dvakrát naň kliknite a kliknite na Hotovo

Krok 29: Pridanie uzlov funkcií

Funkčný uzol sa používa na spustenie kódu JavaScript proti objektu msg. Funkčný uzol prijíma objekt msg ako vstup a ako výstup môže vrátiť 0 alebo viac objektov správy. Tento objekt správy musí mať vlastnosť užitočného zaťaženia (msg.payload) a zvyčajne má ďalšie vlastnosti v závislosti od postupujúcich uzlov.
Teraz z palety uchopte „funkčný“uzol a umiestnite ho napravo od uzla Temp/Hum
Krok 30: Dvojitým kliknutím na uzol otvoríte možnosti konfigurácie

Tu musíte napísať malý kód JavaScript, aby ste vytvorili podmienku, takže pri konkrétnej hodnote bude na príslušné ID e -mailu odoslané upozornenie na e -mail.
Hodnoty môžete upravovať ako vlastné.
rms_x = msg.payload.rms_xrms_y = msg.payload.rms_yrms_z = msg.payload.rms_zmax_x = msg.payload.max_xmax_y = msg.payload.max_ymax_z = msg.payload.max_zmin_x = msg.payload.min_x_ msg.payload.min_ztemperature = msg.payload.temperaturemsg.topic = "INSERT INTO vibration_temperature (` rms_x`, `rms_y`,` rms_z`, `max_x`,` max_y`, `max_z`,` min_x`, `min_y`, `min_z`,` teplota`) HODNOTY ("+ rms_x+", "+ rms_y+", "+ rms_z+", "+ max_x+", "+ max_y+", "+ max_z+", "+ min_x +"," +min_y +"," +min_z +"," +teplota +");" vrátiť správu;
Krok 31: Teraz máte na uloženie údajov pridaný uzol „mysql“, skontrolujte paletu, ak je tam prítomná, alebo môžete kliknúť na tri pruhy prítomné na pravej strane tlačidla nasadenia, ako je znázornené na obrázku nižšie

Krok 32: Teraz kliknite na tlačidlo „Spravovať paletu“

Krok 33: Teraz vyhľadajte MySQL a kliknite na tlačidlo „nainštalovať“, ako je znázornené na obrázku

Po dokončení uvidíte v palete uzol „mysql“.
Krok 34: Teraz chyťte uzol „mysql“z palety a dvojitým kliknutím naň otvorte možnosti konfigurácie

Krok 35: Napíšte názov databázy, ako ste vytvorili predtým, a pomenujte ju. Potom kliknite na ikonu ceruzky vedľa databázy a upravte uzol Sqldatabase

Krok 36: Teraz pridajte používateľa = Root tj. Predvolene do Xampp a heslo je prázdne. Môžete tiež vytvoriť používateľa a heslo, zadajte ich sem, potom zadajte názov databázy a časové pásmo (voliteľné) a potom kliknite na položku Aktualizovať a Hotovo
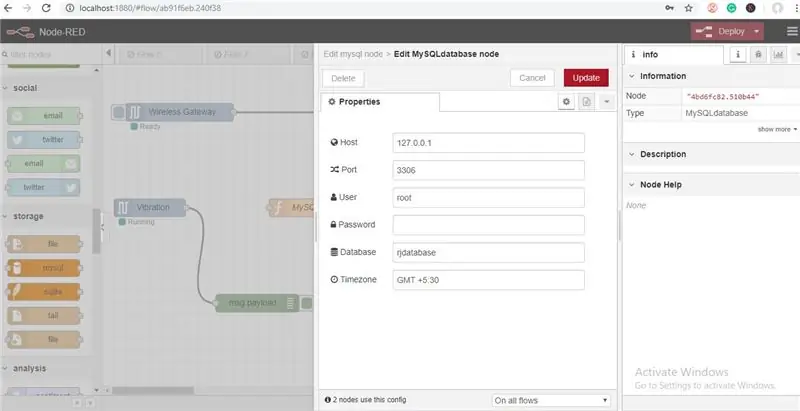
Krok 37: Teraz zapojte všetky vodiče, ako je znázornené na obrázku
Odporúča:
Odosielanie údajov bezdrôtového senzora teploty a vlhkosti IoT s dlhým dosahom do Tabuľky Google: 39 krokov

Odosielanie údajov o bezdrôtovom senzore teploty a vlhkosti IoT s dlhým dosahom do Tabuľky Google: Používame tu snímač teploty a vlhkosti NCD, ale tieto kroky zostávajú rovnaké pre akýkoľvek produkt ncd, takže ak máte ďalšie bezdrôtové snímače ncd, môžete pozorovať vedľa seba. Na konci tohto textu musíte
Vytváranie upozornení pomocou Ubidots+ESP32 a senzora vibrácií: 8 krokov

Vytváranie upozornení pomocou Ubidots+ESP32 a senzora vibrácií: V tomto projekte vytvoríme e-mailové upozornenie na vibrácie a teplotu stroja pomocou vibračného senzora Ubidots a ESP32. Vibrácie sú skutočne pohybom sem a tam-alebo osciláciou- stroje a súčasti v motorizovaných prístrojoch. Vibrácie
Vizualizácia údajov bezdrôtového senzora pomocou grafov Google: 6 krokov

Vizualizácia údajov bezdrôtového senzora pomocou grafov Google: Prediktívna analýza strojov je veľmi potrebná, aby sa minimalizovali prestoje stroja. Pravidelná kontrola pomáha predĺžiť dobu prevádzky stroja a naopak zvyšuje jeho odolnosť voči poruchám. Bezdrôtový snímač vibrácií a teploty
Publikovanie údajov senzora bezdrôtového tlaku pomocou MQTT: 7 krokov

Publikovanie údajov senzora bezdrôtového tlaku pomocou MQTT: ESP32 a ESP 8266 sú v oblasti IoT veľmi známym SoC. Toto sú akési výhody pre projekty internetu vecí. ESP 32 je zariadenie s integrovaným WiFi a BLE. Stačí zadať konfiguráciu SSID, heslo a IP a integrovať veci do
Uložte údaje senzora Arduino do MYsql pomocou spracovania: 6 krokov

Uložiť údaje senzorov Arduino do MYsql pomocou spracovania: Úprimne povedané, je ťažké ukladať údaje Arduino do MySQL priamo, takže v závislosti od Arduino IDE som použil Processing IDE, ktorý je podobný Arduino IDE, ale s veľkým počtom rôznych použití a môžete ho kódovať v java. Poznámka: nespúšťajte sériové monitory Arduino
