
Obsah:
- Autor John Day [email protected].
- Public 2024-01-30 11:57.
- Naposledy zmenené 2025-01-23 15:05.

Každý deň sa tu hádžete s výrazmi „CPU“alebo „Procesor“, ale skutočne viete, čo to znamená?
Prejdem, čo je to CPU a čo robí, potom sa pozriem na bežné problémy s CPU a na to, ako ich prípadne opraviť.
Krok 1: Všeobecné informácie o CPU

- CPU je skratka pre Central Processing Unit. Tento výraz je skutočne možné použiť na akýkoľvek procesor, ako je napríklad mikroprocesor na arduine alebo jadro ARM vo vašom procesore. Ale kvôli tomu budem hovoriť o desktopových CPU.
- Toto je mozog počítača. CPU robí väčšinu matematiky v počítači.
- CPU obsahuje stovky miliónov neuveriteľne malých tranzistorov. Tieto tranzistory slúžia ako logické brány na vykonávanie výpočtov na spúšťanie programov.
-
Moderné CPU často obsahujú viac jadier. Každé jadro môže vykonávať oddelenú úlohu od ostatných jadier. Je oveľa efektívnejšie zabaliť niekoľko procesorových jadrových jednotiek na jednu matricu, ktorá sa zmestí do jednej zásuvky, než mať základnú dosku, ktorá vyžaduje vloženie niekoľkých úplne oddelených CPU.
- Každé jadro CPU dostane veľmi malé, veľmi rýchle množstvo pamäte. Táto pamäť obsahuje veľmi často používané programy a aktuálne spustené procesy. Používanie pamäte tak blízko jadier je lepšie, ako keby ste museli nepretržite prenášať údaje zo systémovej pamäte RAM tam a späť.
- Taktovacia frekvencia procesora je meradlom počtu hodinových cyklov aCPU za sekundu. Moderné procesory sú také rýchle, že sa merajú v Ghz.
-
Typy CPU: Existujú dvaja hlavní výrobcovia CPU.
AMD spravidla vyrába procesory, ktoré sú cenovo dostupnejšie. Zatiaľ čo Intel vyrába CPU vyššej triedy, ktoré sú zvyčajne drahšie
- AMD a Intel tiež používajú rôzne zásuvky. Intel používa zásuvku LGA, čo znamená pole pozemnej siete. Zásuvky LGA majú kolíky v zásuvke a kontaktné podložky na samotnom CPU. AMD používa zásuvku PGA, čo znamená pin grid grid. PGA má kolíky na CPU a kolíky sa hodia do zásuviek v zásuvke.
Krok 2: Komponenty CPU
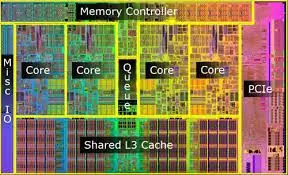
Jadro - Toto sú logické centrá CPU. V modernom stolnom počítači je obvykle viac jadier. Každé jadro dostane pre svoj aktuálny proces vlastnú vyrovnávaciu pamäť L1 a L2.
Cache - Toto je vstavaná pamäť CPU. Táto pamäť je oveľa rýchlejšia ako systémová pamäť RAM. Existujú 3 úrovne vyrovnávacej pamäte, L1, L2, L3. Každé procesorové jadro na viacjadrovom CPU dostane vlastnú vyrovnávaciu pamäť L1 a L2. Celý procesor má jednu veľkú vyrovnávaciu pamäť L3, o ktorú sa musia deliť všetky jadrá.
Ovládač pamäte - digitálny obvod na matrici CPU, ktorý riadi tok údajov smerujúcich do a zo systémovej pamäte počítača.
PCIe Controller - digitálny obvod na CPU, ktorý riadi tok dát smerujúcich do a z rozširujúcich kariet PCIe.
Misc IO Controller - Toto je digitálny obvod na matrici CPU, ktorý riadi tok dát do a zo zariadení IO na základnej doske
Krok 3: Úroveň CPU

- Najdôležitejšou vecou pre procesor je dostatočné chladenie. Aby CPU pracoval správne, musí mať relatívne nízke teploty. Udržanie nízkych teplôt tiež predlžuje životnosť procesora. Komponent na chladenie procesora sa nazýva chladič. Chladič nadväzuje kontakt s CPU pomocou tepelnej pasty a potom sa teplo prenáša na rebrá pripevnené k chladiču. Teplo je potom rozptýlené plutvami. Ďalším spôsobom, ako ochladiť procesor, je kvapalinové chladenie. Funguje to tak, že vodný blok kontaktuje CPU, potom voda v tubách preteká cez blok a prenáša teplo do radiátora, kde je teplo rozptyľované. Vodné chladenie často produkuje najnižšie teploty, ale je oveľa drahšie ako bežný chladič.
- Každý tak často budete musieť odstrániť chladič alebo vodný blok, aby ste vyčistili starú tepelnú pastu a nasadili novú. Je to preto, že v priebehu času je tepelná pasta tvrdá a chrumkavá a zle prenáša teplo
- Pomocou softvéru môžete zistiť, či váš procesor pracuje pri adekvátnych teplotách. To vám povie, či budete musieť vymeniť tepelnú pastu
- Pri práci na hardvéri počítača sa snažte vyhnúť sa čo najviac neporiadku s procesorom. CPU je dosť chúlostivý komponent. Kolíky na CPU alebo kolíky v pätici CPU sú náchylné na ohýbanie a sú také malé, že je veľmi ťažké ich ohnúť späť. Dávajte tiež pozor, aby ste staticky nezneškodnili procesor, pretože to nie je ťažké, ale môže to byť zničujúce.
Krok 4: Bežné problémy s CPU


- Pretože CPU je hlavnou procesorovou jednotkou vo vašom počítači, často môže byť príčinou vašich rozbrojov. Najčastejším problémom, s ktorým sa ľudia stretávajú, je spomalenie počítača. Spravidla je to spôsobené pamäťou RAM alebo vašim pevným diskom. Ak sa to však deje na prenosnom počítači, môže to byť dôsledok prehriatia vášho procesora. Notebooky sa nedokážu zbaviť tepla tak ľahko, ako stolné počítače. Z tohto dôvodu majú procesory v prenosných počítačoch tendenciu teplotne obmedzovať. Tepelné obmedzenie je, keď sa procesor CPU spomalí, aby sa zabránilo prehriatiu. Ak sa to deje v prenosnom počítači, najlepšie urobíte, keď počítač premiestnite do chladnejšej miestnosti. Ak sa však na pracovnej ploche prehrieva a dochádza k tepelnému obmedzovaniu, mali by ste skúsiť kúpiť nový chladič procesora. A/alebo výmena tepelnej pasty.
- Prehriatie procesora môže tiež spôsobiť predčasné vypnutie systému, či už v prevádzke alebo pri štarte. Stáva sa to iba v najextrémnejších prípadoch prehriatia. CPU sa zahreje natoľko, že sa vypne, aby sa zachránil.
- Ak sa počítač nespustí, môže ísť o poškodený procesor alebo nesprávne nainštalovaný procesor.
- Odporúčame vám vyskúšať si softvér tretej strany a skontrolovať, čo sa môže vo vašom počítači diať. To vám môže poskytnúť určitý prehľad pred tým, ako sa pustíte do hĺbky vo vašom hardvéri. Tento softvér je samozrejme užitočný iba vtedy, ak sa dostanete na počítač a zostanete tam dostatočne dlho, aby ste ho mohli používať.
Krok 5: Ako vyčistiť procesor a použiť novú tepelnú pastu




Krok 1: Odstráňte chladič. Tento krok sa líši podľa toho, aký chladič máte. Ak je to predvolený chladič Intel, musíte ho odstrániť tak, že otočíte 4 úchytky okolo chladiča. Ak je to predvolený chladič AMD, bude na každej strane chladiča západka a jedna zo západiek bude mať páku. Musíte uvoľniť páčku a potom vyklopiť západky. Pri vyberaní chladiča môže dôjsť k jeho prilepeniu na procesor. NEVYNÚŤTE TO, môžete nakoniec vytrhnúť procesor zo zásuvky. Najlepším spôsobom, ako to dosiahnuť, je odstrániť chladič hneď po použití počítača, ale uistite sa, že nie je dostatočne horúci, aby vás popálil.
Krok 2: Vyčistite CPU. Na čistenie CPU budete potrebovať fľašu izopropylalkoholu a handričku z mikrovlákna, na to vám poslúži čistič okuliarov, ktorý nepoužívate. Na oblečenie naneste trochu alkoholu a potom utrite CPU. Pokračujte v tom, kým VŠETKY stopy starej tepelnej pasty nezmiznú. Odporúčame pri tom držať CPU v pätici, pretože si tak nebudete musieť robiť starosti s ohýbaním kolíkov.
Krok 3: Naneste novú tepelnú pastu. Tepelná pasta, ktorú si kúpite, by mala byť dodaná v injekčnej striekačke a na CPU jednoducho naneste polovičný hrášok až celý hrášok. Nerobte žiadne prestieranie, pretože to nepomáha pri prenose tepla. Dbajte na to, aby ste nepoužívali príliš veľa pasty, pretože ak sa príliš veľa nanesie do tej miery, že pretečie na základnú dosku a pasta je na kovovej báze, môžete skratovať a vyprážať základnú dosku. Neaplikujte príliš málo, pretože potom môžete mať stále problémy s prehriatím.
Krok 4: Znova nasaďte chladič. Tento krok je pomerne jednoduchý, stačí urobiť prvý krok v opačnom poradí. Pri kontakte s procesorom však dbajte na to, aby ste tlačili priamo nadol, chladič nenasadzujte šikmo. Akonáhle sa dostanete do kontaktu s procesorom, snažte sa príliš nekrútiť a neotáčať chladič.
Odporúča:
Bublinkový budík robí z prebúdzania zábavu (ish): 7 krokov (s obrázkami)

Bublinkový budík robí z prebúdzania zábavu (ish): Prebúdzanie sa z bzučiaceho budíka je nanič. Som jedným z ľudí, ktorí sa neradi prebúdzajú skôr, ako vyjde slnko (alebo je už veľa hodín vonku). Takže čo je lepší spôsob, ako si zobudiť zábavu, ako mať bublinovú párty v posteli! Použitie arduina a
Ako vymeniť procesor v Toshiba Satellite C55-A5300: 8 krokov

Ako vymeniť CPU v Toshiba Satellite C55-A5300: Ako vymeniť CPU v Toshiba Satellite C55-A5300
Otto DIY robotická chôdza - návod, ktorý sa rýchlo a ľahko robí: 7 krokov

Otto DIY Robot Walking - Rýchly a ľahko zvládnuteľný návod: V tomto tutoriáli sa naučíme, ako ľahko naprogramovať Otto DIY robota na prechádzku. Pozrite si ukážkové video
Ako riešiť problém s návrhom DPS ?: 8 krokov (s obrázkami)

Ako riešiť problémy s návrhom DPS ?: Zakaždým, keď navrhujem DPS, chcem trochu posunúť svoje limity a vyskúšať niečo, čo som nikdy predtým neskúsil, tentoraz som chcel pridať možnosť programovať túto dosku bez externého programátora. Našiel som niekoľko lacných prevodníkov USB na UART s názvom CH
Ako som do stojana namontoval procesor Line Line 6 gitarových efektov: 10 krokov (s obrázkami)

Ako som do stojana namontoval procesor gitarových efektov My Line 6 Pod: Kúpil som si jednu z pôvodných jednotiek POD 6 Line, keď sa prvýkrát objavili v roku 1998. Znelo to vtedy fenomenálne a stále to znie skvele - jediným problémom bol jeho tvar - Zjednodušene povedané, vyzerá to hlúpo. Ešte dôležitejšie je, ak nemáte
