
Obsah:
- Autor John Day [email protected].
- Public 2024-01-30 11:57.
- Naposledy zmenené 2025-01-23 15:05.

Takže? Chcete získať svoj vlastný vyzváňací tón, čo? Prišli ste na správnu stránku Instructables.
Skôr než začneme, musím vám pripomenúť, že je to pre zariadenia IOS (zariadenia Apple ako Ipad, Ipod, Iphone atď.) A počítače Mac (bude fungovať na akomkoľvek počítači Mac, dokonca aj na mnohých typoch notebookov, ktoré vyrobili). BEZ VÝNIMKY!!
Dobre, poďme na to!
Krok 1: Prejdite do obchodu App Store
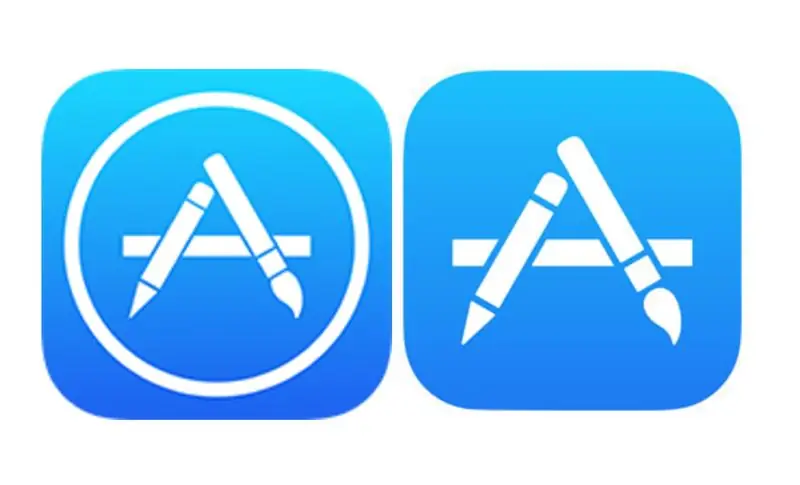
Najprv teda musíte ísť do obchodu s aplikáciami? Akú aplikáciu sa môžete opýtať, ja vám to poviem! Aplikácia je ikona na domovskej obrazovke. Ak neviete, čo je to domovská obrazovka, budeme mať problém. Ak sa chcete dostať do obchodu s aplikáciami, musíte kliknúť na ikonu (obrázok dvoch verzií obchodu s aplikáciami vyššie), kdekoľvek ste ho umiestnili na obrazovku.
Krok 2: Stiahnite si aplikáciu
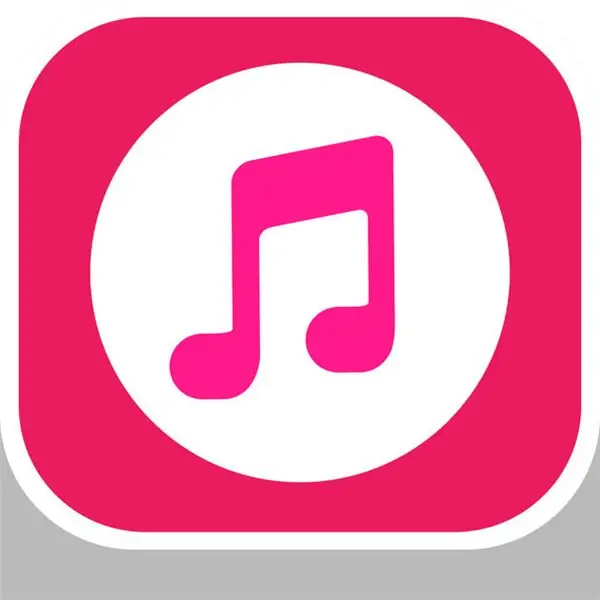
Pri vstupe do obchodu s aplikáciami sa vám zobrazí 5 možností (v závislosti od toho, aký telefón máte). Hry, aplikácie, aktualizácie a vyhľadávanie sú dnes všetky možnosti, ktoré sa vám zobrazia v spodnej časti (Ak s tým jednoducho nepochodíte, bude fungovať aj tak). Klepnite na lupu s hľadaným slovom. Dostanete sa na stránku, kde sa v hornej časti zobrazí slovo Hľadať a pod ním slovo Trendy. Uvidíte, že medzi týmito slovami, ktoré hovoria App Store, je sivá čiara. Klepnite na ne a vyskočí vám klávesnica. Napíšte tieto slová: Ringtone Maker Pro. Aplikácia bola vytvorená spoločnosťou YALING TU a bude mať červenú notu v bielom kruhu (pozri hornú časť stránky). Klepnite na ikonu a potom na položku stiahnuť. Aplikácia by mala zaberať iba 22,4 MB, ak ste si robili starosti, takže by ste mali byť v poriadku.
Krok 3: Nahrajte vyzváňací tón
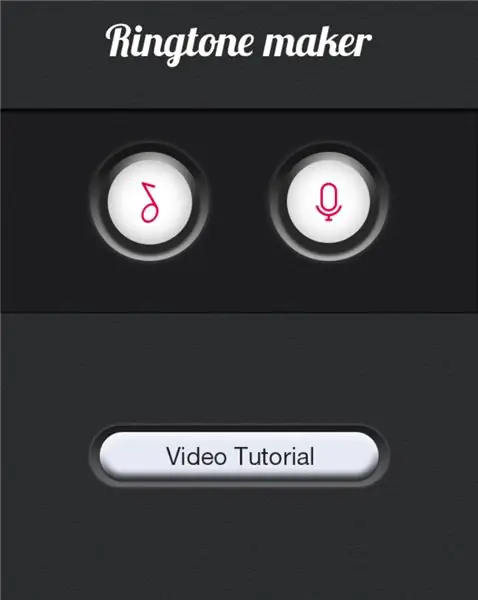
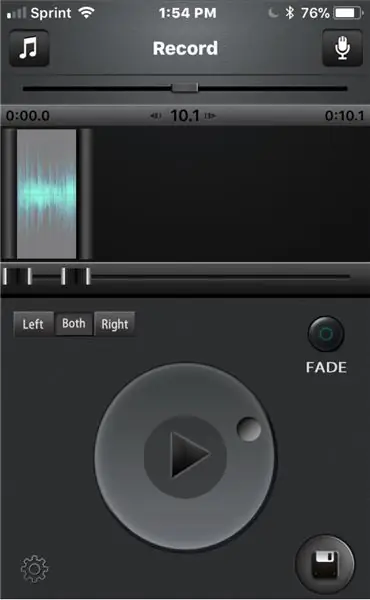
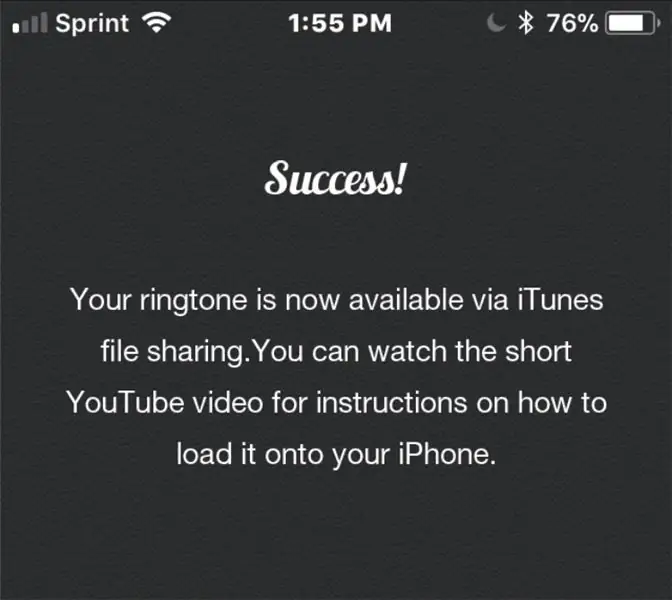

Po stiahnutí otvorte aplikáciu. V hornej časti bude napísané Tvorca vyzváňacích tónov a v strede dve logá. Na pravej strane klepnite na ten, ktorý vyzerá ako mikrofón. Dostanete sa na obrazovku s veľkým mikrofónom a červenou bodkou pod ním. Ak klepnete na červenú bodku, požiada vás o povolenie mikrofónu. Stlačením zapnete a bude môcť nahrávať zvuk. ak ho stlačíte znova, zaznamená sa vaša správa/vyzváňací tón. Nahrávanie zastavíte opätovným klepnutím. Akonáhle ste si nahrali svoje veci, prejdete na stránku so šípkou obklopenou kruhom (tlačidlo Play), disketou (vec v pravom dolnom rohu), tlačidlom s nápisom Fade, notou vľavo hore, Mikrofón vpravo hore a prevodový stupeň v spodnej časti. Šípka prehrá vašu správu/vyzváňací tón, aby ste ju mohli počuť. Disketa má uložiť vyzváňací tón do telefónu. Tlačidlo Fade by malo na konci spôsobiť vyblednutie. Hudobná poznámka vám umožní zmeniť hudbu v telefóne na vyzváňací tón a mikrofón má záznam zopakovať. Zariadenie vás zavedie do nastavení aplikácie. Po klepnutí na disketu sa dostanete na obrazovku, ktorá by mala znamenať úspech. Môžete klepnúť na Hotovo a vrátite sa späť k svojmu záznamu.
Krok 4: Pripojte telefón k počítaču
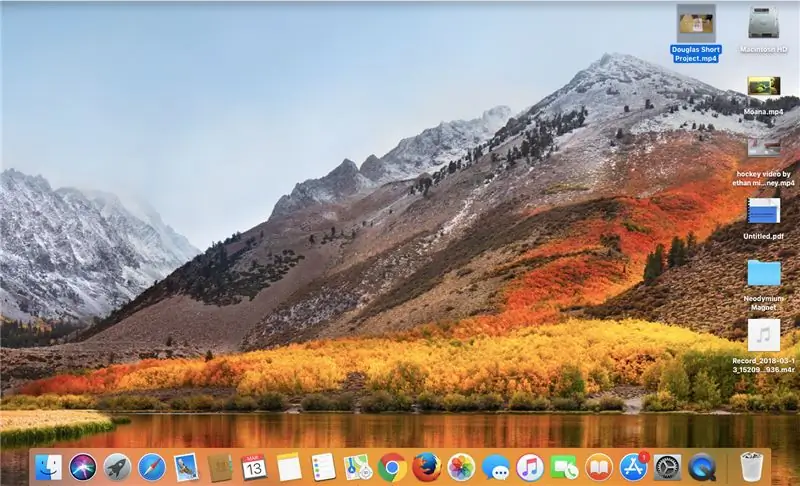
Na tento krok budete potrebovať bleskový kábel. Bleskový kábel je nabíjačka pre váš telefón s konektorom USB na konci. Pripojte telefón k počítaču. Počítač sa vás opýta, či by ste chceli tomuto telefónu dôverovať, a telefón vás požiada o dôveru vášmu počítaču. Pokračujte stlačením tlačidla Dôvera na oboch.
Krok 5: Získajte svoj telefón na iTunes
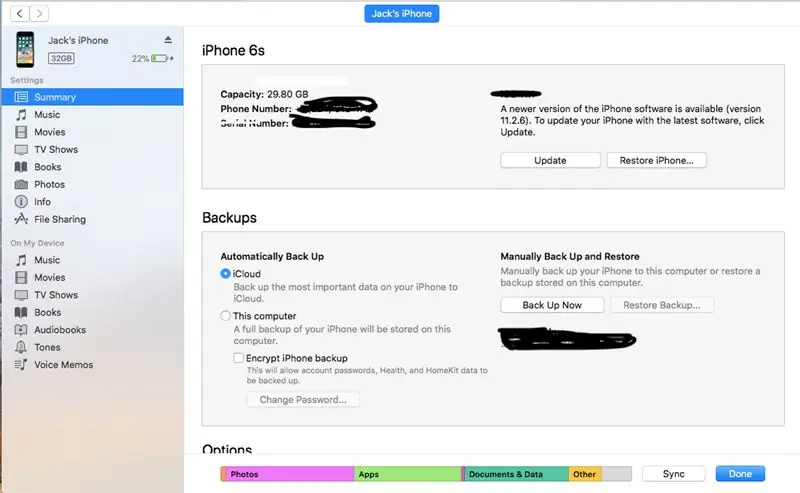
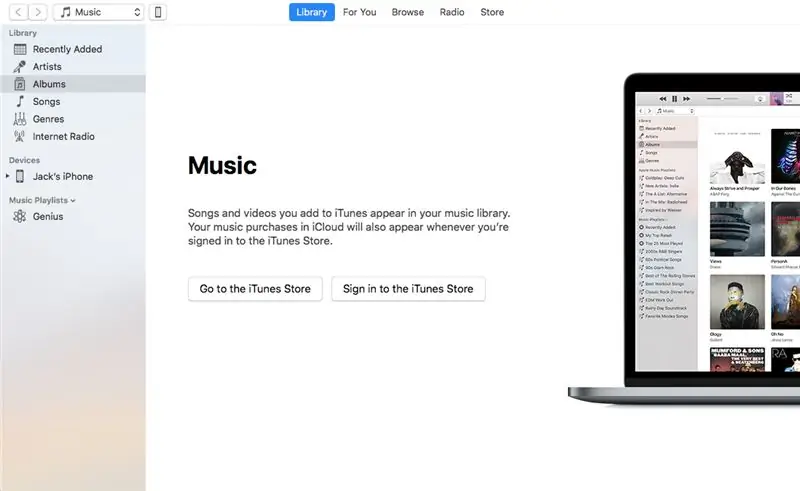
Hneď ako vstúpite, prejdite na počítači Mac do aplikácie Itunes. Keď vstúpite do iTunes, vľavo hore sa zobrazí ikona telefónu. Kliknite naň. Budete presmerovaní na všetok obsah svojho telefónu. V závislosti od počítača Mac prejdite na zdieľanie súborov alebo na Aplikácie.
Krok 6: Získanie vyzváňacieho tónu
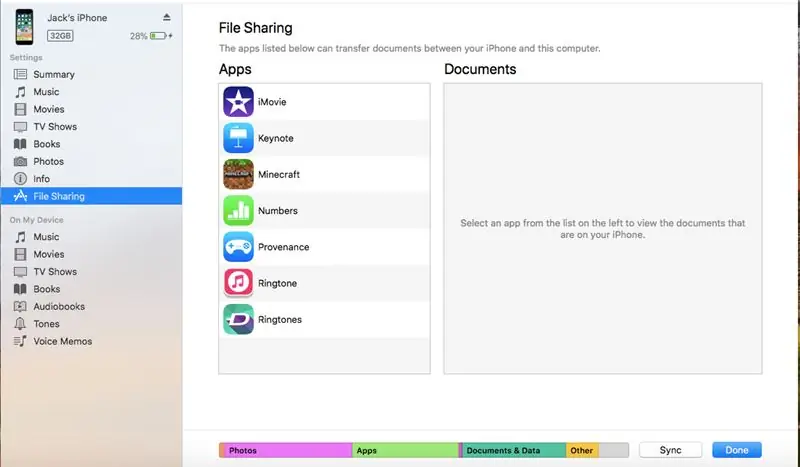
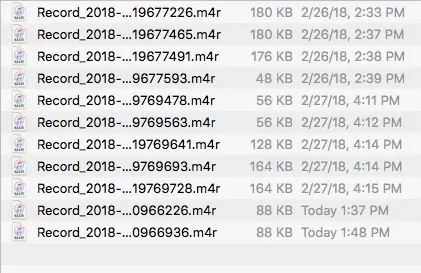
Keď ste v zdieľaní súborov alebo v aplikáciách, budete musieť prejsť nadol, kým sa nezobrazí obrázok aplikácie, ktorú ste použili na vytvorenie vyzváňacieho tónu. Kliknutím na ňu sa vám zobrazia všetky vyzváňacie tóny, ktoré ste nahrali. Na základe dátumu a času, kedy bol uložený/zaznamenaný, sa zobrazí v názve vyzváňacieho tónu. Keď nájdete ten, ktorý hľadáte, presuňte ho na plochu/domovskú obrazovku. Potom, čo ste to urobili, vráťte sa do iTunes a prejdite na svoje tóny telefónov. Ak má váš Mac možnosti dvoch tónov, kliknite na ten, ktorý je bližšie k hornej časti. Po zapnutí kliknite na začiarkavacie políčko vedľa sekcie synchronizačných tónov a stlačte vybrané tóny. Potom skontrolujte požadovaný tón nahrávky. Potom stlačíte synchronizáciu a stiahne sa do vašich tónov. Ak máte iba jednu možnosť tónu, presuňte nahrávku z pracovnej plochy do sekcie Tóny a kliknite na tlačidlo Hotovo. Blahoželáme Práve ste si úspešne vytvorili a stiahli vyzváňací tón pre seba.
Krok 7: Nastavenie vyzváňacieho tónu
Keď ste späť v telefóne, prejdite na kontakty. Vyberte kontakt a kliknite na položku Upraviť v pravom hornom rohu. Dostanete možnosť nastaviť vyzváňací tón alebo tón textu ako tón, ktorý ste práve vyslovili. Dobrá práca, práve ste sa naučili vytvárať si vlastné prispôsobené vyzváňacie tóny! Ďakujeme, že ste použili tento návod, ktorý vám s tým pomôže!
Odporúča:
Ako previesť video z YouTube na vyzváňací tón pre iPhone v službe iTunes 12.5: 17 krokov

Ako previesť video z YouTube na vyzváňací tón pre iPhone na iTunes 12.5: Tieto pokyny boli napísané pre používateľov počítačov Mac. U užívateľov PC sa môžu líšiť
Budík: Špeciálny vyzváňací tón, veľmi účinný: 3 kroky

Budík: Špeciálny vyzváňací tón, veľmi efektívny: Dobrý deň, všetci! Je to pre mňa prvýkrát, čo uverejňujem pokyny, ospravedlňujem sa za svoju nízku úroveň angličtiny :) Tu je prebudenie, ktoré pomôže tým, ktorí sa ráno vrátia spať. Princíp je pomerne jednoduchý, než aby vás zobudil vyzváňací tón alebo
Ako premeniť akýkoľvek zvuk na vyzváňací tón na telefóne Apple: 5 krokov

Ako zmeniť akýkoľvek zvuk na vyzváňací tón na telefóne Apple: Ak vám nie je dobre, že ste jediný, kto má generický vyzváňací tón, alebo zaň nechcete platiť, je pre vás tento jednoduchý projekt skvelý
Ako vytvoriť vyzváňací tón zo skladieb: 3 kroky

Ako vytvoriť vyzváňací tón zo skladieb: Na tomto pokyne budete potrebovať mobilný telefón, ktorý prehráva súbory wav, a máte nejaký spôsob, ako ho pripojiť k počítaču. Príkladmi pripojenia by boli infračervený, bluetooth, USB alebo dátový kábel pre váš telefón. Budete tiež musieť mať Audacity
Ako vytvoriť vyzváňací tón: 9 krokov

Ako vytvoriť vyzváňací tón: Tento návod vám ukáže, ako ľahko vytvoriť vyzváňací tón pre telefón pomocou jednoduchých programov, ako sú iTunes, Garageband a softvér Bluetooth File Exchange. Užite si to
