
Obsah:
- Krok 1: Prejdite na Video na YouTube
- Krok 2: Skopírujte odkaz a prilepte ho do formátu MP3 Converter (napr. Youtube-mp3.org)
- Krok 3: Stiahnite si MP3 do iTunes
- Krok 4: Otvorte iTunes a kliknite pravým tlačidlom myši na nový súbor MP3
- Krok 5: V rozbaľovacej ponuke kliknite na „Získať informácie“
- Krok 6: Prejdite na „Možnosti“a upravte časy spustenia a zastavenia tak, aby zodpovedali dĺžke vyzváňacieho tónu
- Krok 7: Zvýraznite súbor MP3 v iTunes a kliknite na „Súbor“na paneli s ponukami v ľavej hornej časti obrazovky
- Krok 8: V rozbaľovacej ponuke kliknite na „Previesť“a zvoľte „Vytvoriť verziu AAC“
- Krok 9: Kliknite pravým tlačidlom myši na nový súbor MP3 a „Zobraziť vo vyhľadávači“
- Krok 10: Kliknite pravým tlačidlom na súbor vo vyhľadávači a „Duplikovať“
- Krok 11: Zmeňte príponu súboru z.m4a na.m4r
- Krok 12: Presuňte nový súbor.m4r na pracovnú plochu
- Krok 13: Premenujte samotný súbor
- Krok 14: Presuňte súbor do ITunes
- Autor John Day [email protected].
- Public 2024-01-30 11:58.
- Naposledy zmenené 2025-01-23 15:05.

Tieto pokyny boli napísané pre používateľov počítačov Mac. U užívateľov PC sa môžu líšiť
Krok 1: Prejdite na Video na YouTube

Krok 2: Skopírujte odkaz a prilepte ho do formátu MP3 Converter (napr. Youtube-mp3.org)

Krok 3: Stiahnite si MP3 do iTunes

Krok 4: Otvorte iTunes a kliknite pravým tlačidlom myši na nový súbor MP3

Krok 5: V rozbaľovacej ponuke kliknite na „Získať informácie“

Krok 6: Prejdite na „Možnosti“a upravte časy spustenia a zastavenia tak, aby zodpovedali dĺžke vyzváňacieho tónu

Táto dĺžka je zvyčajne 30 až 40 sekúnd
Krok 7: Zvýraznite súbor MP3 v iTunes a kliknite na „Súbor“na paneli s ponukami v ľavej hornej časti obrazovky

Krok 8: V rozbaľovacej ponuke kliknite na „Previesť“a zvoľte „Vytvoriť verziu AAC“

Krok 9: Kliknite pravým tlačidlom myši na nový súbor MP3 a „Zobraziť vo vyhľadávači“

Krok 10: Kliknite pravým tlačidlom na súbor vo vyhľadávači a „Duplikovať“

Krok 11: Zmeňte príponu súboru z.m4a na.m4r

Na otázku, či chcete zmeniť rozšírenie, zvoľte „Použiť.m4r“
Krok 12: Presuňte nový súbor.m4r na pracovnú plochu

Krok 13: Premenujte samotný súbor
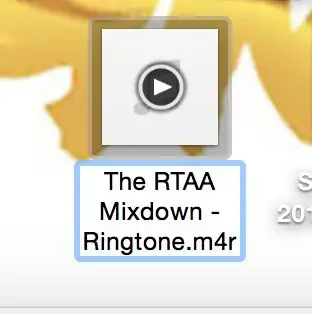
Krok 14: Presuňte súbor do ITunes
Odporúča:
Ako nahrávať a sťahovať vlastný vyzváňací tón: 7 krokov

Ako nahrať a stiahnuť vlastný vyzváňací tón: Takže? Chcete získať svoj vlastný vyzváňací tón, čo? Dostali ste sa na správnu stránku s pokynmi. Predtým, ako začneme, vám musím pripomenúť, že je to pre zariadenia IOS (zariadenia Apple ako Ipad, Ipod, Iphone atď.) A počítače Mac (bude fungovať na akomkoľvek počítači Mac, dokonca aj
Budík: Špeciálny vyzváňací tón, veľmi účinný: 3 kroky

Budík: Špeciálny vyzváňací tón, veľmi efektívny: Dobrý deň, všetci! Je to pre mňa prvýkrát, čo uverejňujem pokyny, ospravedlňujem sa za svoju nízku úroveň angličtiny :) Tu je prebudenie, ktoré pomôže tým, ktorí sa ráno vrátia spať. Princíp je pomerne jednoduchý, než aby vás zobudil vyzváňací tón alebo
Ako premeniť akýkoľvek zvuk na vyzváňací tón na telefóne Apple: 5 krokov

Ako zmeniť akýkoľvek zvuk na vyzváňací tón na telefóne Apple: Ak vám nie je dobre, že ste jediný, kto má generický vyzváňací tón, alebo zaň nechcete platiť, je pre vás tento jednoduchý projekt skvelý
Ako vytvoriť vyzváňací tón zo skladieb: 3 kroky

Ako vytvoriť vyzváňací tón zo skladieb: Na tomto pokyne budete potrebovať mobilný telefón, ktorý prehráva súbory wav, a máte nejaký spôsob, ako ho pripojiť k počítaču. Príkladmi pripojenia by boli infračervený, bluetooth, USB alebo dátový kábel pre váš telefón. Budete tiež musieť mať Audacity
Ako vytvoriť vyzváňací tón: 9 krokov

Ako vytvoriť vyzváňací tón: Tento návod vám ukáže, ako ľahko vytvoriť vyzváňací tón pre telefón pomocou jednoduchých programov, ako sú iTunes, Garageband a softvér Bluetooth File Exchange. Užite si to
