
Obsah:
- Autor John Day [email protected].
- Public 2024-01-30 11:57.
- Naposledy zmenené 2025-01-23 15:05.

Ahoj! Moje meno je Fiberbot a som tak šťastný, že budete robiť viac mojich priateľov. V tomto návode sa presne naučíte, ako vyrobiť robota, ktorý vyzerá rovnako ako ja. Tiež vám prezradím malé tajomstvo a podelím sa s vami o to, ako ma rozosmiať (aka, ako ma kódovať!) Pretože som učil veľa ľudí, ako vyrobiť ďalších Fiberbotov, som veľmi unavený a skutočne by som mohol zdriemnuť si Takže namiesto toho, aby som to učil ja, to bude môj majiteľ, ktorý mi vždy vie vyčarovať úsmev na tvári … doslova. Ponorte sa do zvyšku hodiny, zabavte sa, veľa sa naučte a ja sa vrátim neskôr, aby som sa stretol s mojím novým priateľom, ktorého ste si vytvorili !! Do skorého videnia!:)
Krok 1: Lekcia 1: Získanie dodávok


Tento projekt tvoria dve rôzne zložky, umenie a technológia. Termín rebríka zahŕňa výrobu tela Fiberbot zo spotrebného materiálu a predchádzajúci kus projektu si vyžaduje viac technicky zdatný prístup s použitím nespotrebného materiálu. Pokiaľ ide o šablónu Fiberbot, väčšinu spotrebného materiálu nájdete vo svojom miestnom obchode s dolármi alebo v obchode s remeselnými výrobkami. Pokiaľ ide o robotickú súčasť programu Fiberbot, väčšinu svojich spotrebných materiálov som kúpil online v obchode Adafruit, ale existuje niekoľko internetových obchodov, kde ich nájdete. Tiež by som odporučil kúpiť alebo požičať si knihu Make: Making Simple Robots od Kathy Ceceri. V tejto knihe som našiel projekt Fiberbot, ktorý ponúka popisné a ľahko dodržateľné podrobné pokyny. Všetky materiály uvedené nižšie ma stáli zhruba 40 dolárov, ale to je spôsobené tým, že som nemal žiadny vlastný. (Tiež som si požičal spájkovačku, ktorá znižuje cenu projektu). Toto je určite jeden z lacnejších e-textílií a je tiež veľmi roztomilý !!
Telo/šablóna Fiberbot
- rôznofarebná plsť - spájkovačka
- nožnice - spájkovací drôt
- vyšívacia niť - strihače/strihače drôtu
- drôty alebo aligátorové spony potiahnuté ihlou
- suchý zips
- pytlovina
- vata zo sušeného vlákna
Robotické potreby
- Mikrokontrolér Adafruit Gemma (#1222)
- Adafruit Mini (0,8 palca) 8x8 LED matica s batohom
- Adafruit 3 x držiak batérie AAA s vypínačom a 2-kolíkovým konektorovým káblom JST (#727)
- Mini USB kábel (#260 - funguje kábel mobilného telefónu)
- Počítač (Windows alebo Mac)
Krok 2: Spojenie tela dohromady

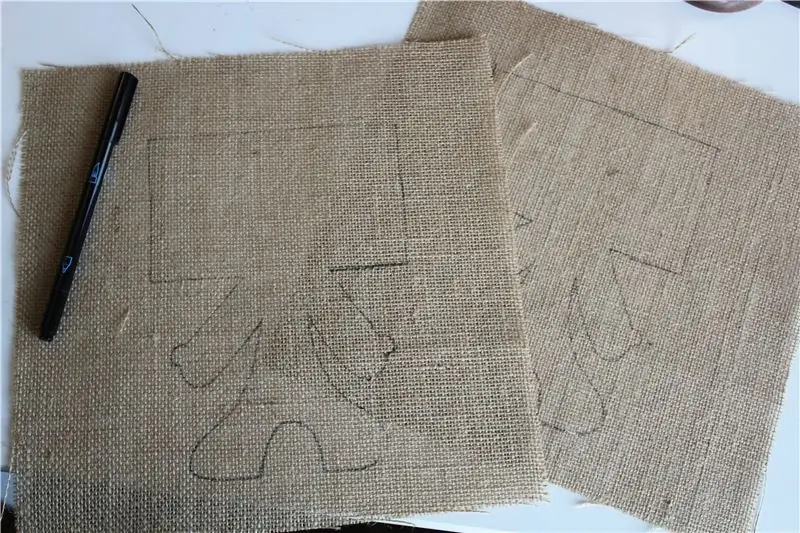

Teraz sa dostaneme k vytvoreniu mäkkého tela pre robota. Kúpil som tieto materiály v mojom miestnom dolárovom obchode za menej ako 5 dolárov. Milujem, aký roztomilý je Fiberbot a ako lacný!
1. Použil som pytlovinu, pretože je ľahké strihať, šiť a odreté okraje vytvárajú zábavnú a odvážnu robotu. Postupoval som podľa šablóny, ktorá bola poskytnutá v knihe tvorcov Kathy Ceceri. Vytvorenie vlastnej šablóny však funguje príliš dlho, pokiaľ je k dispozícii dostatok miesta pre mikrokontrolér a maticu LED.
2. Vytvoril som svoju šablónu Fiberbot od začiatku, existuje však vzor, ktorý je možné vytlačiť, a je k dispozícii na adrese https://bit.ly/fiberbot-template. Akonáhle budete mať svoju šablónu pripravenú, nakreslite ju na svoj list pytloviny značkou, ktorá je dostatočne tmavá na to, aby sa ukázala.
3. Ďalej budete chcieť zmeniť veľkosť svojho mikrokontroléra a matice LED na farebnú plsť. Na fotografii vyššie som pracoval s Arduino FLORA, ktoré je oveľa väčšie ako Gemma. Na tento projekt by som však odporučil použiť Gemmu. Aby bol robot ešte estetickejší, pridajte za pôvodný kus plsti ďalší kus farebného filcu. To dodá „očiam“robota väčšiu odolnosť a uľahčí prenos z tela robota do tela robota.
4. Na to, aby ste mohli svoj Fiberbot zošiť, budete potrebovať vedieť, ako vyšívať. Našťastie na to existuje návod! Odporúčam pozrieť si tento návod, ak neviete ako, alebo s šitím len začínate. Číta sa ľahko a rýchlo a pri vytváraní svojho zariadenia Fiberbot vám nezaberie veľa času!
5. Hore vidíte, že som zošil celé svoje telo Fiberbot, ale hornú časť obdĺžnika som nechal otvorenú. Dôvodom je, že budete napchávať svojho Fiberbota a musíte v tomto kroku nechať priestor. Na vypchatie tela budete potrebovať materiál. Vlákna fungujú skvele, náhodou som nemal doma žiadne pokládky, tak som trochu improvizoval a použil sušičku a funguje to rovnako dobre! Navyše je to zadarmo! Akonáhle si naplníte svoj Fiberbot podľa svojich predstáv, dokončite šitie vrchného dielu Fiberbot.
6. Budete chcieť nakrájať malé kúsky suchého zipsu a umiestniť ich do všetkých štyroch rohov na hlave Fiberbotov. Tieto kúsky na suchý zips budete musieť zarovnať s tými na zadnej strane plstených kúskov.
7. Vystrihnite Fiberbot, ale dávajte pozor, aby ste nezrezali príliš blízko stehu. Medzi niťou a nožnicami budete chcieť nechať asi 1,5 - 2 palce priestoru, aby sa pytlovina nerozpadla.
8. Úžas, Fiberbot zatiaľ vyzerá úžasne !!! (Počkajte, kým sa to skutočne usmeje!)
9. Odložte Fiberbot. Umiestnite ho na miesto, ktoré nevytvára teplo. Pytlovina a vlákna zo sušičky sú veľmi horľavé!
Krok 3: Spojenie robota dohromady




Dobre, teraz len začíname! Vkladanie E do E-textilu, woo! Nasledujúce pokyny sú návodom, ktorý som dodržal z knihy Make: Making Simple Robots. Táto kniha bola veľmi podrobná a veľmi mi pomohla pri dokončení tohto projektu. Poďme začať!
Krok 1: LED dióda je dodávaná s batériovou obvodovou doskou, ktorá umožňuje kompatibilitu matice s jednoduchým programovaním Arduino. Tieto dve zariadenia je potrebné najskôr spájkovať a až potom prejsť na ďalší krok. Spájkovanie je jednoduchá úloha, ktorá používa spájkovačku na tavenie kovu a jeho spájanie s inými predmetmi. Na batohu je celkom 16 otvorov a na matici 16 drôtov, ktoré sa zasúvajú do bokov batohu. Dva rôzne kúsky môžete vidieť na fotografiách vyššie. Zarovnajte vodiče s otvormi a jemne ich zatlačte. To, čo som zistil, fungovalo najlepšie na spájkovanie dvoch kusov dohromady, bolo spojenie spájkovacieho drôtu a spájkovačky medzi drôtom na matici. Keď je maticový drôt v strede a potom sa stretnú tieto dve súčasti, umožnilo spájke vytvoriť v spodnej časti batohu peknú guľu. Tento krok zopakujte pre ďalších 15 vodičov.
- Ak si nie ste istí, ako spájkovať, žiadny strach! Existuje na to návod. Ak s spájkovaním začínate a chcete sa dozvedieť viac, pozrite sa na toto základné spájkovanie.
Krok 2: Teraz, keď je matrica pripravená na použitie, ďalším krokom je pripevnenie štyroch drôtov alebo malých aligátorových spôn k štyrom otvorom pripojeným k batohu. Môžete použiť rôznofarebné drôty, ale pretože som mal iba jednu farbu potiahnutého drôtu, použil som len jeden. Pripojte štyri drôty do každého otvoru rovnakou technikou, akú som použil na spájkovanie matice a batohu dohromady. Zostrihajte zostávajúce drôty.
Krok 3: Ďalším krokom je pripojenie zariadenia Gemma k matici LED. Každý vodič má na Gemme špecifické miesto, preto je dôležité správne zapojenie vodičov. Uistite sa, že ste drôt odizolovali asi o pol palca, než ho zatočíte na Gemmu. Použil som túto metódu, drôty však môžete tiež spájkovať na Gemmu. Pretože otvory sú určené na šitie a nie na spájkovanie, ak spájkujete drôty, budete ich musieť vopred pocínovať. To znamená, že do otvorov sa pridá ďalšia vrstva spájky. Ako referenciu na miesto, kde by mal byť pripevnený každý drôt, som použil obrázok vyššie z knihy Make: Making Simple Robots.
Vodič + (na fotografii červený) bude spojený so spodnou podložkou vpravo (označené Vout).
- Vodič (na fotografii čierny) bude spojený s hornou podložkou vpravo (označené GND).
Vodič D (na fotografii žltý) bude spojený so strednou podložkou vľavo (označené D0).
Vodič C (na fotografii zelený) bude spojený s hornou podložkou vpravo (označené D2).
Ceceri, K. (2015). Značka: Výroba jednoduchých robotov. San Francisco: Maker Media Inc.
Krok 4: Teraz ste dokončili stavbu „očí“robota! JÉJ! Skoro tam, aby ste prebudili Fiberbot a predstavili ich svojmu novému priateľovi. Môžete spustiť test a uistiť sa, že vaša Gemma funguje správne. Tieto kroky nájdete v ďalšej lekcii !!
Krok 4: Sťahovanie Arduino Blink
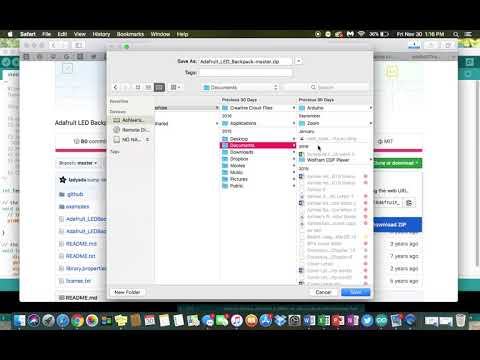
V tejto lekcii spustíte test svojho zariadenia Gemma a stiahnete si program, ktorý vám umožní kódovať váš mikrokontrolér pomocou Arduino IDE.
Ako spustiť test:
Predtým, ako sa ponoríte do kódovania, je dôležité vykonať test na vašej Adafruit Gemma. Tu sú kroky na spustenie cvičného testu na vašej Gemme. Pokyny odvodené od značky Make: Making Simple Robots od Kathy Ceceri.
Krok 1: Ak používate počítač so systémom Windows, budete si musieť stiahnuť ovládač s názvom USB-tinyISP. Úlohou vodičov je porozumieť jazyku, ktorý sa komunikuje z počítača do Gemmy. Podobné tomu, ako ľudia menia svoj jazyk, keď hovoria s mladými ľuďmi, v porovnaní s tým, keď hovoria pred univerzitnými študentmi. Inými slovami, stiahnutie ovládača umožní počítaču efektívne komunikovať s Gemmou.
- Inštalácia ovládača: Zadajte http // bit.ly/ada-drivers, kde nájdete pokyny pre Windows 7, 8 a XP.
Krok 2: Pripojte zariadenie Gemma k počítaču pomocou portu USB a mini USB kábla v zariadení Gemma. Akonáhle je toto zapojené, mali by ste vidieť rozsvietenie zelenej LED diódy na Gemma, ako aj červený palubný LED blesk.
- Akonáhle zapojíte svoju Gemmu, na obrazovke by sa malo objaviť vyskakovacie okno. Na to, aby ste ovládač našli na internete, ho nepotrebujete, pretože by mal ovládač nainštalovať priamo na váš pevný disk.
Krok 3: Ďalej si budete musieť stiahnuť program Arduino IDE do počítača. Prejdite sem na stiahnutie stránky programu Arduino IDE a postupujte podľa pokynov. Po úspešnom stiahnutí programu na pevný disk budete musieť zaistiť, aby ste používali správnu dosku. Bohužiaľ, pretože Gemma je Adafruit a je kompatibilná iba s Arduino, musíte si stiahnuť dosku samostatne a nainštalovať ju do programu. Pozrite si toto výukové video, v ktorom vám ukážem, ako stiahnuť dosku Adafruit Gemma do programu IDE. Môžete si tiež pozrieť tento odkaz, ktorý vám poskytne popisné pokyny na stiahnutie ďalších dosiek do programovania IDE.
Krok 4: Spustite kód. Pozrite si toto video, ktoré ukazuje, aký kód použiť na spustenie testu. Tento konkrétny kód je nastavený tak, aby zmenil červenú diódu LED tak, aby začala blikať a zhasínať každú sekundu. Aj keď predtým blikalo, toto blikanie by malo byť oveľa pomalšie.
Krok 4: Teraz, keď máte Gemmu v prevádzke a telo je hotové, ďalším krokom je ich vzájomné prepojenie. Použitím inej farby plsti vystrihnite obrys Gemmy a LED matice. Za každý kus umiestnite obrysy. Prišite rohy matice LED a Gemmy k obdĺžnikovému kusu plsti, ktorý ste vyrobili predtým v tejto lekcii.
Krok 5: Pripojte batériu k Gemma a umiestnite čiernu skrinku za robota. Pripojte batériu k zadnej časti zariadenia Fiberbot suchým zipsom. Ak teda chcete tieto „oči“nasadiť na iného robota, je všetko prenosné.
Dobre, takže Fiberbot môžete na chvíľu položiť. Prevediem vás na webovú stránku, ktorá vám poskytne podrobné pokyny, ako stiahnuť program Arduino do počítača MacBook alebo Windows. Teraz to spôsobí, že sa váš Fiberbot usmeje!
1. Sťahovanie Arduina: Na webovej stránke adafruit je k dispozícii stránka určená výhradne na zoznámenie sa s ovládačom Gemma. Najprv si musíte stiahnuť kompatibilný softvér do počítača. Tu je odkaz na dokončenie tohto kroku.
Sťahovanie Arduina
2. Programovanie s Arduino IDE: Na webovej stránke adafruit, kde začíname s Gemmou, môžete opäť nájsť kartu s názvom „Programovanie s Arduino IDE.“Táto konkrétna webová stránka vám umožňuje pochopiť významy kódu. Celé kódovanie v podstate je, hovorí niečo, čo sa má vykonať ako úloha. Tieto sú známe ako vstupy a výstupy. Vstupom sú informácie prichádzajúce do objektu a výstupom je konečný výsledok. Ak napríklad poviem svojej sestre, aby umývala riad a ona ich robila, vstup predstavuje to, že ju požiadam, aby umyla riad, a výstup je ona, ktorá ich umýva. Ďalším príkladom by bolo použitie diaľkového ovládača pre váš televízor. Stlačíte tlačidlo, ktoré je vstupom, a televízor sa zapne ako výstup. Rovnaká komunikácia sa používa aj pri práci s mikrořadičmi. Naučíme sa odosielať vstupy do našej Gemmy, aby mala odpoveď (výstup). Prečítajte si o rôznych významoch kódu. Veľmi rád používam tento web, pretože obsahuje informácie o krokoch pre začiatočníkov. Je to ľahko zrozumiteľné a poskytujú množstvo vizuálov, s ktorými sa môžete riadiť.
Programovanie s Arduino IDE
3. Keď si do počítača stiahnete program Arduino, otvorte ho a postupujte podľa pokynov vo videu, ktoré som poskytol. Chcete kliknúť na „nástroje“v hornom paneli s ponukami, posuňte sa nadol na položku „board:“a kliknite na položku Adafruit Gemma (ATtiny85 @ 8 MHz). Pretože sa kódovanie líši od dosky k doske, je dôležité vybrať správnu dosku pre ovládač, ktorý používate.
4. Teraz, keď ste si stiahli program Arduino a zoznámili ste sa s niektorým kontextom kódovania, si myslím, že ste pripravení začať kódovať svoj vlastný Fiberbot !!! Pozrite sa na ďalšiu lekciu kódovania pomocou funkcie Blink.
Krok 5: Kódovanie Fiberbot
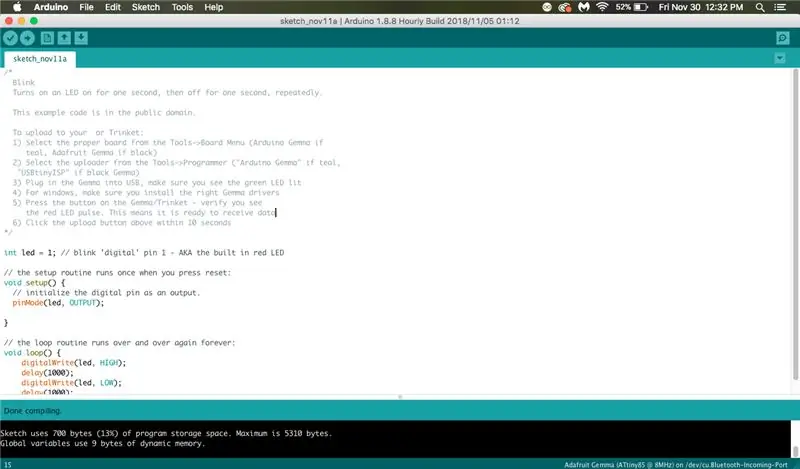

Jeden. Viac. Krok.
Žmurknutý náčrt, ktorý ste použili na spustenie testu pre svoju Gemmu, je jednoduchý kód, s ktorým sa môžete hrať a zoznámiť sa s programom. Zistite, kde je uvedené oneskorenie (1 000). Tento príkaz hovorí Gemme, aby zapínala a vypínala LED na 1 000 tisícin sekundy alebo inými slovami 1 sekundu. Môžete sa pohrať s načasovaním, aby ste pochopili, ako jeho zmena zmení rýchlosť blikajúcej diódy LED. Ak ho napríklad zmeníte na oneskorenie (500), dióda LED bude blikať dvakrát rýchlejšie. Ak to zmeníte na oneskorenie (2000), môžete hádať, čo by to zmenilo? Jasné, rozumieš! Hovorí zariadeniu Arduino, aby blikalo dvakrát pomalšie.
** Pamätajte si: Vždy budete musieť stlačiť tlačidlo reset na vašom Gemma, kedykoľvek budete chcieť nahrať nový súbor.
Existuje šanca, že pri overovaní/odoslaní kódu môže dôjsť k chybe v spodnej časti obrazovky pri červenej tlači. Ak sa to stane, je to často preto, že ste na Gemme zabudli stlačiť tlačidlo reset. Ak to tak nie je, ďalšie pokyny a pomoc si môžete prečítať na stránke „Nastavenie pomocou Arduino IDE“(https://bit.ly/arduino-setup). K dispozícii je tiež fórum zákazníckej podpory Adafruit, kde vám živý človek môže poskytnúť pomoc a odpovedať na všetky vaše ďalšie otázky.
Teraz, keď ste úspešne spustili blink kód do svojej Gemmy, je načase zapojiť Matrix. Na to si budete musieť stiahnuť knižnicu s názvom TinyWireM. Tu je postup:
1. Zatvorte všetky otvorené okná Arduina
2. Prejdite na webovú stránku Adafruit alebo napíšte https://bit.ly/gemma-sc. Tu nájdete knižnicu TinyWireM. Stiahni si toto. Odovzdal som video, ktoré vám ukáže, ako to urobiť na počítači Mac. Na tento odkaz môžete tiež nájsť písomného podrobného sprievodcu stiahnutím tejto knižnice. Stiahnutím tejto knižnice budete mať trvalý prístup k tomuto kódu, ktorý vám umožní uložiť ako nové súbory.
3. Krok 2 môže byť trochu mätúci. Ak je to tak, kódy sú k dispozícii na webovej stránke Adafruit. Kódy môžete skopírovať a prilepiť do programu Arduino Blink a odtiaľ ich spustiť. Budete chcieť vytvoriť dve nové karty, podobné tým, aké sú karty v prehliadači. Overte oba kódy a nahrajte ich do svojich serverov Gemma a Matrix. TA-DA !!!!! Práve ste kódovali a nahrali pomocou Arduino IDE !!!!! Fiberbotovi ste urobili veľkú radosť !! Pripojte batériu k zariadeniu Gemma a odpojte USB od počítača a mikroovládača. Teraz sa môžete so svojim priateľom Fiberbotom pochváliť všetkým! Bavte sa:)
** Ak sa náhodou nič nedeje, vráťte sa k predchádzajúcej lekcii a prečítajte si návod na riešenie problémov/kde nájsť pomoc.
Odporúča:
Ako postaviť robot SMARS - Inteligentný robotický tank Arduino Bluetooth: 16 krokov (s obrázkami)

Ako stavať robot SMARS - Inteligentný robotický tank Arduino Bluetooth: Tento článok je hrdým sponzorom spoločnosti PCBWAY. PCBWAY vyrába vysokokvalitné prototypy plošných spojov pre ľudí na celom svete. Vyskúšajte to sami a získajte 10 PCB za pouhých 5 dolárov na PCBWAY vo veľmi vynikajúcej kvalite, vďaka PCBWAY. Motorový štít pre Arduino Uno
Arduino ovládaný robotický dvojnohý: 13 krokov (s obrázkami)

Arduino Controlled Robotic Biped: Roboty ma vždy fascinovali, obzvlášť ten, ktorý sa pokúša napodobniť ľudské činy. Tento záujem ma priviedol k tomu, že som sa pokúsil navrhnúť a vyvinúť robotickú dvojnožku, ktorá by dokázala napodobniť ľudskú chôdzu a beh. V tomto návode vám ukážem t
SKARA- Robotický robot na čistenie bazéna Plus: 17 krokov (s obrázkami)

SKARA- Robotický čistiaci robot Autonomous Plus: Čas sú peniaze a manuálna práca je drahá. S príchodom a pokrokom v automatizačných technológiách je potrebné vyvinúť bezproblémové riešenie pre majiteľov domov, spoločností a kluby, ktoré by vyčistilo bazény od trosiek a špiny každodenného života až po
CNC robotický plotter: 11 krokov (s obrázkami)

CNC robotický plotter: a.články {veľkosť písma: 110,0%; font-weight: bold; štýl písma: kurzíva; textová dekorácia: žiadna; farba pozadia: červená;} a.články: vznášať sa {farba-pozadia: čierna;} Tento návod popisuje CNC riadený robotický plotter. Robot obsahuje
Ako vybudovať výkonný kovový robotický tank na diaľkové ovládanie: 6 krokov (s obrázkami)

Ako vybudovať výkonný robotický tank s kovovým RC: dobrí priatelia! Rozmýšľal som nad druhom projektu, ktorý by bol zaujímavý, a rozhodol som sa postaviť tank (vesmírne prechádzanie) na znamení, ktoré je, samozrejme, postavené výlučne z kovu. 100% Moja konštrukcia je vysoko kvalitná a presná, väčšina častí
