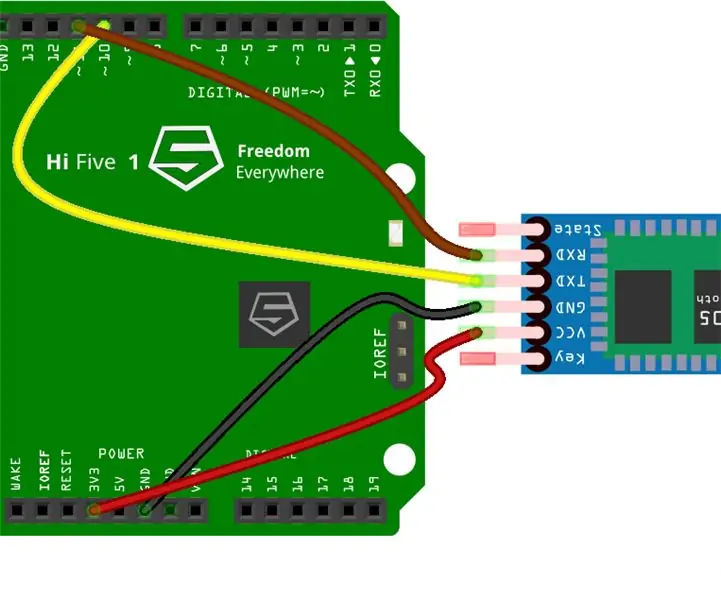
Obsah:
- Autor John Day [email protected].
- Public 2024-01-30 11:57.
- Naposledy zmenené 2025-01-23 15:05.
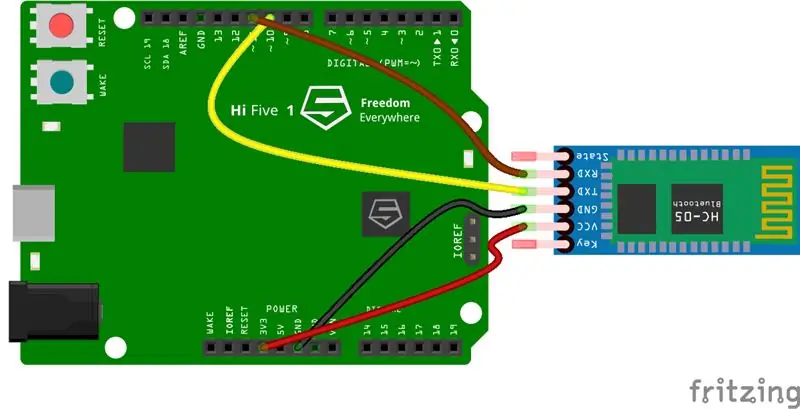
HiFive1 je prvou doskou kompatibilnou s Arduino RISC-V postavenou na procesore FE310 od SiFive. Doska je asi 20 -krát rýchlejšia ako Arduino UNO a keďže UNO nemá žiadne bezdrôtové pripojenie. Našťastie existuje na trhu niekoľko lacných modulov na zmiernenie tohto obmedzenia.
Pokiaľ ide o konektivitu WiFi s ESP01 / ESP32 / ESP8266, môžete si pozrieť návody AT, WEB a MQTT.
V tomto návode používame modul Bluetooth HC-05. Je lacný, môže fungovať ako otrok alebo majster a ľahko sa s ním pracuje pomocou príkazov AT. Ďalšou možnosťou je ESP32, ale je drahší a je potrebné ho naprogramovať oddelene.
Tento projekt je zameraný na vytvorenie bezdrôtového spojenia medzi HiFive1 a Windows PC alebo Android Phone pomocou modulu HC-05 Bluetooth. Prostredníctvom pripojenia budeme ovládať vstavané farby RGB LED HiFive1.
Na tento projekt budete potrebovať:
- Doska HiFive1
- Modul Bluetooth HC-05
- Prepojovací kábel x 4
- Android telefón alebo Windows PC
Krok 1: Nastavenie prostredia
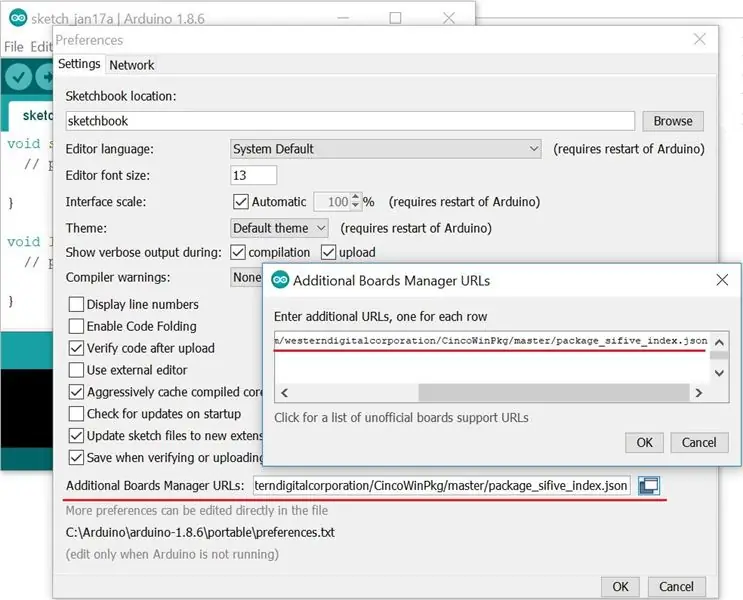
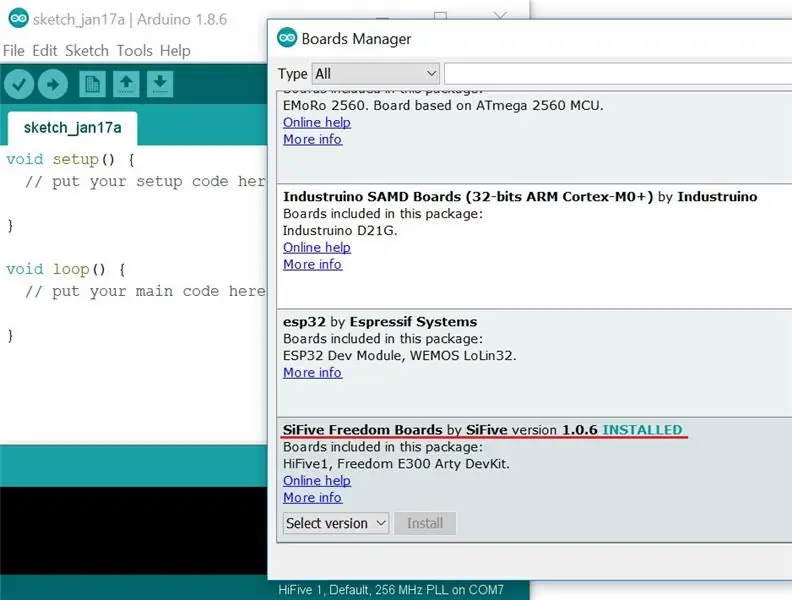
- Nainštalujte Arduino IDE
- Pri inštalácii balíka Arduino dosky HiFive1 a ovládača USB postupujte podľa týchto pokynov.
Krok 2: Zapojenie HC-05
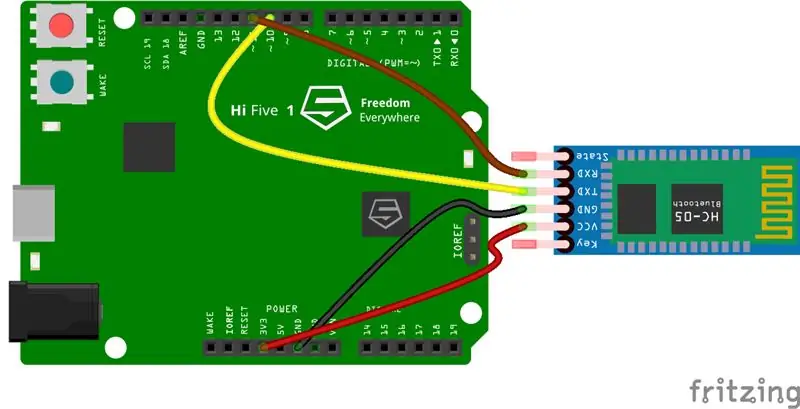
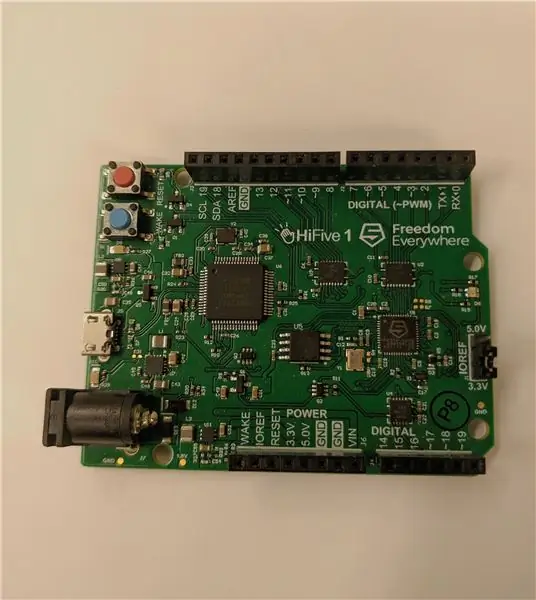

DI/O 10 (HiFive1) -> Tx (HC -05) DI/O 11 (HiFive1) -> Rx (HC -05) GND (HiFive1) -> GND (HC -05) 3,3v (HiFive1) -> VCC (HC-05)
Uistite sa, že prepojka IOREF je nastavená na 3,3 V, ako je znázornené na obrázku červeným kruhom.
Krok 3: Programovanie
Pred programovaním nastavte „Nástroje-> Doska“na dosku HiFive1, „Nástroje-> Taktovacia frekvencia CPU“na „256 MHz PLL“, „Nástroje-> Programátor“na „SiFive OpenOCD“a nastavte správny sériový port.
Po prepojení všetkého sa môžeme pokúsiť hovoriť s HC-05 prostredníctvom sériového monitora Arduino. Na to musíme naprogramovať jednoduchý náčrt priložený nižšie. Počúva AT príkazy prichádzajúce z monitora cez sériový kanál HW a preposiela ich do HC-05 prostredníctvom kanála SoftwareSerial32. Počúva odpovede HC05 z kanála SoftwareSerial32 a presmeruje ich na monitor prostredníctvom sériového kanála HW.
Ak bolo v predchádzajúcich krokoch všetko správne nastavené, každý AT príkaz by mal vrátiť odpoveď „OK“z HC-05.
Poznámka: Nezabudnite nastaviť sériový monitor na 9600 baudrate s "NL aj CR"
Náčrt je založený na kóde, ktorý sa nachádza tu
Viac o AT príkazoch nájdete tu
Krok 4: Konfigurácia HC-05
V tomto kroku budeme konfigurovať HC-05. Tento krok musíte vykonať iba raz, pretože konfigurácia sa potom zapamätá do HC-05.
- Vstúpte do režimu AT na HC-05. Vykonáte to tak, že odpojíte kábel VCC z HC-05, potom stlačíte tlačidlo vpravo dole a súčasne zapojíte VCC. Ak sa to urobí správne, svetlo by sa malo zapnúť a vypnúť v intervale ~ 2 sekúnd.
- Otvorte sériový monitor v IDE, ktorý zodpovedá doske pripojenej k HC-05. Uistite sa, že je sériový monitor nastavený na prenosovú rýchlosť 9600 a že je zvolené „Both NL + CR“. Ak to urobíte správne, po odoslaní „AT“by sa malo vrátiť „OK“.
- Zadajte „AT+ORGL“(tým sa modul resetuje na výrobné nastavenia).
- Zadajte „AT+ROLE = 0“(modul sa tak nastaví na úlohu „Slave“).
- Zadajte „AT+CMODE = 0“(Toto nastaví modul na pripojenie k akémukoľvek zariadeniu).
- Zadajte „AT+NAME = _“Nahraďte podčiarkovníky názvom podľa vášho výberu (Tento názov sa zobrazí pri zisťovaní Bluetooth).
- Zadajte „AT+UART = 38400, 0, 0“(Tým sa nastaví prenosová rýchlosť modulu na 38400)
- Režim AT ukončíte zadaním „AT+RESET“.
- Teraz nahrajte konečný náčrt priložený k tomuto kroku
- Zapnite Bluetooth.
- Pod zariadeniami vyhľadajte názov, ktorý ste zadali v kroku 3 - Nastavenie podradeného zariadenia.
- Párovací kód je 1234.
- V správcovi zariadení by ste mali vidieť nový COM port pre Bluetooth. *
- Stiahnite a nainštalujte PuTTY.
- Otvorte PuTTY.
- Zaškrtnite možnosť „Sériové“a nahraďte „COM1“za „COM_“(podčiarkovník by malo byť vaše nové číslo portu COM).
- Zapnite Bluetooth.
- V časti Zariadenia Bluetooth vyhľadajte názov, ktorý ste zadali v kroku 4 - Konfigurácia HC -05.
- Párovací kód je 1234.
- Otvorte svoju aplikáciu Arduino Bluetooth.
- Malo by vás to vyzvať, aby ste zariadenie znova vybrali.
- Otvorte terminál.
Krok 5: Nastavenie diaľkového ovládača (Windows PC)
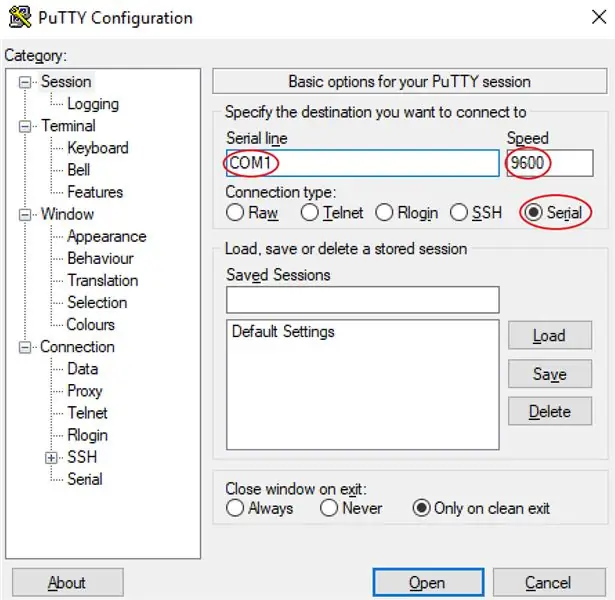
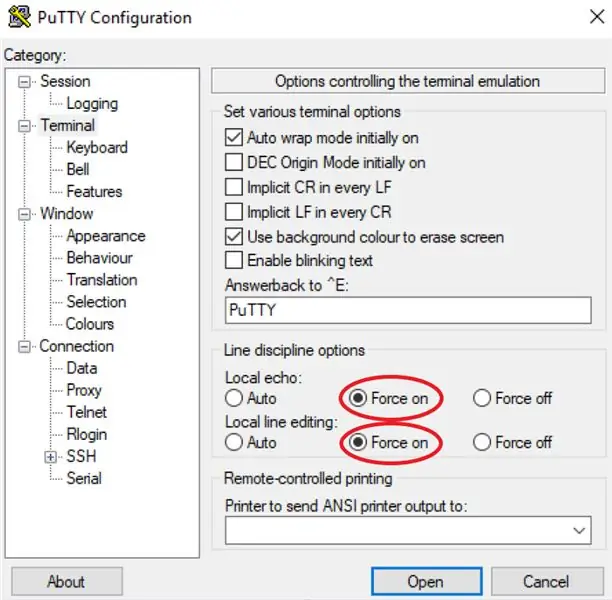
Poznámka: Ak namiesto toho používate telefón s Androidom, prejdite na ďalší krok.
* Ak bol pridaný viac ako jeden port COM, vyskúšajte krok 7 s rôznymi portami, kým jeden nefunguje.
Krok 6: Nastavenie diaľkového ovládača (telefón s Androidom)
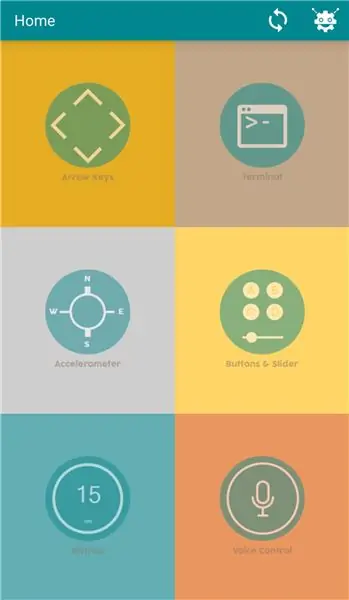
Krok 7: Konečný výsledok

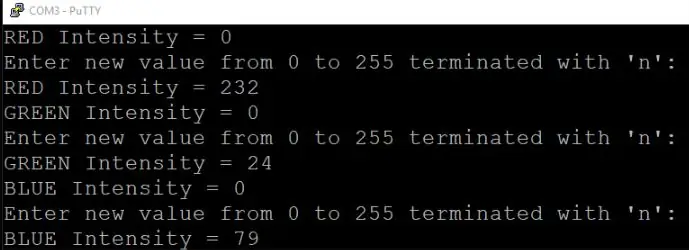
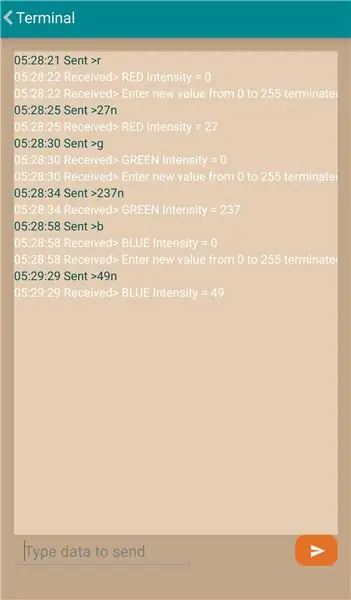
Resetujte dosku HiFive1 (len pre prípad) a otvorte sériový monitor.
Do terminálu napíšte „r“, „g“alebo „b“a potom zvoľte intenzitu medzi 0 a 255 a na koniec vami zvolenej intenzity pridajte „n“(„n“sa používa ako ukončovací znak).
Vstavaná RGB LED dióda sa rozsvieti na hodnoty podľa vami zvolených intenzít.
Odporúča:
Arduino Ako pripojiť viac servomotorov - PCA9685 výučba: 6 krokov

Arduino Ako pripojiť viac servomotorov - PCA9685 Výukový program: V tomto návode sa naučíme, ako pripojiť niekoľko servomotorov pomocou modulu PCA9685 a arduino. Modul PCA9685 je veľmi dobrý, keď potrebujete pripojiť niekoľko motorov, viac si o ňom môžete prečítať tu https : //www.adafruit.com/product/815 Sledujte Vi
Výučba Arduino MFRC522 - Je štítok RFID prítomný alebo odstránený? 6 krokov

Výučba Arduino MFRC522 - Je prítomný alebo odstránený štítok RFID?: Tento návod bol pôvodne uverejnený o vysokom napätí
Doska HiFive1 Arduino s modulom WiFi ESP-01 WiFi: 5 krokov
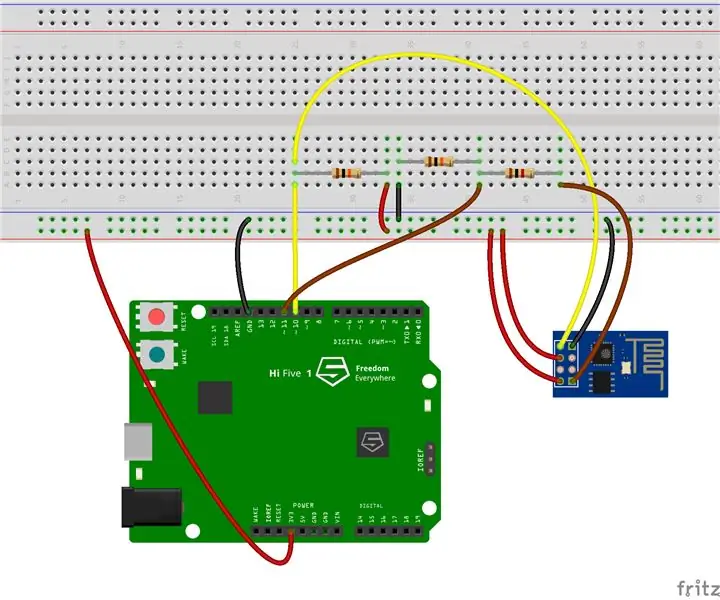
Výučba HiFive1 Arduino s modulom WiFi ESP-01 WiFi: HiFive1 je prvou doskou kompatibilnou s Arduino RISC-V postavenou na procesore FE310 od SiFive. Doska je asi 20 -krát rýchlejšia ako Arduino UNO, ale podobne ako doska UNO jej chýba akékoľvek bezdrôtové pripojenie. Našťastie existuje niekoľko lacných
Začíname s modulom Bluetooth HC05 a Arduino [návod]: 6 krokov
![Začíname s modulom Bluetooth HC05 a Arduino [návod]: 6 krokov Začíname s modulom Bluetooth HC05 a Arduino [návod]: 6 krokov](https://i.howwhatproduce.com/images/005/image-12853-6-j.webp)
Začíname s modulom Bluetooth HC05 a Arduino [Tutorial]: Tento a ďalšie úžasné návody si môžete prečítať na oficiálnom webe spoločnosti ElectroPeak. V tomto návode sa naučíte, ako komunikovať a odosielať údaje pomocou rozhrania Bluetooth pomocou modulu Bluetooth HC05 a dosky Arduino. Na konci tohto článku sa dozviete
Blikajte LED pomocou modulu ESP32 NodeMCU WiFi a Bluetooth Výučba: 5 krokov

Blikajúca LED dióda pomocou modulu ESP32 NodeMCU WiFi a Bluetooth Výukový program: PopisNodeMCU je platforma IoT s otvoreným zdrojovým kódom. Programuje sa pomocou skriptovacieho jazyka Lua. Platforma je založená na open source projektoch eLua. Platforma používa množstvo open source projektov, ako napríklad lua-cjson, spiffs. Tento ESP32 NodeMc
