
Obsah:
- Autor John Day [email protected].
- Public 2024-01-30 11:57.
- Naposledy zmenené 2025-01-23 15:05.

TENTO NÁVOD JE NEDATNÝ
Dávajte si pozor na môj ďalší návod na súčasné programovanie v roku 2019. Napriek tomu, že je zastaraný, stále existujú veci, ktoré sa o ňom môžete dozvedieť, napríklad ako vytvoriť triedy a napísať kód je rovnaké.
Tento pokyn bude predpokladať, že ovládate základnú Javu a orientujete sa v robote. V sezóne 2019 WPI prepína svoju podporu z Eclipse na IDE Visual Studio Code, pretože sme to zistili. Vytváram tento návod, aby som pomáhal ľuďom v mojom tíme a pomáhal iným tímom nájsť cestu pri používaní Visual Studio IDE. Keď sa blíži vydanie sezóny 2019, ja a môj tím sme pripravení na temný priestor Deep Space a ja sa už nemôžem dočkať vydania hry v januári. Potom, čo bolo povedané, poďme sa dostať do KÓDU!
UPOZORNENIE: Tento doplnok VSCode je Alpha a je zaručené, že sa pred sezónou zmení na základe spätnej väzby? Inovácia z Alpha na vydanie navyše môže vyžadovať manuálne zmeny v nastavení zostavy.
Tento kód je k dispozícii na mojom Githube tu.
Krok 1: Inštalácia kódu Visual Studio
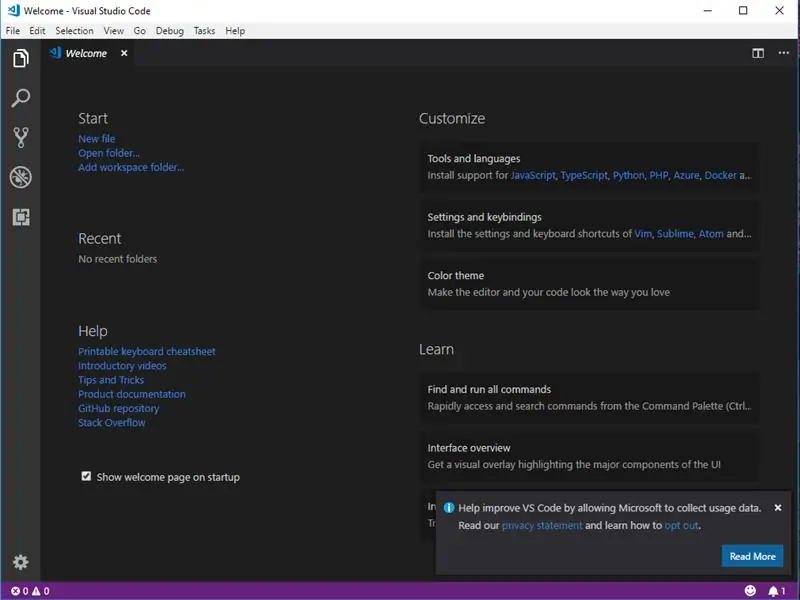
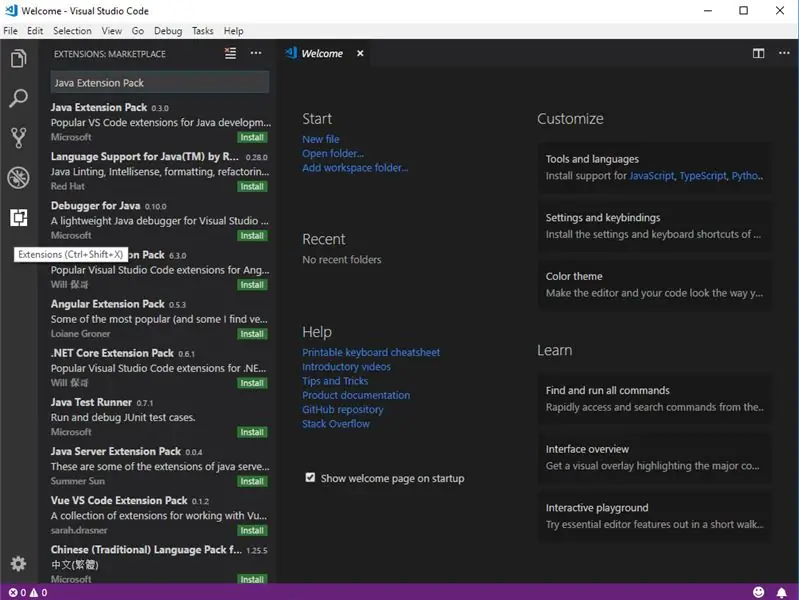
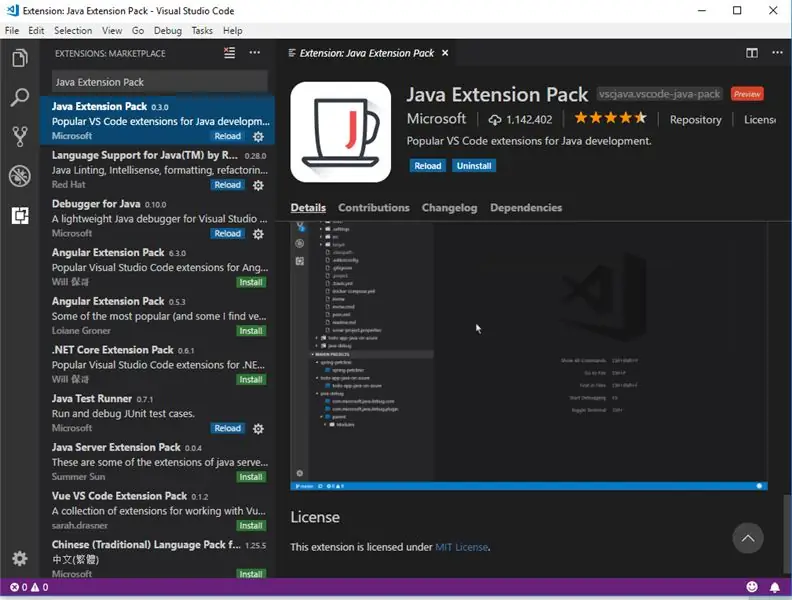
Prvým krokom je inštalácia VSCode, ktorú si môžete stiahnuť na tomto odkaze.
Po stiahnutí súboru je potrebné spustiť inštalátor (PS, možno budete chcieť pridať ikonu na plochu).
Po spustení VSCode dostanete okno, ktoré vyzerá ako na obrázku 1.
Hneď ako sa zobrazí táto obrazovka, budete musieť prejsť na rozšírenia v ľavej časti okna a vyhľadať „Balíček rozšírení Java“(obrázok 2), potom kliknúť na tlačidlo nainštalovať (mimochodom, keď kliknete na položku nainštalovať, nainštaluje sa viac než len to).
Po inštalácii (čo môže trvať niekoľko minút) budete musieť kliknúť na tlačidlo znova načítať (obrázok 3).
Ďalej si z tohto odkazu budete musieť stiahnuť najnovšie vydanie.vsix z úložiska wpilibsuite VSCode GitHub.
Ďalej sa musíme vrátiť na kartu rozšírenia vo VSCode a ísť na tri bodky a ísť inštalovať z VSIX (obrázok 4), potom vybrať súbor VSIX, odkiaľ ste ho stiahli po inštalácii, potom budete musieť znova načítať VSCode.
Po inštalácii súboru WPILIB VSIX by sa vám v pravom hornom rohu okna malo zobraziť malé logo WPI (obrázok 5) (ak sa nepokúsite reštartovať VSCode znova alebo reštartovať počítač).
Krok 2: Vytvorenie nového projektu WPILIB
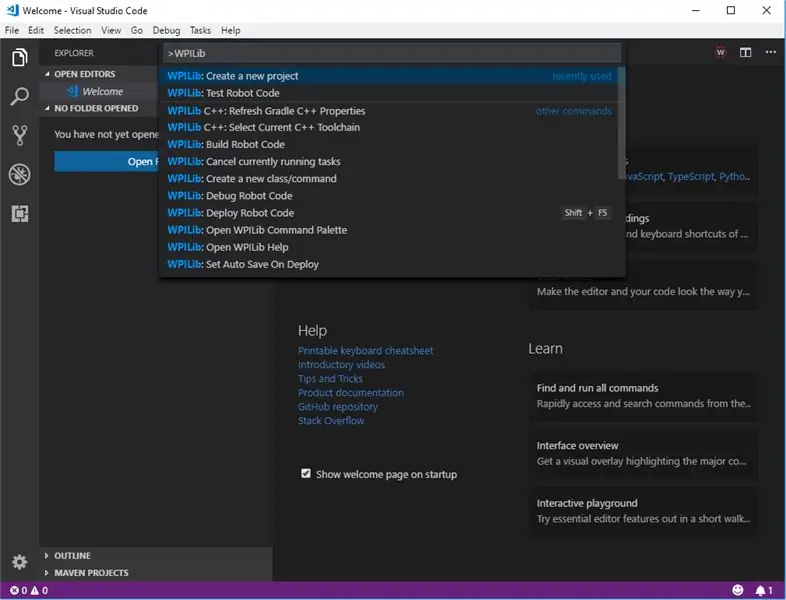
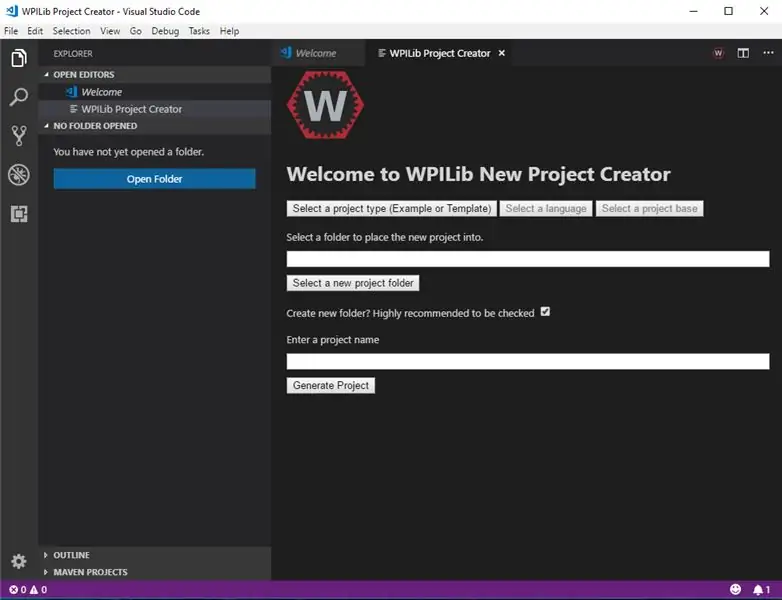
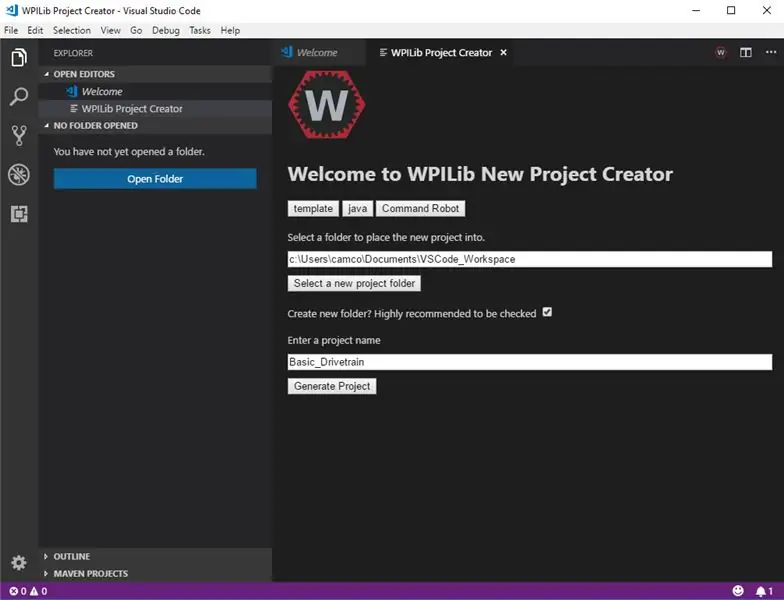
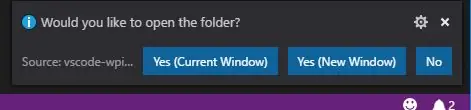
Najprv musíme prejsť na logo WPILIB, ktoré bolo spomenuté v poslednom kroku, kliknite naň a choďte nadol a zvoľte „Vytvoriť nový projekt“(možno ho budete musieť vyhľadať). (Obrázok 1)
Po výbere budete musieť vybrať „šablónu projektu“, „jazyk projektu“(tento bude java), „základňu projektu“, „priečinok projektu“, „názov projektu“. (Obrázok 2, Obrázok 3)
Potom po kliknutí na „Generovať projekt“budete chcieť vybrať „Áno (aktuálne okno)“. (Obrázok 4)
Krok 3: Napíšte kód
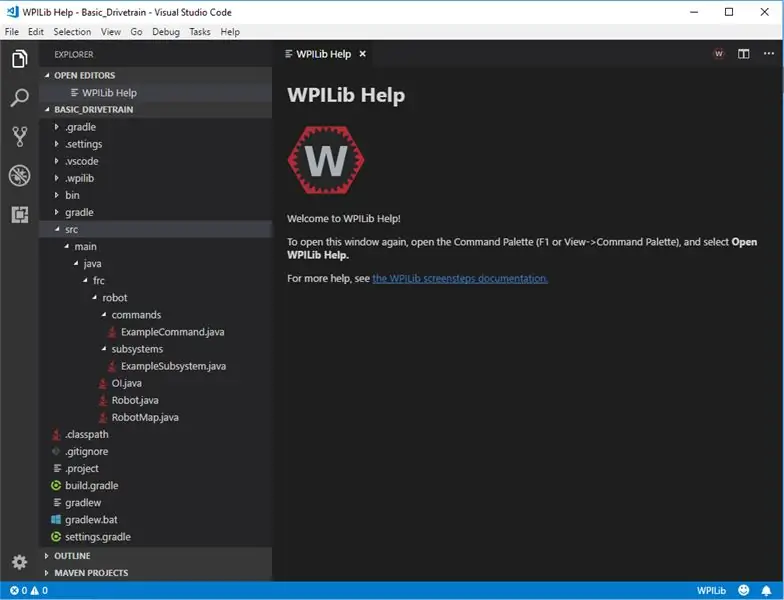
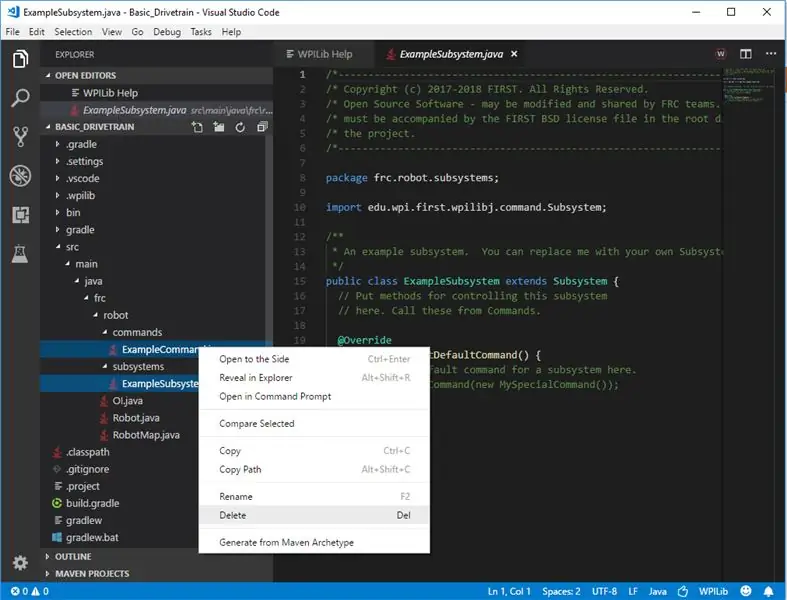
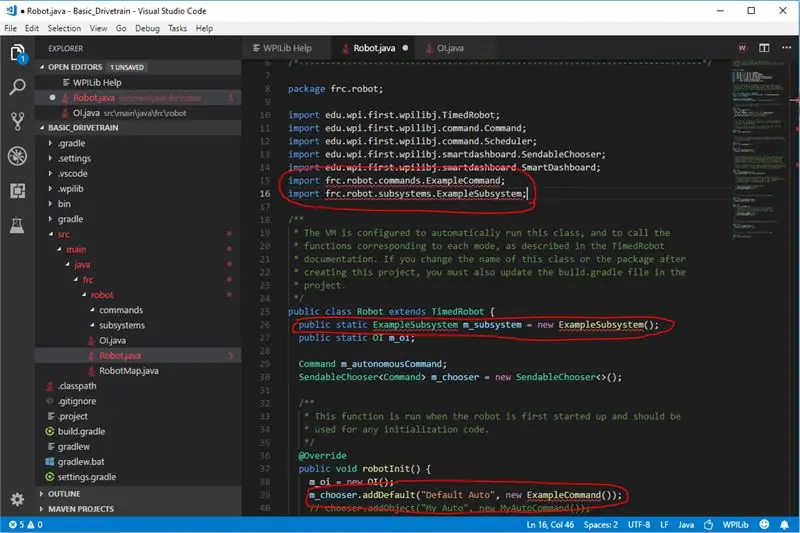
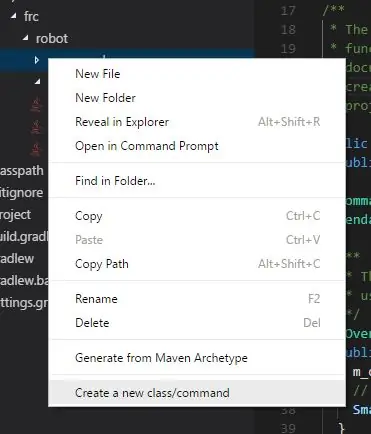
Najprv musíme rozbaliť zobrazenie kódu (obrázok 1), aby sme našli podsystémy a príkazy, z ktorých odstránime ukážkový príkaz a ukážkový podsystém. (Obrázok 2)
Po odstránení príkazu a subsystému budeme musieť opraviť chyby, ktoré sa vyskytnú v triede robotov, urobíme to odstránením alebo komentovaním riadkov. (Obrázok 3)
Ďalej budeme musieť vytvoriť príkaz a subsystém kliknutím pravým tlačidlom myši na príkazový súbor a potom kliknutím na položku vytvoriť novú triedu/príkaz potom budete musieť vybrať príkaz a potom zadať meno, ktoré som pomenoval mine DriveCommand, potom urobiť to isté pre subsystém súbor, ale namiesto výberu príkazu vyberiete subsystém, ktorý som pomenoval môj DriveSub. (Obrázok 4)
Po vytvorení dvoch nových súborov budeme musieť prejsť na RobotMap a pridať štyri premenné, ktoré budú int a budú obsahovať štyri ID regulátora motora. (Obrázok 5)
Ďalej sa vrátime späť k DriveSub a vytvoríme 4 objekty TalonSRX, ktoré sú pomenované podľa 4 motorov a potrebujeme vytvoriť konštruktor. (Obrázok 6)
Potom v konštruktore musíme skonštruovať TalonSRX s ID, ktoré sú v RobotMap. (Obrázok 7)
Ďalej vytvoríme metódu, ktorá zvládne všetky naše konfigurácie talonov, ako je maximálny výstup a maximálny prúdový výstup. (Obrázok 8)
Teraz, keď sme pripravení vytvoriť spôsob pohonu, musíme skopírovať triedu diskov, ktorú som vytvoril a ktorá nám pomôže. Skopírujte súbory odtiaľto. (Vložte tento súbor do nového priečinka s názvom utilities do priečinka robota) (Obrázok 9)
Potom, čo sme tento súbor skopírovali, musíme teraz vytvoriť objekt Drive a postaviť ho v konštruktore. (Obrázok 10)
Keď máme vytvorený náš objekt Drive, potrebujeme spôsob, ako ho príkaz nazvať, takže vytvoríme metódu driveArcade s dvoma premennými, ktoré sa budú posielať a otáčať.
Krok 4: Príkaz Drive
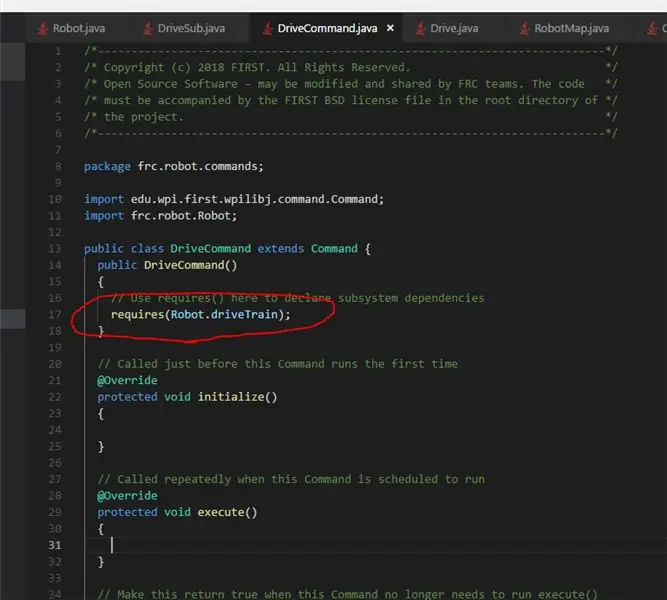
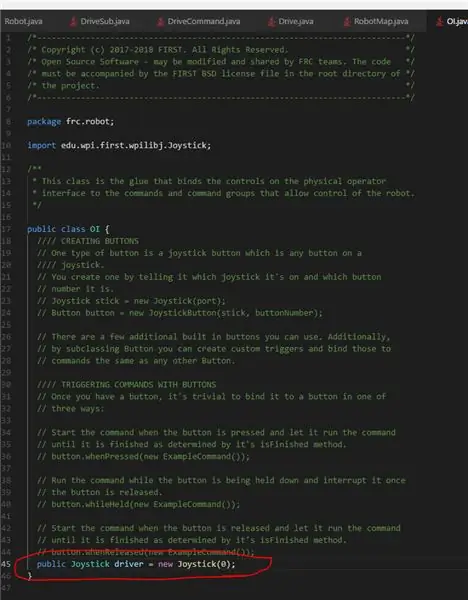
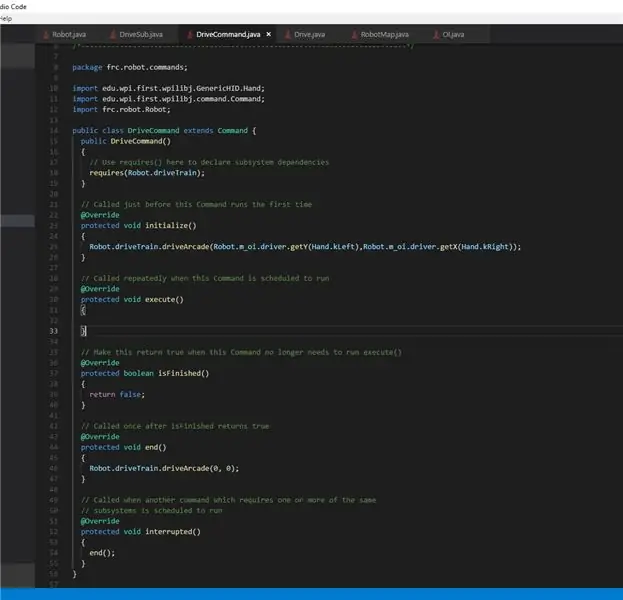
Teraz musíme hovoriť o požiadavkách. Keď sa zavolá metóda require, prejde do subsystému a subsystém zastaví všetky ostatné príkazy, ktoré vyžadujú rovnaký subsystém. V zásade sa hovorí, že subsystém môže v súčasnosti používať iba tento objekt. Preto musíme v triede robotov požadovať objekt driveTrain (Keď sa odvolávate na triedu DriveSub, vždy by ste mali prechádzať objektom triedy robotov). (Obrázok 1)
Za druhé, musíme ísť do triedy oi a pridať verejný objekt joysticku, ktorý odkazuje na port, do ktorého je zapojený na stanovišti rušňovodiča. (Obrázok 2)
Nakoniec musíme ísť na DriveCommand a v metóde execute musíme ísť na triedu robotov a ísť na objekt driveTrain a zavolať jeho metódu driveArcade, ktorá ho odovzdá ľavej osi y a pravej osi x z objektu robota. Potom v metóde prerušenia musíme zavolať koncovú metódu, potom v koncovej metóde musíme zavolať robot.driveTrain.driveArcade (0, 0), aby sme sa uistili, že keď je príkaz prerušený alebo príkaz je ukončený buď pri zlyhaní alebo na požadovanej zastávke zastaví jazdu. (Obrázok 3)
Krok 5: Nasadenie
Ak chcete robot konečne nasadiť, prejdite na logo wpi, kliknite naň, vyhľadajte nasadenie a postupujte podľa pokynov.
Odporúča:
Switch-Adapt Toys: Hračka parného vlaku sprístupnená!: 7 krokov (s obrázkami)

Switch-Adapt Toys: hračka parného vlaku sprístupnená !: Adaptacia hračky otvára nové cesty a prispôsobené riešenia, ktoré umožňujú deťom s obmedzenými pohybovými schopnosťami alebo vývojovým postihnutím komunikovať s hračkami nezávisle. V mnohých prípadoch deti, ktoré vyžadujú prispôsobené hračky, nedokážu
Indikátor miesta na sedenie vlaku: 6 krokov

Indikátor polohy vlaku: Stáva sa vám to? V prednej časti vlaku musia ľudia stáť, zatiaľ čo v poslednej časti vlaku je dostatok neobsadených stoličiek. Čo keby na vonkajšej strane vlaku bola značka, ktorá vám povie, koľko miest je voľných
Automatizované rozloženie modelového vlaku (verzia 1.0): 12 krokov

Automatizované rozloženie modelových vlakov (verzia 1.0): Modelové vlaky je vždy zábavné mať a prevádzkovať. Ale ovládať ich ručne sa niekedy zdá byť trochu nuda. V tomto návode vám teda ukážem, ako môžete automatizovať rozloženie modelovej železnice, aby ste sa mohli pohodlne usadiť a relaxovať pri sledovaní svojho
Ovládajte rozloženie svojho modelového vlaku pomocou svojej KLÁVESNICE !: 12 krokov

Ovládajte rozloženie svojho modelového vlaku pomocou KEYBOARDU !: V jednom z mojich predchádzajúcich návodov som vám ukázal, ako môžete svoj modelový vlak ovládať diaľkovým ovládaním televízora. Vylepšenú verziu si môžete pozrieť aj tu. V tomto návode vám ukážem, ako ovládať rozloženie modelového vlaku pomocou klávesnice
Ako napísať jednoduchý pohon pre FRC (Java): 12 krokov (s obrázkami)

Ako napísať jednoduchý pohonný systém pre FRC (Java): Toto je návod, ako vytvoriť jednoduché pohonné zariadenie pre robota FRC. Tento tutoriál predpokladá, že viete, že základy javy, zatmenia a už máte nainštalovaný wpilib, ako aj knižnice CTRE
