
Obsah:
2025 Autor: John Day | [email protected]. Naposledy zmenené: 2025-01-23 15:05

Máte už dosť okien, ktoré vás žiadajú o zadanie hesla pri každom prihlásení?
Môžete si nastaviť kolík; je ľahké si to zapamätať, že?
Pin však nie je taký bezpečný, najmä ak používate svoj prenosný počítač na verejnosti, je jednoduchšie ho chytiť ako 16 veľkých a malých číslic zmiešaných s heslom.
Prečo teda nepoužívate USB kľúč na prihlásenie?
Pravdepodobne ste to už mali, pretože autentifikačné kľúče sú na trhu dostupné, ale nie sú lacné. Navyše, pokiaľ viem, softvérové riešenie na otočenie bežného disku s palcom nie je zadarmo a už ho nebudete môcť používať ako úložisko.
Aké je teda riešenie?
Môj priateľ, je to mikrokontrolér Attiny85. Presne model USB od spoločnosti Digispark.
Poďme teda skočiť do požiadaviek, aby sme to dosiahli.
Zásoby
Hardvér:
Spolu s počítačom, do ktorého sa chcete prihlásiť, potrebujete:
1x Digispark attiny85 USB (typ A)
Softvér:
Arduino IDE
Knižnica dosiek Attiny85 Arduino
Ovládače Digispark
Krok 1: Inštalácia Arduino IDE




(Tí, ktorí to už majú nainštalované na svojom počítači, mali by ste prejsť na ďalší krok)
Najprv začnime inštaláciou Arduino IDE.
Tu si stiahnite najnovšiu verziu a pokračujte v inštalácii.
Krok 2: Nastavenie dosiek Digistump AVR



Teraz, keď ste nainštalovali Arduino IDE, je potrebná inštalácia knižnice dosiek.
Tak budete môcť nahrať svoj kód do mikrokontroléra Attiny85.
Poznámka: Ak už máte nainštalovanú verziu Arduino IDE, nerobte chybu v nahradení existujúcej adresy URL alebo vaše existujúce ďalšie dosky zmiznú, aj keď sú stále na vašom disku, mali by ste zoznam pridať.
Musíte aktualizovať adresy URL svojej nástenky pridaním nasledujúcej adresy URL:
digistump.com/package_digistump_index.json
potom prejdite na nástroje> správca dosiek> a vyhľadajte esp a nainštalujte ho.
Krok 3: Inštalácia ovládačov Digistump



Teraz, keď sme nastavili Arduino IDE, nainštalujme ovládač mikrokontroléra:
Stiahnite a rozbaľte súbory ovládačov a jednoducho spustite program DPinst.exe alebo DPinst64.exe v závislosti od vášho systému, ako je to znázornené
Krok 4: Programovanie

Preto, keď je všetko nastavené, sme pripravení začať s programovaním.
Kód je do značnej miery iba niekoľko riadkov, v ktorých nazývame knižnica „klávesnice“. Potom nastavíme, čo sa stane zakaždým, keď zapojíme náš Attiny85 USB do počítača
Krok 5: Nahrávanie a testovanie



Teraz už zostáva len nahrať kód, ale pre vás, ľudí, ktorí ste zvyknutí na Arduino IDE, to pravdepodobne nie je váš typický proces nahrávania.
Preto stačí vybrať dosku a „AVR ISP mkrII“ako programátor:
Okrem toho kliknite na tlačidlo nahrávania alebo (Ctrl+U).
Teraz môžete konečne pripojiť mikrokontrolér Attiny85 k svojmu obľúbenému portu USB.
Nechajte to chvíľu a dostanete upozornenie na dokončenie nahrávania.
Teraz vysuňte svoj Attiny85 z počítača. V opačnom prípade, ak chcete heslo znova skontrolovať, otvorte ľubovoľný textový editor hneď po pripojení počítača Attiny85, dajte mu chvíľu čas a heslo sa vytlačí.
Nakoniec zamknite počítač, zapojte Attiny85 USB a uvidíte kúzlo!
Riešenie problémov
Otázka: Prečo tlačí písmená a symboly, ktoré som do kódu nezapísal? Odpoveď: Súbor „keyboard.h“používa štandardnú americkú klávesnicu so 100 klávesmi, takže je pravdepodobné, že vo svojom počítači používate iný jazyk ako Americká angličtina. Nie je to teda katastrofa, pretože sa s tým môžete popasovať a povedať klávesám napríklad na „azerty“klávesnici „a“a „z“predstavujú „q“a „w“na klávesnici „qwerty“Otázka: Pripojil som svoj Attiny85 USB, ale odpojuje sa samo od seba, prečo? Odpoveď: Je to jednoduché; po vybalení nie je Attiny85 USB naprogramovaný. Windows to nerozpozná, ale napriek tomu otravnému opakovanému odpojovaniu a pripájaniu zvuku by ste ho mali nechať fungovať. Otázka: Prečo systém Windows nerozpoznáva môj Attiny85 USB? Odpoveď: Pravdepodobne to súvisí s ovládačom systému Windows, Windows niekedy ovládač nenájde priečinok. Preto by ste to mali urobiť ručne. Jednoducho otvorte „správcu počítača“, zvoľte „správca zariadení“a v zobrazení vyberte „zobraziť skryté zariadenia“a vyhľadajte svoje zariadenie, potom naň kliknite pravým tlačidlom myši, zvoľte „aktualizovať ovládač“> „v počítači vyhľadať tento ovládač“a potom vyhľadajte pre priečinok, do ktorého ste extrahovali ovládač, a zvoľte Ďalej.
Odporúča:
Kľúč s dvojitým pádlom s 3D tlačou (566 gramov): 21 krokov (s obrázkami)

Kľúč Cw s dvojitým pádlom s 3D tlačou (566 gramov): Doteraz mať presný, mäkký a ťažký dvojitý pádlový kľúč znamenalo minúť veľa peňazí. Mojím zámerom pri navrhovaní tohto kľúča bolo pádlo: a)- lacné --- je vyrobené z plastu so štandardnou 3D tlačiarňoub)- trvanlivé --- použil som guľôčku
Kľúč USB Arduino Morseov kód: 6 krokov

USB kľúč Arduino Morseov kód: Chceli ste niekedy písať na počítači pomocou morzeovského kódu alebo sa učiť/učiť morzeovku? Ste na správnej stránke! Pokiaľ ide o moje ďalšie projekty, navštívte môj web calvin.sh
Jednoduchý prihlasovací systém dávkového súboru s nakladacou lištou: 5 krokov
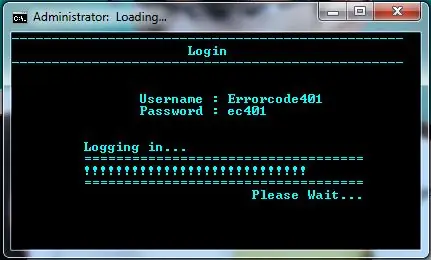
Jednoduchý prihlasovací systém Batchfile s lištou načítania: Tu zdieľame dávkový súbor pre prihlasovací systém s lištou načítania. Ukážeme vám kód a tiež vám ukážeme, ako ho používať. Môžete tiež navštíviť náš blog, kde nájdete ďalšie kódy dávkových súborov. FFLocker 1.0: http://errorcode401.blogspot.in/2013/06/FFlocker-1.0.html Rar
Premeňte obyčajný USB kľúč na bezpečný USB kľúč: 6 krokov

Premeňte obyčajný USB kľúč na bezpečný USB kľúč: V tomto návode sa naučíme, ako premeniť obyčajný USB kľúč na bezpečný USB kľúč. Všetko so štandardnými funkciami systému Windows 10, nič špeciálne a nič extra na nákup. Čo potrebujete: USB flash disk alebo kľúč. Vrelo odporúčam
EAL - Prihlasovací systém: 4 kroky

EAL - Prihlasovací systém: IntroVi har valgt og lave et adgangskontrol system, some via Arduino kanstyres med brikker og kort. Jej najlepšie zážitky sú k dispozícii na adrese Špecifické údaje. Dette lagers in en database, some vi har oprettet. Databázujem
