
Obsah:
- Krok 1: Materiály
- Krok 2: Zapojenie
- Krok 3: Nastavte si svoj účet a premenné Ubidots
- Krok 4: Vyberte Raspberry Pi ako svoj nový zdroj údajov a vyplňte formulár
- Krok 5: Teraz kliknite na nový zdroj „My Raspberry Pi“
- Krok 6: Pridajte novú premennú nazývanú „bezplatný alebo zaneprázdnený“a nezabudnite vyplniť názov a jednotku polí
- Krok 7: Poznačte si ID svojej premennej
- Krok 8: Kódovanie vášho Raspberry Pi
- Krok 9: Vytvorenie indikátora na informačnom paneli Ubidots
- Krok 10: Vyberte miniaplikáciu „Indikátor“a postupujte podľa týchto krokov:
- Krok 11: Teraz máte svoj indikátor
- Krok 12: Záver
2025 Autor: John Day | [email protected]. Naposledy zmenené: 2025-01-23 15:05


V tomto projekte postavíme jednoduchý parkovací senzor pomocou Raspberry Pi. Ukazuje sa, že každé ráno musím čeliť tejto otázke: je už obsadené LEN parkovacie miesto pred mojou kanceláriou? Pretože keď to skutočne je, musím ísť okolo bloku a použiť ďalších najmenej 10 minút na to, aby som zaparkoval a prešiel do kancelárie.
Preto som si povedal, že by bolo skvelé vedieť, či je miesto voľné alebo nie, a potom sa tam pokúsiť dostať. Na konci bol výsledkom pekný widget, ktorý som si mohol skontrolovať z iPodu alebo mobilného telefónu
Krok 1: Materiály

1. Raspberry Pi Model B:
2. USB WiFi kľúč
3. Senzor pohybu od Paralaxy
4. Tri vodiče od samice po samicu
5. Účet Ubidots - alebo - licencia STEM
Krok 2: Zapojenie

Inštalácia snímača pohybu je veľmi jednoduchá, pretože má iba tri piny: GND, VCC (+5v) a OUT (digitálny signál „1“alebo „0“). Ak sa okolo neho pohybuje, zobrazí „1“, ak nie, „0“.
Pripojenie vidíte na nižšie uvedenom diagrame, káble sú zapojené priamo do pinov GPIO na Raspberry Pi. Ak potrebujete viac informácií o kolíkoch GPIO, môžete navštíviť túto príručku z makezine.com; je to dobrý zdroj na zoznámenie sa s kolíkmi Raspberry Pi.
Krok 3: Nastavte si svoj účet a premenné Ubidots

Ak ste novým používateľom Ubidots, vytvorte si tu účet.
Prejdite na kartu „Zdroje“a pridajte nový zdroj
Krok 4: Vyberte Raspberry Pi ako svoj nový zdroj údajov a vyplňte formulár

Krok 5: Teraz kliknite na nový zdroj „My Raspberry Pi“

Krok 6: Pridajte novú premennú nazývanú „bezplatný alebo zaneprázdnený“a nezabudnite vyplniť názov a jednotku polí

Krok 7: Poznačte si ID svojej premennej

Vezmite na vedomie svoj kľúč API, ktorý sa nachádza v časti „Môj profil - kľúč API“
Krok 8: Kódovanie vášho Raspberry Pi
Mali by ste už nakonfigurovať svoj Raspberry Pi a mať z neho prístup na internet. Ak nie, postupujte podľa tohto sprievodcu alebo si prečítajte tento blogový príspevok o nastavení WiFi.
Keď budete pripravení, pristupujte k svojmu Raspberry Pi pomocou terminálu (LxTerminal, ak k Pi pristupujete priamo prostredníctvom grafického rozhrania), prejdite do priečinka, do ktorého chcete uložiť tento projekt, a vytvorte nový súbor s názvom „prezence.py“.
$ sudo nano prezence.py
Teraz prilepte nasledujúci kód:
import RPi. GPIO ako GPIO ## GPIO knižnica z ubidots import ApiClient ## Ubidots Library import ## časová knižnica pre oneskorenia GPIO.setmode (GPIO. BCM) ## nastaviť BCM ako systém číslovania pre vstupy GPIO.setup (7, GPIO. IN) ## Deklarovanie GPIO7 ako vstupu pre snímač
skús:
api = ApiClient ("75617caf2933588b7fd0da531155d16035138535") ## vložte vlastných apikey people = api.get_variable ("53b9f8ff76254274effbbace") ## zadajte ID vlastnej premennej okrem: vytlačte "nemôžete sa pripojiť" ## ak sa to stane, skontrolujte 1): prítomnosť = GPIO.input (7)#)#uloženie hodnoty senzora, ak (prítomnosť == 0): ## ak je prítomnosť nulová, znamená to, že druhé auto je stále tam: (people.save_value ({'hodnota) ': prítomnosť}) ## odoslanie hodnoty ubidots time.sleep (1) ## každých 5 sekúnd skontrolujte, či sa druhé auto pohybuje, vytlačte „cero“, ak (prítomnosť): people.save_value ({' value ': prítomnosť})# #druhé auto zostalo, takže je teraz prázdne:) time.sleep (1) vytlačiť „uno“GPIO.cleanup () ## resetovať stav GPIO pinov
Spustite program:
$ sudo python prezencia.py
Krok 9: Vytvorenie indikátora na informačnom paneli Ubidots

Teraz, keď zo zariadenia získavame aktuálne údaje, musíme vytvoriť vlastný widget, ktorý nám povie, či je parkovacie miesto obsadené alebo nie. Kliknite na kartu na paneli dashboard a potom pridajte novú miniaplikáciu:
Krok 10: Vyberte miniaplikáciu „Indikátor“a postupujte podľa týchto krokov:

Krok 11: Teraz máte svoj indikátor

Skvelé! teraz by ste mali vidieť živú miniaplikáciu indikujúcu stav parkovacieho miesta. Tento widget môžete vložiť do akejkoľvek webovej alebo mobilnej aplikácie:
Krok 12: Záver
To je k tomuto projektu všetko! Naučili sme sa, ako pripojiť snímač pohybu k cloudu Ubidots pomocou Raspberry Pi a zobrazovať jeho údaje v živom widgetu. Projekt by sa mohol zlepšiť použitím senzora prítomnosti, a nie presne pohybového senzora (ktorý sa po zmiznutí pohybu vráti na „0“). Dá sa to tiež rozšíriť nastavením upozornení na SMS alebo e -mailom, ktoré je možné vytvoriť na karte „Udalosti“vo vašom účte Ubidots.
Mať otázku? Neváhajte sa vyjadriť nižšie alebo nechať lístok na našej stránke podpory.
Tu je ďalší skvelý projekt využívajúci Raspberry Pi a snímač pohybu:
Odporúča:
Použitie rozšírenia Nádeji na hrudi na nájdenie neúplnej práce podľa obradu chrámu v rámci vášho rodokmeňa pri hľadaní rodiny: 11 krokov

Použitie rozšírenia Nádej na hrudi na nájdenie neúplnej chrámovej obradovej práce v rámci vášho rodokmeňa pri hľadaní rodiny: Účelom tejto inštrukcie je demonštrovať, ako je možné v rozšírení Nádejnej hrudy prehľadávať rodokmeň v službe Family Search pri hľadaní predkov s neúplnou prácou s chrámovou obradou. Používanie Hope's Chest môže výrazne urýchliť vaše hľadanie nekompaktných
Ako rozdeliť desatinné miesta- EDP 279: 5 krokov
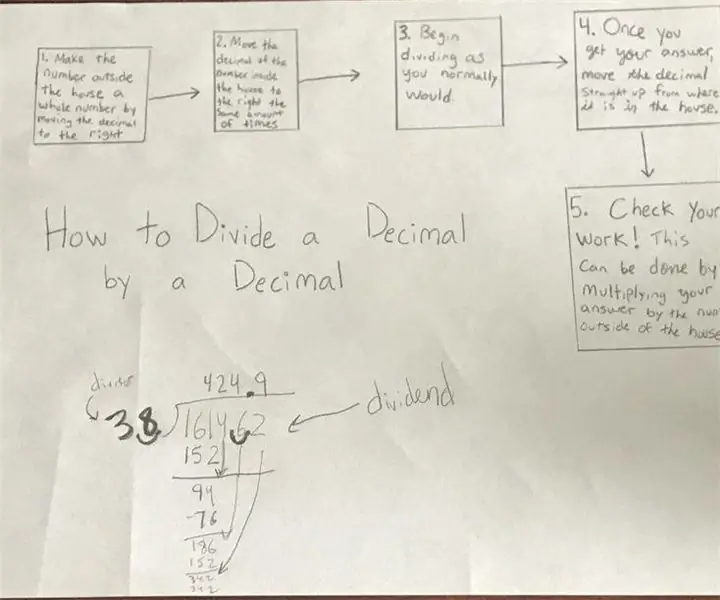
Ako rozdeliť desatinné miesta- EDP 279: Ako rozdeliť čísla pomocou desatinných miest
Parkovací senzor Arduino: 8 krokov

Parkovací senzor Arduino: Komponenty 1x Arduino UNO1x kruhový elektronický parkovací senzor série NOOB 1x HC-SR04 ultrazvukový senzor 8x prepojka muž-žena Softvér Arduino IDE
Pasívny dolnopriepustný filter pre zvukové obvody (RC filter voľného tvaru): 6 krokov

Pasívny dolnopriepustný filter pre zvukové obvody (RC filter voľného tvaru): Jedna vec, ktorá mi vždy robila problémy pri vytváraní vlastných elektronických nástrojov, je trvalé rušenie mojich zvukových signálov. Skúsil som tienenie a rôzne triky na zapojenie signálov, ale najjednoduchšie riešenie po zostavení sa zdá byť
Pri hľadaní účinnosti .: 9 krokov

Pri hľadaní účinnosti .: Konvertor BUCK na " DPAK " Veľkosť. Začiatočníci návrhári elektroniky alebo nadšenci potrebujú regulátor napätia v obvodovej doske vytlačený alebo nepájivú dosku. Nanešťastie kvôli jednoduchosti používame lineárny regulátor napätia, ale neexistujú
