
Obsah:
- Autor John Day [email protected].
- Public 2024-01-30 11:57.
- Naposledy zmenené 2025-01-23 15:05.



Tento návod vám ukáže, ako vytvoriť sledovač na báze Raspberry Pi pre zdieľaný kávovar vo vašich kancelárskych priestoroch. Pomocou monitora OLED a mechanických spínačov môžu užívatelia zaznamenávať svoju spotrebu kávy, vidieť svoj zostatok a registrovať svoje platby.
Váš systém bude schopný
- čítať/zapisovať údaje z/do Tabuľky Google
- zobraziť používateľské mená
- zaznamenajte spotrebu kávy používateľov
- zaznamenávať platby používateľov
- ukázať zostatky používateľov
Zásoby
- (1x) Raspberry Pi Zero W (bezdrôtový)
- (1x) Kábel Micro USB
- (1x) 8 GB pamäťová karta Micro SD
- (1x) Monochromatický grafický displej OLED s rozlíšením 128 x 64 pixlov
- (1x) 2x20 zásuviek (2,54)
- (3x) Mechanický spínač klávesnice
- (3x) Klávesová skratka
- (1x) Vlastná doska plošných spojov (Schéma a návrh dosky plošných spojov nájdete tu.)
Krok 1: Zostavte hardvér


Po získaní všetkých komponentov uvedených v predchádzajúcej časti ste pripravení zostaviť svoj hardvér. V tomto kroku sa chystáte urobiť nejaké spájkovanie.
- Spájajte kolík 2x20 s na mieru vyrobenou doskou plošných spojov.
- Pripájajte OLED displej k špeciálne vyrobenej doske plošných spojov.
- Spájajte prepínače mechanickej klávesnice na špeciálne vyrobenú dosku plošných spojov.
- Ak váš Raspberry Pi nemá hlavičky, budete musieť k Raspberry Pi tiež spájkovať 2 x 20 konektorov typu Male.
A s hardvérom ste hotoví!
Krok 2: Konfigurujte svoj Raspberry Pi

V tomto kroku nastavíte svoj Raspberry Pi. Budeme sledovať bezhlavé nastavenie, to znamená, že pre Rasberry Pi nebudete potrebovať nastavenie monitora/klávesnice/myši.
- Stiahnite si obrázok Rasbian a napíšte ho na kartu Micro SD. Ďalšie pokyny nájdete tu.
- Povoľte SSH na svojom Rasberry Pi. Tu nájdete postup, ako postupovať pri bezhlavom nastavení.
- Pripojte svoj bezhlavý Raspberry Pi k svojmu WiFi pomocou tohto odkazu.
V tomto mieste by ste mali mať možnosť SSH do svojho Raspberry Pi. Budete však musieť zistiť IP adresu vášho Raspberry Pi, ktorú nájdete pomocou webového rozhrania smerovača.
Ak nie ste oboznámení s SSH, môžete sa pomocou tohto odkazu dozvedieť viac
Ak ste s pripojením SSH skončili, ste pripravení nastaviť softvér pre sledovač!
Krok 3: Nastavte softvér Tracker
Pred inštaláciou softvéru si vytvorte tabuľku Google a získajte kľúč API. Túto tabuľku môžete použiť ako príklad na vytvorenie vlastnej. Ak sa budete riadiť týmto návodom, kľúč API môžete vygenerovať za menej ako 5 minút. Po poslednom návode ste si mali stiahnuť súbor JSON. Tento súbor JSON musíte premenovať na „secret.json“, aby fungoval s dodaným softvérom.
- Stiahnite si súbor cofee_tracker.zip a rozbaľte ho.
- Vložte súbor secret.json do rozbaleného priečinka (coffee_tracker).
Priečinok budete musieť preniesť do svojho Raspberry Pi. Môžete to urobiť pomocou programu Cyberduck s protokolom SSH File Transfer Protocol (SFTP). Preneste priečinok do domovského adresára Raspberry Pi.
Sledovací softvér používa Python 3. Nemusíte ho inštalovať manuálne, pretože obrázok Raspberry Pi je dodávaný s predinštalovaným jazykom Python 3, ale nezabudnite namiesto príkazu python použiť príkaz python3.
Pred spustením softvéru musíte nainštalovať závislosti pomocou nižšie uvedených príkazov.
pip3 nainštalujte gspread oauth2client
Sledovací softvér tiež vyžaduje knižnice Adafruit OLED. Môžete ich nainštalovať podľa tohto tutoriálu.
Ako posledný krok postupu nastavenia musíte upraviť súbor gdrive_controller.py v priečinku code_tracker. Otvorte súbor a prejdite na riadok 13, ako uvádza komentár k riadku 12, musíte zmeniť názov tabuľky na názov, ktorý ste vytvorili pre svoju aplikáciu.
Teraz ste pripravení to vyskúšať!
Prejdite do priečinka coffee_tracker a spustením príkazu nižšie spustíte sledovač.
cd ~/cofee_tracker
python3 main.py
Ak chcete spustiť súbor main.py pri každom štarte Raspberry Pi, postupujte podľa týchto pokynov.
Krok 4: Použite svoj sledovač
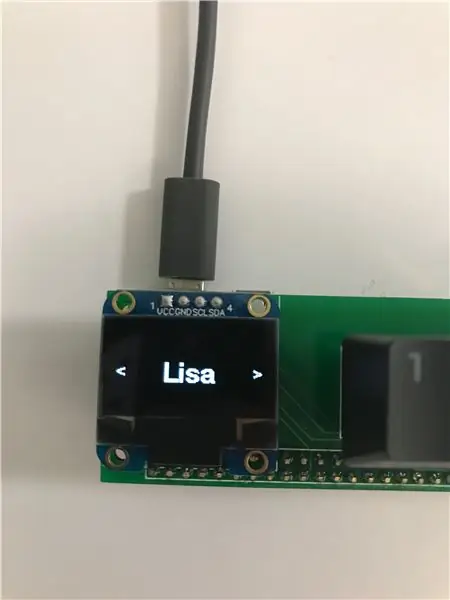
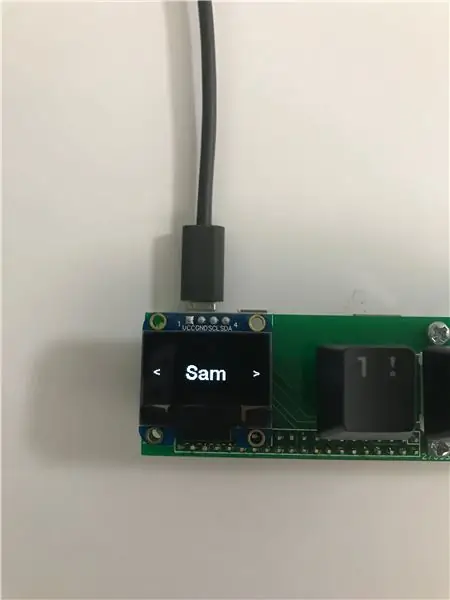
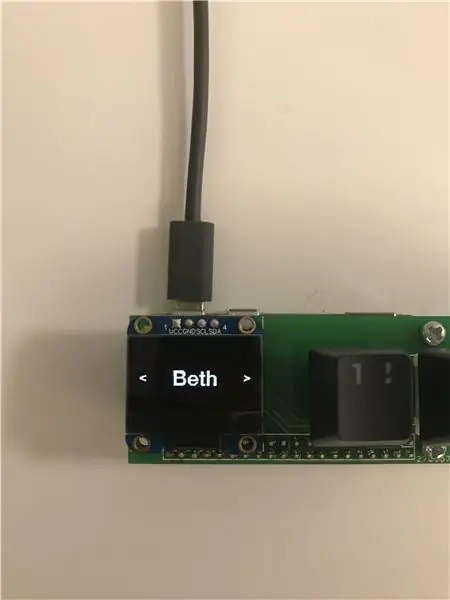
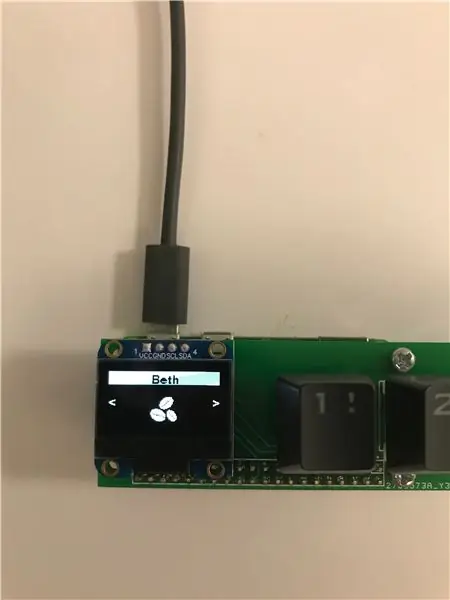
Gratulujem! Predošlý krok ste prežili! Teraz sa môžete pokúsiť použiť svoj sledovač.
Sledovač začína na obrazovke so zobrazením „Init…“, za ktorou nasleduje vaša IP adresa na účely ladenia. Sledovač neustále kontroluje svoje WiFi pripojenie a ak stratí pripojenie, zobrazí sa hlásenie „Bez Wi-Fi“.
Ak je vaše WiFi pripojenie stabilné, tracker zobrazuje animovanú obrazovku, ako je to znázornené na začiatku tohto pokynu, kým nestlačíte stredné tlačidlo.
Stlačením stredového tlačidla sa zhromaždia informácie o používateľoch z Tabuliek Google a na displeji sa zobrazia mená používateľov. Medzi používateľmi sa môžete pohybovať pomocou ľavého a pravého tlačidla. Ak stlačíte stredné tlačidlo, dostanete sa do ponuky špecifickej pre používateľa. Ak do 10 sekúnd nevykonáte žiadnu akciu, na displeji sa začne znova zobrazovať animácia.
V ponuke špecifickej pre používateľa môžete prihlásiť svoju kávu, zaregistrovať platbu a zobraziť svoj zostatok. V týchto možnostiach sa môžete pohybovať pomocou ľavého a pravého tlačidla. Ak sa chcete vrátiť do zoznamu používateľov, prejdite na ikonu návratu a stlačte stredné tlačidlo.
Krok 5: Budúce zlepšenia
Ak ste sa dočítali až sem, ďakujem, že ste to urobili! Funkčnosť je zatiaľ obmedzená, ale tracker môžete vylepšiť pomocou rebríčka! Ak chcete vykonať hardvérové zlepšenie, bolo by vhodné puzdro vyrezané laserom.
V prípade akýchkoľvek problémov, otázok alebo návrhov mi neváhajte napísať správu!
Odporúča:
Alarm kávovaru: 4 kroky

Alarm kávovaru: Aplikácia alarmu kávovaru vám umožňuje diaľkovo ovládať váš kávovar pomocou aplikácie a vypnúť zariadenie po jeho dokončení (aktuálne nastavené na 6 minút). Môžete tiež nastaviť budík, ktorý kávu automaticky uvarí a bude mať pripravenú
Denná anketa s Makey Makey a tabuľkami Google: 5 krokov

Denná anketa s Makey Makey a tabuľkami Google: Chcel som vytvoriť spôsob, ako zaznamenávať údaje študentov pri vstupe do triedy, a tiež spôsob, ako ľahko zobrazovať výsledky v miestnosti na plátne projektora. Aj keď som to mohol zjednodušiť pomocou programu Scratch, chcel som jednoduchý spôsob záznamu a ukladania
Movie Tracker - Raspberry Pi Powered Theatrical Release Tracker: 15 krokov (s obrázkami)

Movie Tracker - Sledovač kín poháňaný Raspberry Pi: Movie Tracker je sledovač vydaní poháňaný Raspberry Pi v tvare klapky. Využíva rozhranie TMDb API na tlač plagátu, názvu, dátumu uvedenia na trh a prehľadu nadchádzajúcich filmov vo vašom regióne v určenom časovom intervale (napr. Uvedenie filmu tento týždeň)
Retro hrací automat s malinami PI, RetroPie a domácim puzdrom: 17 krokov (s obrázkami)

Retro-herný automat s Raspberry PI, RetroPie a domácim puzdrom: Pred nejakým časom som našiel distribúciu Linuxu pre Raspberry Pi s názvom RetroPie. Okamžite som zistil, že je to skvelý nápad so skvelou implementáciou. Jednoúčelový retroherný systém bez zbytočných funkcií. Brilantné. Čoskoro nato som sa rozhodol
IoT mačací podávač využívajúci fotón častíc integrovaný s Alexa, SmartThings, IFTTT, tabuľkami Google: 7 krokov (s obrázkami)

IoT mačací podávač využívajúci fotón častíc integrovaný s tabuľkami Alexa, SmartThings, IFTTT, Google: Potreba automatického podávača mačiek je sama osebe vysvetľujúca. Mačky (naša mačka sa volá Bella) môžu byť nepríjemné, ak sú hladné, a ak je vaša mačka ako ja, misku budú jesť vždy nasucho. Potreboval som spôsob, ako automaticky vydávať kontrolované množstvo jedla
