
Obsah:
2025 Autor: John Day | [email protected]. Naposledy zmenené: 2025-01-23 15:05

Tento projekt ukáže, ako si zostaviť vlastný modul GPS tracker na použitie v sieťových sieťach Ripple LoRa. Informácie nájdete v tomto sprievodnom článku:
Tieto sledovacie moduly používajú rádiá Semtech LoRa a kompatibilné vývojové dosky Arduino. Spočiatku existuje iba podpora pre perie Adafruit, ale časom sa bude pridávať ďalšie. Moduly je možné použiť na sledovanie polohy čohokoľvek na diaľku prostredníctvom paketovej rádiovej siete LoRa.
Zásoby
Hardvérové komponenty je možné zakúpiť tu:
- Perie Adafruit s modulom LoRa:
- Prijímač GPS BN-180:
- 900 MHz dipólová anténa:
- 1S LiPo:
UPOZORNENIE: pred zapojením do Feather musia byť vodiče v konektore týchto Lipo batérií zamenené !
To znamená, že táto batéria má správny typ konektora, ale polarita je obrátená !!
Alternatívne si môžete kúpiť 1S lipo batérie od spoločnosti Adafruit. Tieto konektory majú správnu polaritu.
Krok 1: Zapojenie


Doska Feather potrebuje iba pripojený prijímač GPS BN-180 GPS s nasledujúcim pripojením:
- (čierna) GND -> GND špendlík na perí
- (červený) VCC -> 3,3 V kolík na perí
- (biela) TX -> pinové pierko RX1
- (zelená) RX -> TX1 špendlík na perí
Anténa nemá správny konektor, takže je potrebné odpojiť IPEX4, potom oddeliť koaxiálne pásy a spájku s uzemňovacími podložkami antény (pozri obrázok na konci vyššie). Aby ste to urobili, odizolujte asi 10 mm vonkajšieho plastu z konca kábla, potom oddeľte veľmi jemné okolité koaxiálne drôtené pletivo a potom naň naneste spájku. Potom z vnútorného aktívneho drôtu odstráňte asi 1 mm plastu a naneste naň malé množstvo spájky. Potom vopred zacínujte uzemňovacie podložky antény na perie a aktívnu anténnu podložku v strede, potom k nim spájkujte anténu. podložky (oddelené koaxiálne a uzemňovacie podložky, aktívny vnútorný drôt k anténnej podložke).
Krok 2: Blikanie firmvéru
Na to budete potrebovať nainštalované IDE Arduino a podporu pre cieľový typ dosky.
Na tejto stránke Github nájdete pokyny na flashovanie firmvéru:
Vyberte jeden z cieľov „Uzol sledovania GPS“.
Keď je doska pripojená pomocou kábla USB, otvorením sériového monitora v Arduino IDE vyskúšajte, či je firmvér v poriadku. Do riadka odoslania zadajte „q“(bez úvodzoviek) a stlačte kláves Enter.
Sériový monitor by mal odpovedať textom začínajúcim „Q:…“
Krok 3: Konfigurujte Tracker v aplikácii
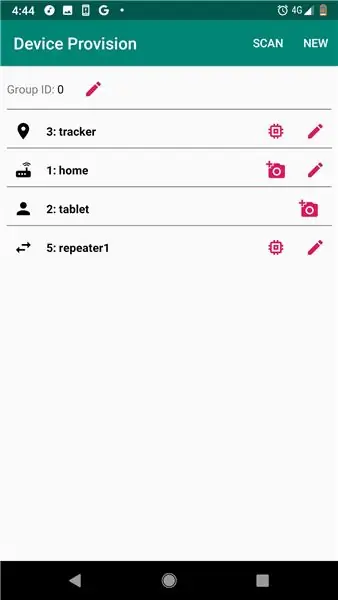
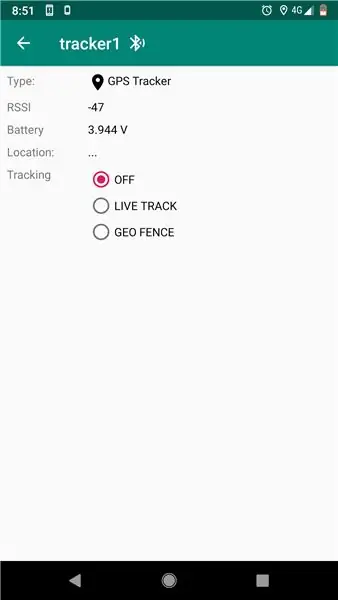
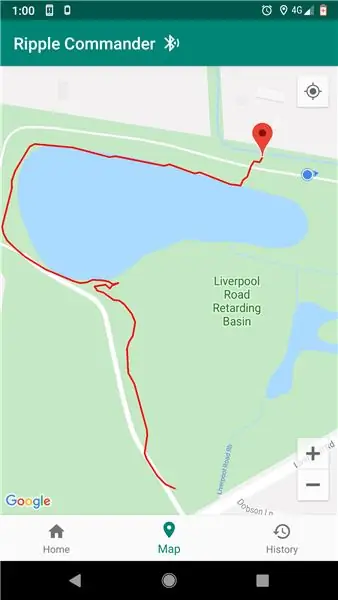
Ak chcete konfigurovať modul sledovača a skutočne ho sledovať, musíte si nainštalovať aplikáciu Ripple Commander. V súčasnosti je podporovaný iba Android. Stiahnuť z Play:
Aplikácia má dve ikony spúšťača. „Zabezpečenie zariadenia“je určené iba vtedy, keď nastavujete sieťovú sieť (opakovače, senzory, brána atď.). Uzlám sledovacích zariadení stačí priradiť jedinečné ID (od 2 do 254) a nechať si vygenerovať šifrovacie kľúče. Stačí kliknúť na ponuku „NOVÉ“na paneli s nástrojmi, zadať ID a názov sledovača a potom kliknúť na ULOŽIŤ.
Sledovač by teraz mal byť v hlavnom zozname. Klepnutím na ikonu „čip“vpravo prejdete na obrazovku „Programátor“. Pripojte sledovaciu dosku pomocou kábla USB-OTG k systému Android a potom klepnite na tlačidlo „PROGRAM“. Ak všetko pôjde dobre, mala by sa zobraziť správa „Hotovo“a že teraz sa môžete odpojiť.
Ukončite späť na spúšťači Android a potom klepnite na hlavnú ikonu spúšťača „Ripple Commander“.
Toto je hlavné používateľské rozhranie aplikácie, v ktorom môžete chatovať s inými používateľmi „pagerov“v sieti (ktorí používajú aplikáciu Ripple Messenger), a navyše monitorovať vaše špeciálne uzly, ako sú opakovače a uzly GPS Tracker. Klepnite na uzol sledovača v zozname a mala by sa vám zobraziť stavová obrazovka zariadenia (pozrite si druhú snímku obrazovky vyššie). Klepnite na možnosť sledovania „LIVE TRACK“a potom by ste mali mať možnosť monitorovať živé umiestnenie modulu.
Na karte „Mapa“sa zobrazí kolík mapy pre každý z aktuálne sledovaných modulov sledovača.
Krok 4: NOVINKA: Upozornenia na geoploty
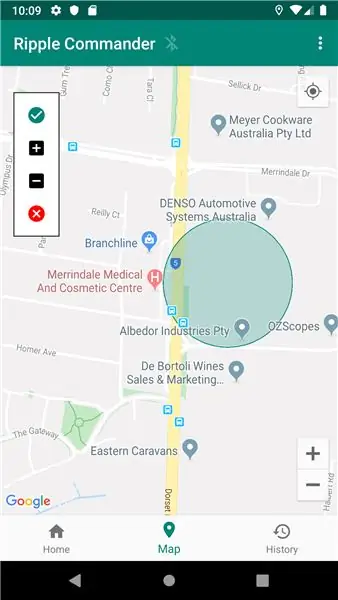
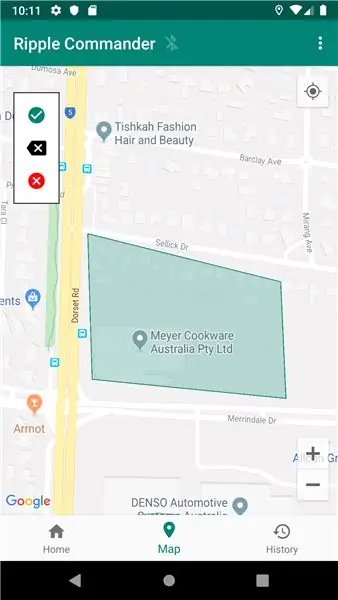
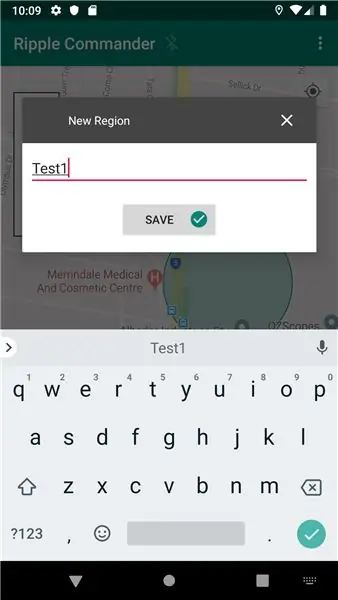
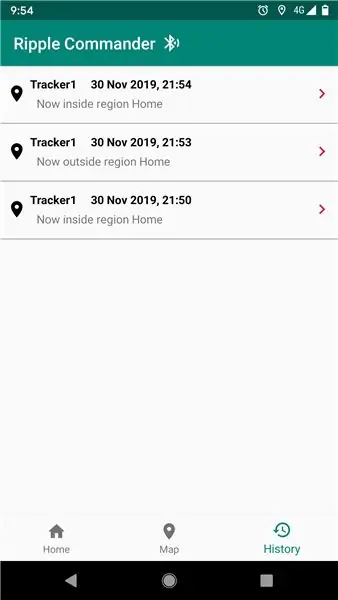
Najnovší firmvér teraz podporuje režim Geo Fence. V tomto režime vyberiete geografickú oblasť (ktorú definujete na karte Mapa) a budete dostávať iba výstražné správy, keď sa zariadenie dostane do regiónu alebo z neho.
Najprv sa prepnite na kartu Mapa a klepnite na ponuke „…“na paneli s nástrojmi, potom vyberte jednu z možností „Nová oblasť“(kruh alebo mnohouholník).
Kruh: dlho stlačte na mape, kde by mal byť stred oblasti kruhu. Potom klepnutím na plávajúce možnosti „+“a „-“vľavo veľkosť zväčšíte alebo zmenšíte.
Polygón: dlho stlačte každý z bodov polygónu na mape. Ak chcete vrátiť späť posledný bod, klepnite na tlačidlo „x“v plávajúcich možnostiach vľavo.
V oboch prípadoch klepnite na zelenú možnosť „začiarknuť“a potom zadajte jedinečný názov regiónu.
Späť na karte „Domov“klepnutím na položku sledovača v zozname prejdete na obrazovku stavu sledovača. Teraz vyberte možnosť „GEOFENCE“v časti Sledovanie a potom vyberte región zo zoznamu. Ak všetko pôjde dobre, stav sa aktualizuje a sledovacie zariadenie bude odosielať výstražné správy, keď sa dostane do alebo mimo regiónu. Výstražné správy nájdete na karte „História“.
Krok 5: (Voliteľné) 3D prípad vytlačte

Tento prípad môže pekne pojať pierko a GPS:
Má tiež držiak na anténu.
Hore je obrázok môjho psa so sledovačom pripevneným k obojku:-) (prvý beta tester systému!)
Krok 6: Spätná väzba
Dajte mi vedieť, či to pre vás fungovalo, alebo ak máte problémy. Spätná väzba je veľmi vítaná.
Užite si to!
S pozdravom, Scott Powell.
Odporúča:
Výukový program LoRa GPS Tracker - LoRaWAN s Draginom a TTN: 7 krokov

Výukový program LoRa GPS Tracker | LoRaWAN s Draginom a TTN: Hej, čo sa deje, chlapci! Akarsh tu z CETech. Pár projektov späť sme sa pozreli na bránu LoRaWAN od Dragino. K bráne sme pripojili rôzne uzly a prenášali sme údaje z uzlov k bráne pomocou siete TheThingsNetwork ako
DIY GPS Tracker --- Aplikácia Python: 5 krokov (s obrázkami)

DIY GPS Tracker --- Aplikácia Python: Pred dvoma týždňami som sa zúčastnil cyklistickej akcie. Po skončení som si chcel skontrolovať trasu a rýchlosť, ktorou som vtedy išiel. Žiaľ, nebolo to dosiahnuté. Teraz používam ESP32 na výrobu sledovača GPS a vezmem ho na zaznamenanie svojej cyklistickej trasy
LoRa GPS Tracker/Pager: 9 krokov (s obrázkami)

LoRa GPS Tracker/Pager: --- Zariadenie, ktoré kombinuje sledovanie polohy v reálnom čase a obojsmerný pager v sieťovej sieti LoRa. --- Kontaktovalo ma niekoľko ľudí pri pátraní a záchrane (SAR), ktorí majú záujem o ďalšie sieťové projekty Ripple LoRa, na ktorých pracujem
Movie Tracker - Raspberry Pi Powered Theatrical Release Tracker: 15 krokov (s obrázkami)

Movie Tracker - Sledovač kín poháňaný Raspberry Pi: Movie Tracker je sledovač vydaní poháňaný Raspberry Pi v tvare klapky. Využíva rozhranie TMDb API na tlač plagátu, názvu, dátumu uvedenia na trh a prehľadu nadchádzajúcich filmov vo vašom regióne v určenom časovom intervale (napr. Uvedenie filmu tento týždeň)
Ovládajte domáce spotrebiče nad LoRa - LoRa v domácej automatizácii - Diaľkové ovládanie LoRa: 8 krokov

Ovládajte domáce spotrebiče nad LoRa | LoRa v domácej automatizácii | Diaľkové ovládanie LoRa: Ovládajte a automatizujte svoje elektrické spotrebiče na dlhé vzdialenosti (kilometre) bez internetu. To je možné prostredníctvom LoRa! Hej, čo sa deje, chlapci? Akarsh tu od CETech. Táto doska plošných spojov má tiež OLED displej a 3 relé, ktoré
