
Obsah:
- Krok 1: Čo potrebujete vedieť predtým, ako začnete
- Krok 2: Zaregistrujte sa
- Krok 3: Nastavte asistenta
- Krok 4: Vyberte „Wake Up Word“(tiež nazývané horúce slovo) „Hey Snips“a pridajte zručnosť
- Krok 5: Vytvorte si zručnosť
- Krok 6: Potom pridajte popis a kliknite na Vytvoriť:
- Krok 7: Kliknite na položku Upraviť zručnosť:
- Krok 8: Vytvorte nový zámer
- Krok 9: Urobíme jednoduchý súčet NumberOne + NumberTwo:
- Krok 10: Identifikujte sloty
- Krok 11: Naučte ho, kde sú automaty
- Krok 12: Čas na nejakú akciu
- Krok 13: Napíšte skript
- Krok 14: Napálte Raspbian Stretch Lite na čerstvú kartu SD
- Krok 15: Pripojte svoju malinu
- Krok 16: Všimnite si IP svojej maliny
- Krok 17: Nainštalujte zvukovú kartu Raspiaudio MIC+
- Krok 18: Inštalácia s asistentom na Raspberry z vášho PC/MAC systému Linux
- Autor John Day [email protected].
- Public 2024-01-30 11:57.
- Naposledy zmenené 2025-01-23 15:05.
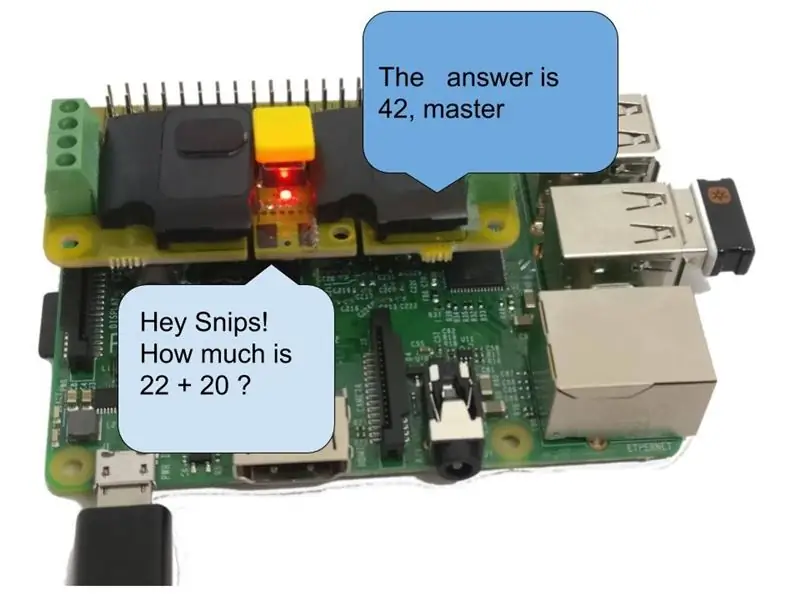
Za posledné mesiace som vyskúšal mnoho vokálnych asistentov. Odvtedy som dospel k záveru, že spoliehať sa na centralizované servery umiestnené spoločnosťou Google a Amazon pri jednoduchých úlohách, ako je zapnutie svetla alebo zatiahnutie rolety, je, mierne povedané, neuveriteľne absurdný pojem. Tiež žijem vo Francúzsku. Nedáva zmysel, že moje informácie prechádzajú cez Atlantický oceán, aby spláchli záchod u mňa doma v Paríži. Dôsledky na súkromie sú rovnako evidentným problémom, keď majú Amazon alebo Google prístup k všetkým hlasným požiadavkám. Bez ohľadu na starý unavený argument, že „nemám čo skrývať“, nie je žiadnym tajomstvom, že tieto subjekty sú schopné používať osobné údaje na cielené marketingové účely. Služby Google a Amazonu nie sú v zmysle slobody skutočne bezplatné. Kvôli jednoduchosti často pre tieto služby prichádzame o svoje súkromie. Pravda, sú to rovnako veľmi elegantné služby. Ale opäť nemáte čo skrývať, však?
Toto je návod, ako vytvoriť jednoduchého vokálneho asistenta, ktorý by mohol fungovať offline, čo znamená, že všetky vaše požiadavky budú spracované lokálne u vás doma. Na to použijeme Snips, je to francúzsky startup, ktorý má zaujímavú výhodu pracovať offline. Aby boli veci jasné a jednoduché, urobíme veľmi tupého asistenta, dostatočne jednoduchého na to, aby porozumel architektúre, takže neskôr si vytvoríte vlastnú zaujímavejšiu verziu. Takže dnes náš asistent spočíta iba dve čísla, ktoré poviete, a prehráte odpoveď: Pýtate sa: „Koľko je 1 plus 2“Odpovie: „3“
Príslušnosť: Nie som pridružený k SNIPS. AI, ale vyrábam zvukovú kartu pre malinové pi, ktorá má všetko v jednom RASPIAUDIO. COM je to klobúk DAC+reproduktory+mikrofón+tlačidlo a LED, môžete sa rozhodnúť použiť môj zvukovú kartu alebo použite vlastnú zvukovú kartu).
Krok 1: Čo potrebujete vedieť predtým, ako začnete
Na konci tohto tutoriálu budete mať:
- Jasné porozumenie architektúre vokálneho asistenta
- Pochopíte výhody offline asistenta
- Budete poznať slovnú zásobu užitočnú pre všetkých asistentov
- Budete vlastniť pracujúceho, ale zbytočne hlúpeho asistenta, ktorý dokáže urobiť niekoľko doplnkov
- Dúfam, že si prajete byť užitočným alebo zbytočným asistentom, ale chráni to vaše súkromie
Čo potrebuješ:
- Základné znalosti príkazového riadka Raspberry PI a Linux
- Čas: asi 20 miliónov až 1 hodinu v závislosti od vašich schopností internetového pripojenia na vytvorenie asistenta, neskôr bude váš asistent môcť pracovať offline!
- Mohla by fungovať aj predchádzajúca verzia Raspberry PI 3 alebo 3b+, nula môže byť dosť pomalá
- Napájanie Klávesnica, myš a obrazovka, napájanie pre malinu
- PC alebo Mac so systémom Linux na diaľkové ovládanie malinového PI
- Audio Shield s reproduktormi, tu použijeme Raspiaudio M IC+, je to malý klobúk so všetkým, čo je na palube, mikrofón, DAC, zosilňovač, reproduktor, tlačidlo a LED. Je tiež možné použiť vstavaný zvuk maliny (v takej kvalite), externé zosilnené reproduktory a externý mikrofón USB.
Prehľad procesu:
Asistenta najskôr vytvoríme online na asistenta a potom ho nainštalujeme na Raspberry PI. V tomto prístupe používame myš, klávesnicu na nastavenie na Raspberry, potom váš počítač na Linuxe na vzdialenú inštaláciu a konfiguráciu asistenta opätovne používajúceho nástroj s názvom SAM.
Krok 2: Zaregistrujte sa
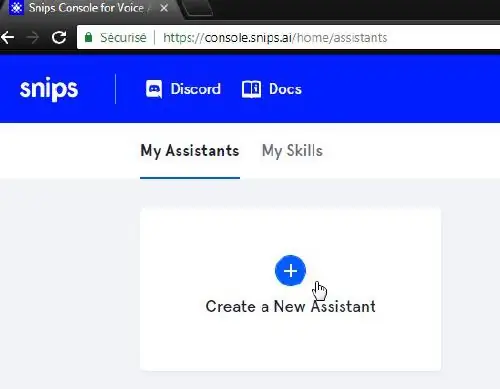
V počítači so systémom Linux prejdite na stránku https://console.snips.ai/ a zaregistrujte sa, vytvorte si nového asistenta:
Krok 3: Nastavte asistenta
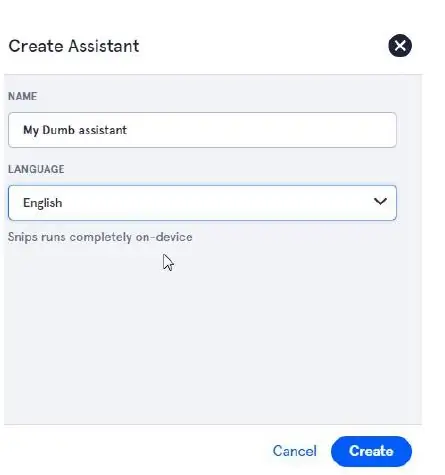
Pomenujte ho, vyberte si jazyk a kliknite na vytvoriť
Krok 4: Vyberte „Wake Up Word“(tiež nazývané horúce slovo) „Hey Snips“a pridajte zručnosť
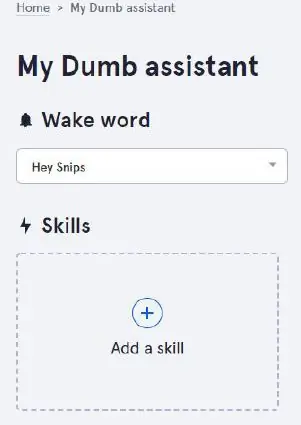
Krok 5: Vytvorte si zručnosť
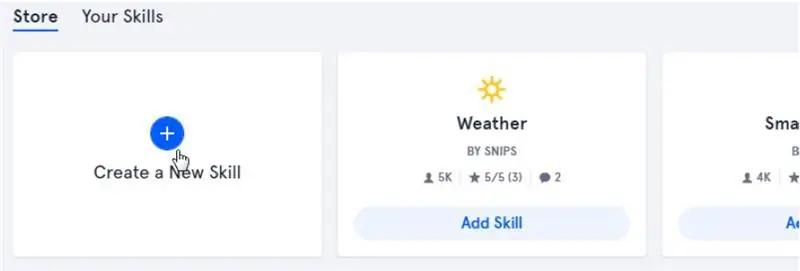
Uvidíte niektoré vopred pripravené schopnosti, o ktoré sa podelia iní, pričom mnohí z nich tak nefungujú
nakoniec je oveľa efektívnejšie a zábavnejšie vytvoriť si vlastný, kliknite na „vytvoriť novú zručnosť“
Krok 6: Potom pridajte popis a kliknite na Vytvoriť:
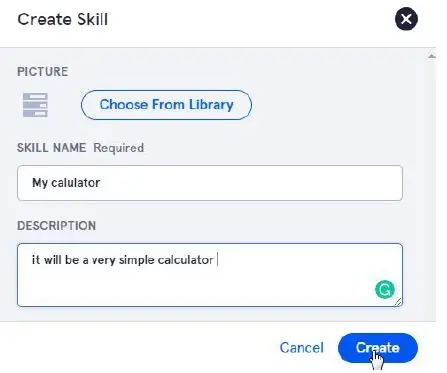
Krok 7: Kliknite na položku Upraviť zručnosť:
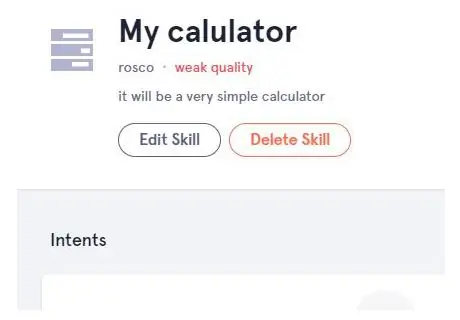
Krok 8: Vytvorte nový zámer
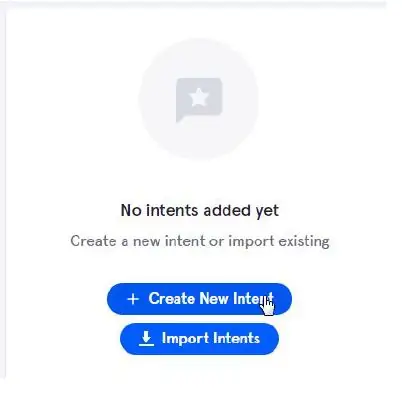
Na ďalšej obrazovke budete potrebovať trochu slovnej zásoby:
- „Schopnosti“sú funkcie, ktoré je potrebné vykonať, tu schopnosť súčtu číslo1 + číslo2
- „Zámery“: sú požiadavky, ktoré vyslovíte nahlas, aby ste dosiahli túto zručnosť, napríklad môžete mať „koľko je 1 plus 2“a mnoho ďalších, čím viac ich máte, tým prirodzenejšie budete schopní adresovať svojim asistent.
- „Automaty“sú súčasťou vašej požiadavky tu číslo1 a číslo2
- Akcie: čo robiť, skutočný súčet čísla1 + čísla2 a potom povedzte výsledok
Krok 9: Urobíme jednoduchý súčet NumberOne + NumberTwo:
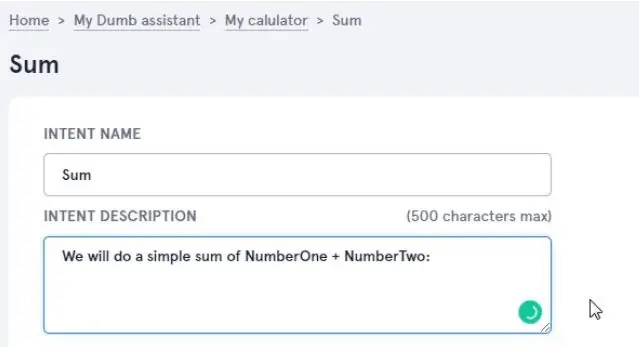
Krok 10: Identifikujte sloty
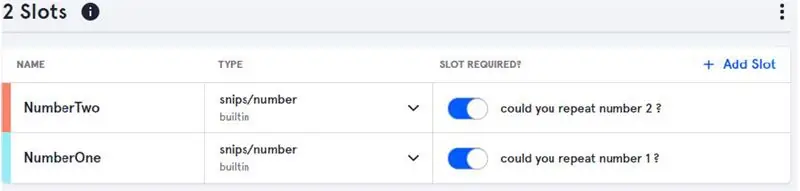
Identifikujte naše 2 premenné ako sloty, zadajte typ „Number“a začiarknite tlačidlo „požadovaný slot“, ak niektorý zo slotov nebude správne počuť, povie túto vetu:
Krok 11: Naučte ho, kde sú automaty
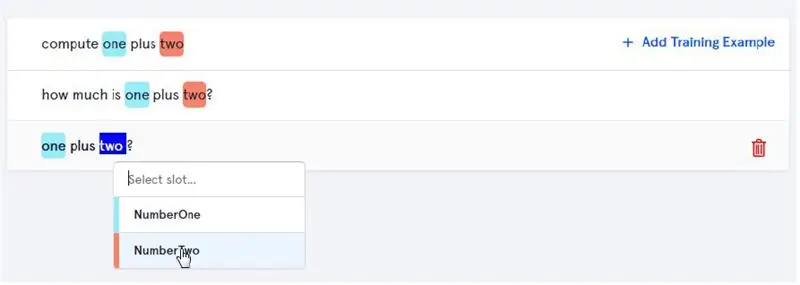
Teraz musíme asistenta naučiť rôzne spôsoby, ako porozumieť tomuto zámeru. Čím viac textu zadáte, tým lepšie sa bude svojmu asistentovi prirodzene venovať, akonáhle zadáte otázky, musíte dvojitým kliknutím na svoje sloty (premenné) identifikovať. „Jeden“a „dva“a výber slotov.
Akonáhle budete hotoví, kliknite na „Uložiť“a potom sa vráťte na predchádzajúcu obrazovku: „Domov> Asistent MyDumb> Moja kalkulačka“
Krok 12: Čas na nejakú akciu
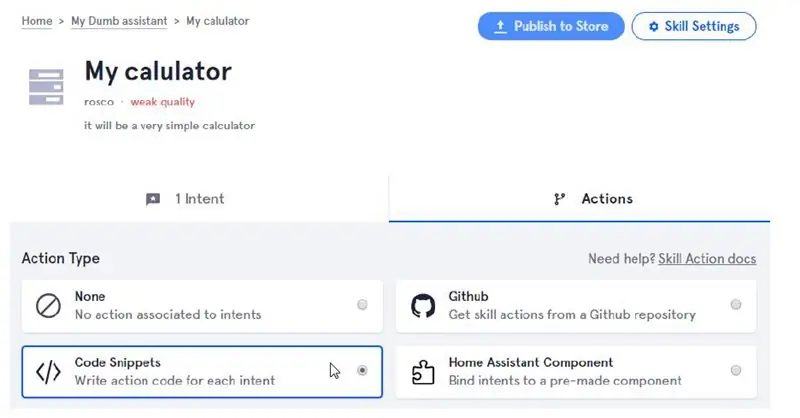
V tom okamihu asistent porozumie otázke identifikáciou čísla 1 a čísla 2, ale čo má robiť s týmito dvoma číslami. Napíšeme si vlastné úryvky, klikneme na útržky kódu Action-Code
Krok 13: Napíšte skript
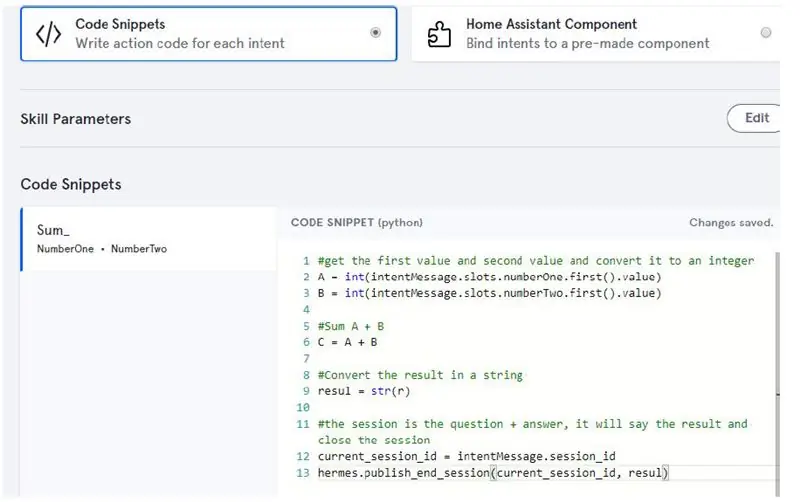
Tu je skript Pythonu, ktorý vystrihneme a prilepíme. Nie je čo uložiť, potom sme s asistentom skončili! kópia/paster odtiaľto:
#získajte prvú hodnotu a druhú hodnotu a preveďte ich na celé číslo A = int (IntentMessage.slots.numberOne.first (). value)
B = int (IntentMessage.slots.numberTwo.first (). Hodnota)
#Sum A + B
C = A + B
#Výsledok preveďte na reťazec
resul = 'odpoveď je' + str (C) + 'môj drahý pán'
#relácia je otázka + odpoveď, povie výsledok a reláciu ukončí
current_session_id = IntentMessage.session_id hermes.publish_end_session (current_session_id, resul)
Krok 14: Napálte Raspbian Stretch Lite na čerstvú kartu SD
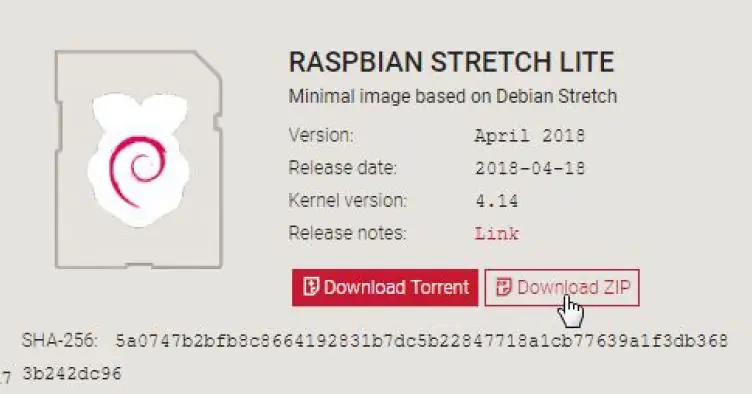
Raspbian Buster zatiaľ nie je podporovaný platformou Snips (poďte s aktualizáciou tímom SNIPS !!)
Použite prosím Raspbian Stretch:
downloads.raspberrypi.org/raspbian/images/raspbian-2018-04-19/2018-04-18-raspbian-stretch.zip
(Ak nie ste oboznámení s týmto procesom, pozrite sa sem
Krok 15: Pripojte svoju malinu
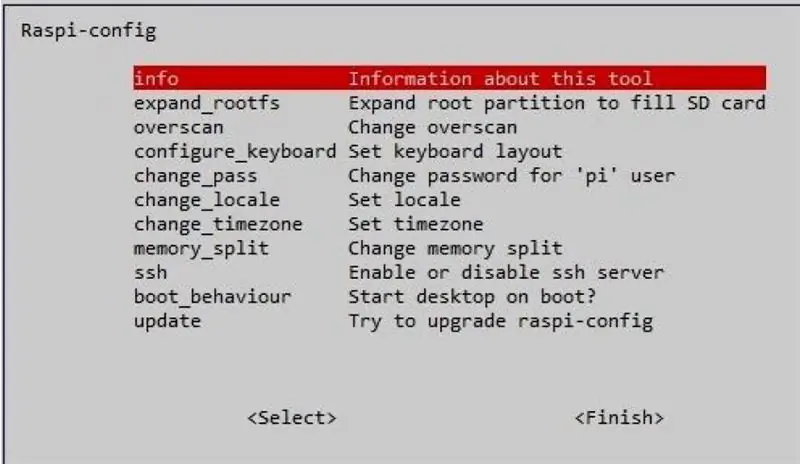
Sudo raspi-config
Nastavte rozloženie klávesnice (ak nie qwery), nastavte wifi pomocou možností lokalizácie:
- Vyberte položku Možnosti siete a nastavte SSID/heslo siete Wi -Fi alebo k smerovaču stačí pripojiť ethernetový kábel
- Ak chcete povoliť ssh, zvoľte Možnosti rozhrania (ako sa bude používať neskôr)
Krok 16: Všimnite si IP svojej maliny
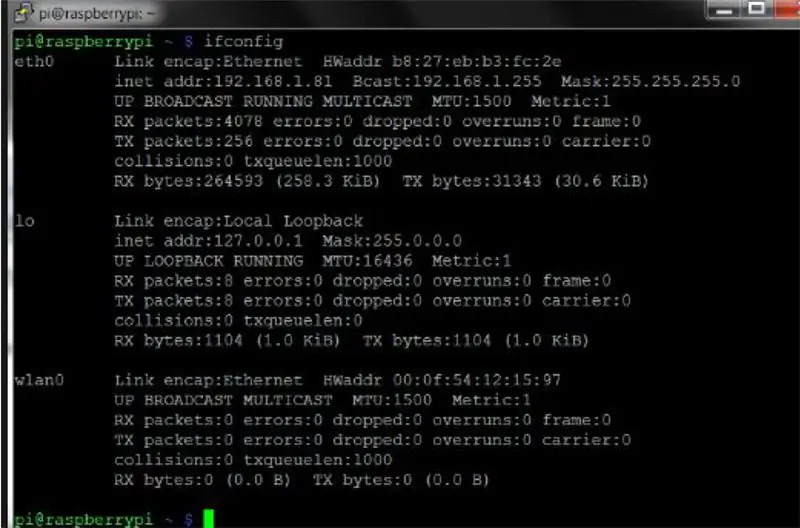
Skontrolujte, či ste pripojení k typu smerovača ifconfig, a poznačte si IP adresu
použité:
ifconfig
Krok 17: Nainštalujte zvukovú kartu Raspiaudio MIC+
Ak máte mikrofón MIC+ od RASPIAUDIO. COM, zapojte kartu a zadajte:
sudo wget -O mic mic.raspiaudio.com
sudo bash mic
● Reštartujte počítač a potom vyskúšajte:
udo wget -O test test.raspiaudio.com
sudo bash test
● Stlačte žlté tlačidlo, mali by ste počuť „vpredu vľavo, vpredu vpravo“, potom sa prehrá záznam, ktorý naznačuje, že mikrofón a reproduktory fungujú dobre.
Krok 18: Inštalácia s asistentom na Raspberry z vášho PC/MAC systému Linux
obnovte zoznam balíkov a potom nainštalujte npm
sudo apt-get aktualizácia
krok raspi-config a povoliť SSH (možnosť rozhrania-SSH)
sudo apt-get install npm
Nainštalujte si sam do počítača so systémom Linux:
sudo npm install -g snips -sam
-
Jeden hotový denník s vašimi povereniami, ktoré ste vytvorili predtým na snips.ai
sam prihlásenie
-
Pripojte sa k svojmu malinovému pi so Sam:
pripojte "ip_address_of malina"
ak sa zobrazí chyba, musíte sa vrátiť na krok raspi-config a povoliť SSH (možnosť rozhrania-SSH)
-
Spustite inštalátor na Raspberry Pi pomocou:
sam init
- Získate: „Inštalácia komponentov platformy Snips Platform. Môže to trvať niekoľko minút … Úspešne nainštalované súčasti platformy Snips Platform “… dokončenie bude chvíľu trvať
-
Inštalácia typu asistenta:
asistent inštalácie sam
-
Konzolu zobrazíte zadaním nasledujúceho príkazu:
Sam hodinky
-
Skús to! Povedať:
- „Hej, snipe“, potom počujete pípnutie
- "Koľko je 20 plus 22?" Potom by malo odpovedať späť „42“
-
Ak to nefunguje:
-
Skontrolujte stav SAM pomocou:
status sam
-
Upravte zosilnenie mikrofónu a reproduktorov na Raspberry Pi:
alsamixer
-
Odporúča:
NAS-pi: Konečný box pre vaše radosti z PLEX, DLNA a NAS: 5 krokov (s obrázkami)

NAS-pi: Konečný box pre vaše radosti z PLEX, DLNA a NAS: Ahoj, ľudia! Dnes si vytvoríme skutočného vzhľadu! Úložisko pripojené k sieti Raspberry Pi s funkciou streamovania médií! Raspberry Pi 3 & Kompatibilné s Raspberry Pi 2! Predstavená zostava je dodávaná so serverom RAID1 160 GB a serverom PLEX s kapacitou 1,4 TB. Vynikajúci
Bežný priemer pre vaše projekty s mikrokontrolérom: 6 krokov

Priebežný priemer pre vaše projekty s mikrokontrolérom: V tomto návode vám vysvetlím, čo je to bežný priemer a prečo by vás to malo zaujímať, a tiež vám ukážem, ako by sa mal implementovať, aby sa dosiahla maximálna výpočtová účinnosť (nebojte sa zložitosti, je veľmi jednoduché na pochopenie a
Viete, ako sa cítia vaše rastliny? [Častica+Ubidots]: 6 krokov
![Viete, ako sa cítia vaše rastliny? [Častica+Ubidots]: 6 krokov Viete, ako sa cítia vaše rastliny? [Častica+Ubidots]: 6 krokov](https://i.howwhatproduce.com/images/009/image-24561-j.webp)
Viete, ako sa cítia vaše rastliny? [Particle+Ubidots]: Nič nenahradí vychádzky a manipuláciu s pôdou pre seba, ale dnešná technológia umožnila diaľkovo monitorovať parametre pôdy a sledovať nemerateľné moje ľudské zmysly. Pôdne sondy ako SHT10 sú teraz mimoriadne presné a ponúkajú
RC-ify Vaše Lego Mindstorms: 5 krokov

RC-ify Your Lego Mindstorms: Lego Mindstorms je úžasný koncept, ktorý by mal otvoriť cestu nespočetným robotickým možnostiam, ale aspoň vo verzii NXT mu prekáža jedna vec: programovací jazyk. Programovací jazyk Lego Mindstorms je hrozný, takže
Ochrana osobných údajov k počítaču - Automatizované súkromie Arduino pre váš počítač: 5 krokov (s obrázkami)

Pc -Privacy - Arduino automatizované súkromie pre váš počítač: Problém: Ak žijete s inými ľuďmi alebo máte vlastnú kanceláriu, možno ste oboznámení s problémom ľudí, ktorí sa náhodne objavia vo vašej miestnosti, keď pracujete na dôverných údajoch alebo máte len niektoré na 2. obrazovke sa od h otvoria podivné veci
