
Obsah:
- Zásoby
- Krok 1: Jednoduché zobrazenie portálu 2 fázami Splatoon
- Krok 2: Prispôsobenie pozadia
- Krok 3: Prispôsobenie písma
- Krok 4: Pokračujte v vytváraní displeja Amiibtronics
- Krok 5: PyPortal I2C 3,3 V
- Krok 6: Konektor napájania - zapojenie PyPortal
- Krok 7: Napájací konektor - pridanie konca konektora
- Krok 8: Odpojte palubný reproduktor
- Krok 9: Pigtail konektor reproduktora
- Krok 10: Zostavte kryt PyPortal spoločnosti Adafruit
- Krok 11: Vodičový zväzok PCA9685 - usporiadajte 4 -kolíkové konektory JST PH
- Krok 12: Drátový zväzok PCA9685 - koniec konektora Dupont 6P
- Krok 13: Vodičový zväzok PCA9685 - usporiadajte 4 -kolíkové konektory JST PH
- Krok 14: Vodičový zväzok PCA9685 - pripojte 3 -kolíkový vodič JST PH k 6P konektoru Dupont
- Krok 15: Vytlačte diely displeja Amiibotronic
- Krok 16: Klepnite na USB Mounting
- Krok 17: Klepnite na Servo Mount
- Krok 18: Klepnite na Riser
- Krok 19: Pripojte napájací port USB
- Krok 20: Namontujte modul PCA9685
- Krok 21: Namontujte servá
- Krok 22: Pripravte servo klaksón
- Krok 23: Namontujte držiak Amiibo gramofónu
- Krok 24: Namontujte reproduktory
- Krok 25: Uviažte PyPortal
- Krok 26: Pripojenie napájania PCA9685
- Krok 27: Napájací konektor PyPortal
- Krok 28: Konektor reproduktora
- Krok 29: Pripojte PyPortal Riser
- Krok 30: Pripojte zväzok konektorov 6P DuPont
- Krok 31: Pripojte konektory
- Krok 32: Usporiadajte drôty
- Krok 33: Ozdobte
- Krok 34: Ďakujem
- Autor John Day [email protected].
- Public 2024-01-30 11:57.
- Naposledy zmenené 2025-01-23 15:05.
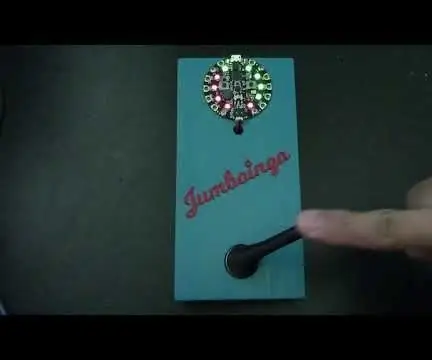

Od bbtinkerer Myšlienky Tinkerera Nasledovať viac od autora:
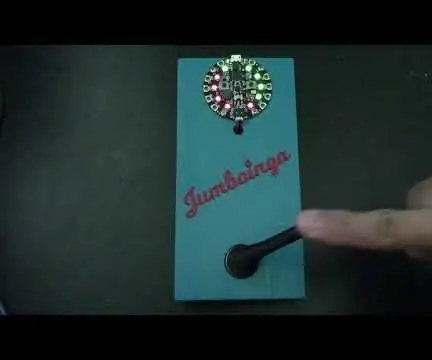
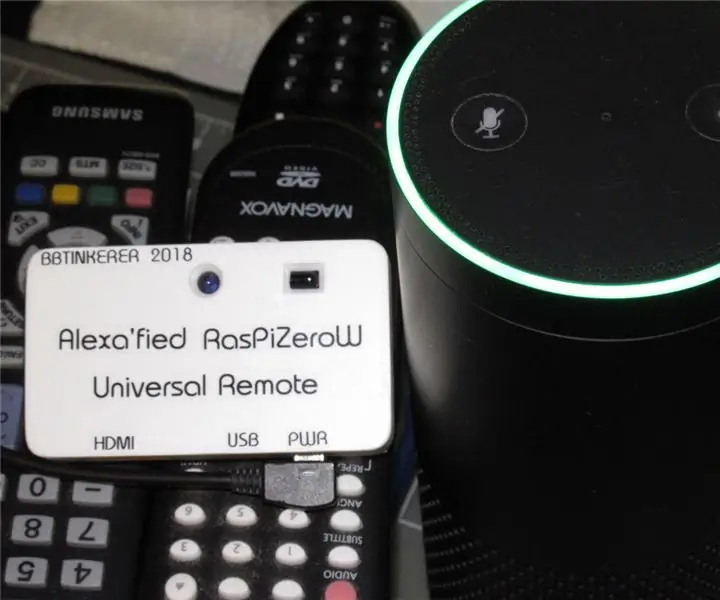
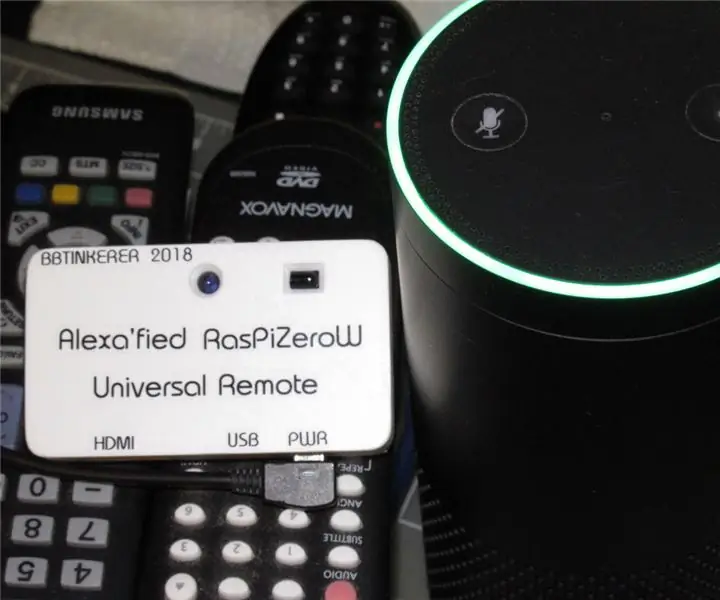


O: Rád vyrábam veci. Viac o bbtinkerer »
Zábavné zobrazenie aktuálnych a pripravovaných 2 fáz Splatoon v Turf War a Ranked hrách, hodnotenom type hry a rozvrhu Salmon Run pomocou Adafruit PyPortal. V pláne môžete prechádzať stlačením na dotykovej obrazovke. Pozadia sa náhodne cyklujú, aby sa získali cukríky pre oči. Voliteľný stojan Amiibo je pre Amiibotronics, ktorý pri zmenách plánu roztočí Amiibos smerom k obrazovke.
Aktuálne fázy sú získané zo Splatoon2.ink od @mattisenhower a čas je synchronizovaný z Adafruit IO.
Tento projekt je skutočne jednoduchý, ak chcete iba zobraziť rozvrh na PyPortal a použiť to, čo mám. V zásade stačí aktualizovať konfiguračné súbory pre nastavenia siete, informácie o účte Adafruit IO a časové pásmo.
Projekt sa trochu viac zapojí, ak sa chcete ďalej prispôsobiť podľa toho, ako dobre ste na tom s obrázkovými programami a programovaním v Pythone.
Pridanie animácie Amiibo je voliteľné a bude vyžadovať trochu viac práce s spájkovaním a 3D tlačou.
Upozornenie
PyPortal nie je taký rýchly ako váš herný monitor HDMI s dĺžkou 1 ms. Dokončenie kreslenia všetkého na obrazovku trvá niekoľko sekúnd.
Zásoby
Požadovaný:
- Adafruit PyPortal - internetový displej s technológiou CircuitPython
- Účet Adafruit IO
- WiFi
- Micro SD karta
Voliteľná zostava Amiibtronic:
- Súprava puzdra na stolný stojan Adafruit PyPortal
- Micro serva MG90S x 2
- Servo modul PC9685
- Micro micro breakout doska
- Stereo uzavretá sada reproduktorov - 3 W, 4 ohmy
- 3-kolíkový ženský konektor JST PH
- 4-kolíkový ženský konektor JST PH
- Konektory JST RCY
- Skrutky, podložky a matice M2,5
- Skrutky, podložky a matice M3
- 4-40 Skrutky, podložky a matice
- Drôty
- Malé sťahovacie pásky
- Teplom zmrštiteľný obal
- 3D tlačiareň
- Skrutkové kohútiky
- Splatoon nálepky
Krok 1: Jednoduché zobrazenie portálu 2 fázami Splatoon

Stiahnite si projekt SplatSchedule z GitHub. Vytvorte súbor secrets.py v adresári src/conf s vašimi informáciami podľa príkladu v adresári src/conf. Aktualizujte application_configuration.py v rovnakom priečinku.
Vytvorte adresár s pozadím na karte micro SD v jeho koreňovom adresári. Skopírujte všetky súbory bmp z adresára images images do adresára pozadia, ktorý ste práve vytvorili. Vložte kartu micro SD do systému PyPortal.
Nainštalujte súbor SplatSchedule_ [dátum].uf2 z priečinka s firmvérom do systému PyPortal dvojitým rýchlym stlačením tlačidla reset na zadnej strane systému PyPortal a otvorte bootovaciu jednotku. Potom súbor skopírujte. Po dokončení kopírovania súboru sa PyPortal automaticky reštartuje. Tento firmvér je CircuitPython 4.0.1 s integrovanými požadovanými knižnicami Adafruit.
Skopírujte všetky súbory z adresára src do svojho PyPortalu a mali by ste ísť. PyPortal by sa mal automaticky reštartovať a spustiť.
Nasleduje rýchle vysvetlenie konfiguračných súborov.
secrets.py - Každá konfigurácia by mala byť sama osebe vysvetľujúca. Nahraďte SSID SSID vášho WiFi a podobne. Časové pásmo budete musieť zistiť z https://worldtimeapi.org/timezones, napr. moje časové pásmo je Pacific/Honolulu.
# Tento súbor obsahuje tajné nastavenia, heslá a tokeny!
# Ak ich vložíte do kódu, riskujete spáchanie týchto informácií alebo ich zdieľanie #, čo by nebolo skvelé. Namiesto toho to všetko uchovajte v tomto jednom súbore a # utajte. secrets = {'ssid': 'SSID', # Uchovajte dva '' úvodzovky okolo názvu 'heslo': 'PWD', # Ponechajte dva '' úvodzovky okolo hesla 'timezone': "TIMEZONE", # http:/ /worldtimeapi.org/timezones 'aio_username': 'AIO_USERNAME', 'aio_key': 'AIO_KEY',}
application_configuration.py - Naozaj potrebujete iba aktualizovať time_adjust, aby ste sa rýchlo rozbehli. Neprišiel som na spôsob, ako získať toto časové pásmo čísel zo serveru secrets.py, takže budete musieť úpravu svojho časového pásma previesť na sekundy. Ostatné nastavenia by mali byť samovysvetľujúce.
konfigurácia = {
'battle_schedule_url': 'https://splatoon2.ink/data/schedules.json', 'salmon_schedule_url': 'https://splatoon2.ink/data/coop-schedules.json', 'time_service': 'https:/ /io.adafruit.com/api/v2/%s/integrations/time/strftime?x-aio-key=%s ',' time_service_strftime ':' & fmt =%25Y-%25m-%25d+%25H%3A% 25M%3A%25S.%25L+%25j+%25u+%25z+%25Z ', # Doba pôsobenia Adafruit IO je%Y-%m-%d%H:%M:%S.%L%j%u%z%Z%Z podrobnosti o dekódovaní nájdete na https://strftime.net/ # Úplné možnosti „time_adjust“: -36000, # hodiny v sekundách „touchscreen_touch_throttle“: 2, „sd_mount_directory“nájdete na https://apidock.com/ruby/DateTime/strftime: '/sd', 'background_images_directory': '/sd/backgrounds/', 'background_timeout': 900, # 900 = 15 minutes 'schedule_change_timeout': 180, # 180 = 3 minutes 'schedule_refresh': 43200, # 43200 = 12 hodiny # Ak ste postavili stupeň gramofónu, nastavte ho na True 'enable_turntable': False, # Nasledujúce sú voliteľné a slúžia na testovanie a ladenie # 'debug': False, # 'disable_wifi': False, # 'use_test_files': False, # 'test_battle_schedule_file': '/test_battle_schedule.json', # 'test_salmon_schedule_file': '/test_salmon_schedule.json'}
To je všetko, čo potrebujete k zobrazeniu rozpisu programu PyPortal Splatoon 2. Pokračujte v čítaní, ak chcete prispôsobiť umiestnenie textu na pozadí a/alebo vyladiť text.
Krok 2: Prispôsobenie pozadia
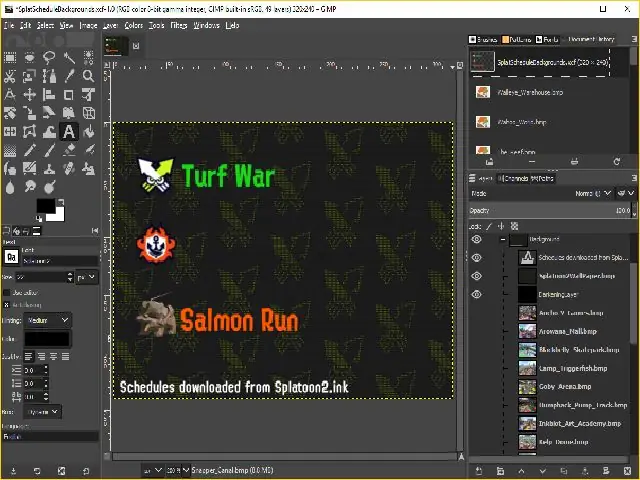
V projekte SplatSchedule je zahrnutý súbor projektu GIMP, ktorý sa používa na vytváranie pozadia. Použite to ako príklad, ak radi používate GIMP. Alebo použite svoj obľúbený editor obrázkov na vytvorenie pozadia. Postupujte podľa niektorých z nižšie uvedených pokynov, ktoré vám pomôžu pri vytváraní pozadia, ktoré je možné zobrazovať.
Pozadia pódia boli zachytené z Inkipédie.
Ako už bolo spomenuté, PyPortal nie je pri vykresľovaní displeja rýchly. Ak chcete obmedziť to, čo musí PyPortal spracovať, umiestnite na pozadie statický text.
Pozadie musí mať veľkosť 320 x 240 pixlov a musí byť vo formáte bitmapy. Pozadia som uložil v 24-bitovom formáte, pretože 16-bitové vyzerali hrozne a 32-bitové mali modrý nádych.
To je skoro všetko pre pozadie. Ďalší krok popisuje písmo textu a umiestnenie.
Krok 3: Prispôsobenie písma
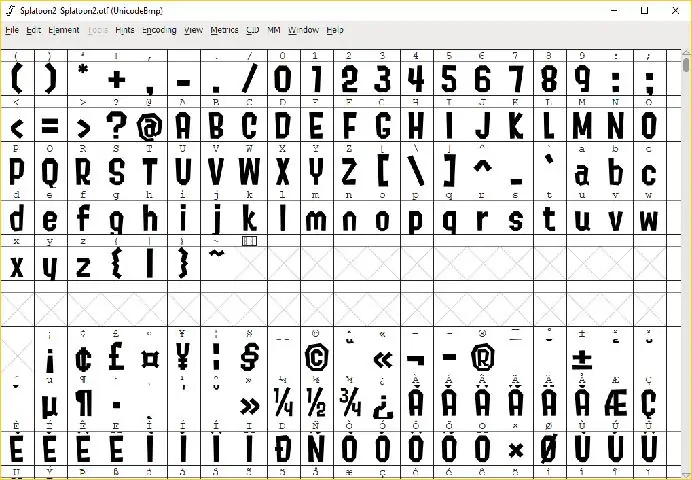
Prečítajte si vlastné písma pre displeje CircuitPython na vytváranie vlastných písiem.
Použil som písma z @frozenpandaman nájdené na
Umiestnite písma podľa adresára uvedeného v text_configuration.py v adresári src/conf. Predvolené umiestnenie je v /fonts /.
Aktualizujte text_configuration.py, pre ktoré písmo sa má použiť, farba a súradnica umiestnenia pre text.
text_configuration.py - Malo by byť samozrejmé.
konfigurácia = {
'fonts_directory': '/fonts/', # text: (font, color, (x, y)) 'text_battle_time_slot': ('' Splatoon2-18.bdf ', 0xFFFFFF, (10, 18)),' text_battle_ nepravidel_stage_a ': ('' Splatoon2-18.bdf ', 0xFFFFFF, (65, 66)),' text_battle_ pravidelné_stage_b ': (' 'Splatoon2-18.bdf', 0xFFFFFF, (65, 86)), 'text_battle_ranked_rule_name': ('' Splatoon2-24. bdf ', 0xF54910, (65, 108)),' text_battle_ranked_stage_a ': (' Splatoon2-18.bdf ', 0xFFFFFF, (65, 129)),' text_battle_ranked_stage_b ': (' 'Splatoon2-18.bdf', 0xFFFFFF, (65, 149)), 'text_salmon_time_slot': ('Splatoon2-18.bdf', 0xFFFFFF, (65, 191)), 'text_salmon_stage': ('Splatoon2-18.bdf', 0xFFFFFF, (65, 211))}
Tipy
Na nižšie uvedené problémy sa snažte nepoužívať viac ako 3 písma.
Použite svoj obrázkový editor, ktorý vám pomôže nájsť súradnice miesta, kam chcete umiestniť text, aby ste nielen divoko hádali. Ukazovateľ softvéru na úpravu obrázkov bude mať väčšinou súradnice x a y zobrazené niekde v editore, väčšinu času v stavovom riadku.
Problémy
Čím viac písem použijete, tým dlhšie trvá spustenie systému PyPortal, pretože počas inštalácie sa načítajú všetky použité písma.
Bitmapové písma zaberajú veľa miesta a zaberú vám vstavaný úložný priestor PyPortalu.
Na karte micro SD môžete vytvoriť adresár písiem a ukázať naň (napr./Sd/fonts/), ale narazil som na zvláštny problém, kde rovnaké písmo pobeží z vstavaného úložiska, ale nefunguje z karty micro SD kartu. Nepodarilo sa mi vyriešiť problém s načítaním z karty SD.
Krok 4: Pokračujte v vytváraní displeja Amiibtronics

Ďalšia skupina krokov je pre zostavenie pódiového displeja DJ gramofónu Amiibotronic.
Tu sa môžete zastaviť, ak chcete iba PyPortal na zobrazovanie plánov Splatoon 2.
Krok 5: PyPortal I2C 3,3 V



Zistil som, že integrované hodiny v reálnom čase (RTC) prestávajú tiknúť, ak pripojíte zariadenie 5V I2C. Myslím, že je to kvôli tomu, že RTC má príťahy na 3,3V. Potom pridanie 5V I2C zariadenia, ktoré má vlastné príťahy na 5V, vyhodí RTC.
V blízkosti portov na boku PyPortalu je prepojka na výber portov výstupného napätia. Referencie nájdete v téme Adafruit Pinouts.
Odstrihnite/zoškrabte drobnú bitty stopu spájajúcu stredovú podložku s 5V podložkou. *** Dôležité *** Odstrihnite/zoškrabte plochý kábel!
Pomocou multimetra skontrolujte, či medzi stredovou podložkou a 5V podložkou nie je spojitosť. Tiež skontrolujte, či kolíkový portový konektor nemá spojitosť s 5V podložkou.
Spájkujte malý spájkovací mostík zo stredovej podložky na 3V podložku.
Pomocou multimetra skontrolujte kontinuitu stredovej podložky k 3V podložke. Skontrolujte, či nedochádza k neúmyselnému spojeniu aj s 5V podložkou.
Krok 6: Konektor napájania - zapojenie PyPortal




Napájame PyPortal pripojením priamo k 5V zbernici namiesto použitia micro USB portu PyPortalu.
Drôt, ktorý je dodávaný s konektorom JST RCY, je príliš veľký na to, aby sa mohol pretlačiť skrinkou Adafruit PyPortal. Menší vodič 24AWG budete musieť spájkovať s konektorom PyPortal a potom s konektorom JST RCY. Na kladné vodiče použite konvenčné červené farby a na uzemnenie vodičov čiernu farbu.
Odizolujte a pocínujte konce vodičov 24AWG. Odstrihnite koniec iba na veľkosť 5V spájkovacej podložky (podložky, ktorú sme práve odpojili v predchádzajúcom kroku).
Cínujte 5V podložku a spájkujte červený vodič k podložke. Potom opatrne ohnite drôt tak, aby prechádzal medzi portom I2C a portom D3.
Pocínujte uzemňovací kolík portu D3 (horný kolík) a spájkujte k nemu čierny vodič. Ohnite tento drôt tak, aby nasledoval červený vodič.
Krok 7: Napájací konektor - pridanie konca konektora



Zastrihnite drôty pripevnené k mužskému koncu JST RCY na primeranú dĺžku, napríklad o palec alebo dva. Zvolil som vidlicový koniec, aby bol konektor v súlade s bočnými portami.
Nasaďte zmršťovaciu hadičku na drôty a potom ich spojte spájkovaním.
Pripojte vodiče konektora k vodičom, ktoré sme spájkovali v predchádzajúcom kroku.
Potiahnite hadičku na miesto.
Krok 8: Odpojte palubný reproduktor


Pripojíme externé reproduktory a budeme musieť odpojiť zabudovaný reproduktor. Referencie nájdete v časti Reproduktor a konektor reproduktora.
Naľavo od vstavaného reproduktora sú dve spájkovacie podložky prepojené drobnými stopami. Odstrihnite/zoškrabte túto malú stopu.
Pomocou multimetra skontrolujte, či dve podložky už nie sú navzájom spojené.
Krok 9: Pigtail konektor reproduktora




K konektoru reproduktora je ťažké sa dostať, keď je zapnutý kryt PyPortal. Vyrobíme konektorový pigtail, aby sme mohli ľahko pripojiť/odpojiť externé reproduktory.
Zapájajte mužský 2-kolíkový konektor JST PH na koniec samičieho konektora Molex Picoblade. Zaistite, aby ste káble pripájali na správnu svorku zodpovedajúceho konektora JST PH.
Najmenšia zmršťovacia hadička, ktorú som mal, bola stále príliš veľká, a tak som skončil s lepením hadičky na konektor.
Krok 10: Zostavte kryt PyPortal spoločnosti Adafruit

Zostavte akrylový kryt PyPortal podľa pokynov v kryte.
Napájacia zástrčka by mala byť schopná zapadnúť zboku.
Pripojte konektor pigtailu reproduktora, ktorý sme vyrobili predtým. Urobte to teraz, pretože pokúsiť sa pripojiť neskôr bude ťažké.
Krok 11: Vodičový zväzok PCA9685 - usporiadajte 4 -kolíkové konektory JST PH




Tento krok môžete preskočiť, ak vám vyhovuje poradie farieb vodičov na vašom káblovom samičom 4-kolíkovom konektore JST PH.
Pomocou hobby noža som zdvihol zaisťovaciu západku a vysunul drôty. Farby som usporiadal tak, aby zodpovedali napäťovému pinu PyPortalu.
Mohol som nechať biely a žltý drôt sám, ale mám rád žltú ako SCL, pretože žltá a SCL majú v sebe písmeno „L“.
Poradie farieb je čierna, červená, biela a žltá (GND, VCC, SDA, SCL).
Horný kolík je uzemňovací kolík, preto sa pri pripojení konektora k systému PyPortal uistite, že je uzemňovací vodič pripojený k hornému kolíku.
Krok 12: Drátový zväzok PCA9685 - koniec konektora Dupont 6P




Odizolujte konce káblového 4-kolíkového konektora JST PH.
Krimpovacie samičie konektory DuPont na koniec.
Vložte vodiče v správnom poradí, aby zodpovedali záhlaviu na module PCA9685.
Poradie, ktoré mám, je GND, skip, SCL, SDA, VCC, skip.
Krok 13: Vodičový zväzok PCA9685 - usporiadajte 4 -kolíkové konektory JST PH



Rovnako ako v predchádzajúcom kroku preusporiadajte farby vodičov 3-kolíkového káblového konektora JST PH tak, aby zodpovedali kolíkom 3-pólových portov PyPortal. Poradie zhora nadol je GND, VCC, D3.
Na opačnom konci konektora sú zalisované konektory DuPont.
Nebudeme používať drôty GND a VCC, ale vložíme ich do 2P puzdra, ktoré je len zapuzdrené pre budúce použitie.
Krok 14: Vodičový zväzok PCA9685 - pripojte 3 -kolíkový vodič JST PH k 6P konektoru Dupont


Zasuňte signálny vodič D3 z káblového 3-kolíkového konektora JST PH z predchádzajúceho kroku do konektora 6P DuPont z predchádzajúceho kroku.
Vodič by sa mal pripojiť medzi GND a SCL.
Krok 15: Vytlačte diely displeja Amiibotronic




Stiahnite si 3D súbory PyPortal Splatoon 2 Stage z Thingiverse.
Vytlačte súbory STL.
Popis súborov:
- PyPortalSplatoonStage.stl - Spodná časť displeja pre uloženie elektroniky, serva a reproduktorov.
- PyPortalSplatoonRiser.stl - kus na zvýšenie PyPortalu do primeranej výšky, ktorá zodpovedá Amiibosu.
- PyPortalSplatoonTurnTableBottom.stl - Spodná časť otočného stola, ktorá je prepojená so servo klaksónom na otáčanie. Skúsil som urobiť otočný stôl z jedného kusu, ale vybranie pre servo roh nevychádza tak dobre ani s podporou tlače.
- PyPortalSplatoonTurnTableTop.stl - Horná časť otočného stolu, pretože som turn stolík rozdelil na dve časti.
Mal som vytlačiť pódium bielou farbou, keby som vedel, že moje deti naň nalepia svoje splatoonské nálepky. Vybral som sivú, pretože z toho, čo som videl, zvyčajne vychádzajú stolíky pre DJ -ov.
Tiež som tlačil s podporami, ale naozaj nepotrebujete otvory pre reproduktory.
Krok 16: Klepnite na USB Mounting


Pripojte držiak oddeľovacej dosky USB prevlečením spodného kohúta 4-40. Držiak je malý blok s 2 otvormi.
Ostrým hobby nožom odrežte plastové hádzanie.
Krok 17: Klepnite na Servo Mount

Na upevnenie skrutiek v závitoch do montážnych blokov serva použite montážne skrutky, ktoré sú súčasťou serva MG90S. Toto je skôr ako drážkovanie otvorov pre skrutky.
Ak sa to stane, prerušte akékoľvek hádzanie.
Krok 18: Klepnite na Riser


Pomocou závitníka 4-40 vyrežte závity do 4 otvorov pre skrutky v spodnej časti.
Použite hobby nôž na prerušenie hádzania.
Krok 19: Pripojte napájací port USB



Pomocou skrutiek 1/4 4-40 držte oddeľovaciu dosku USB.
Krok 20: Namontujte modul PCA9685




V strede pódia sú 4 otvory, ktoré sú v línii s montážnymi otvormi modulu PCS9685. Tieto otvory použite na skrutky 12 mm M2,5, 6 mm nylonové podpery, podložky a matice. Po ruke som mal iba 6 mm, ale akékoľvek výškové odstupy budú fungovať, pokiaľ budete mať dostatočne dlhé skrutky.
Do tlače som nezapracoval odstupy, pretože kolíky záhlavia v spodnej časti sú príliš blízko montážnych otvorov. Nie je dostatok miesta na spoľahlivú tlač medzier s dostatočne silnou stenou, ktorá by neprekážala v spodnej časti záhlavia.
Krok 21: Namontujte servá



Namontujte serva do držiakov serva. Serva zapadajú iba jedným spôsobom, pričom drôty smerujú do stredu pódia.
Pripojte serva k modulu PCA9685. Pripojte ľavé servo pri pohľade zospodu na port 0 a pravé servo na port 1.
Zaistite, aby boli serva správne zapojené do modulu PCA9685, farby káblov servo by sa mali zhodovať s modulom (čierna/hnedá pre uzemnenie).
Krok 22: Pripravte servo klaksón
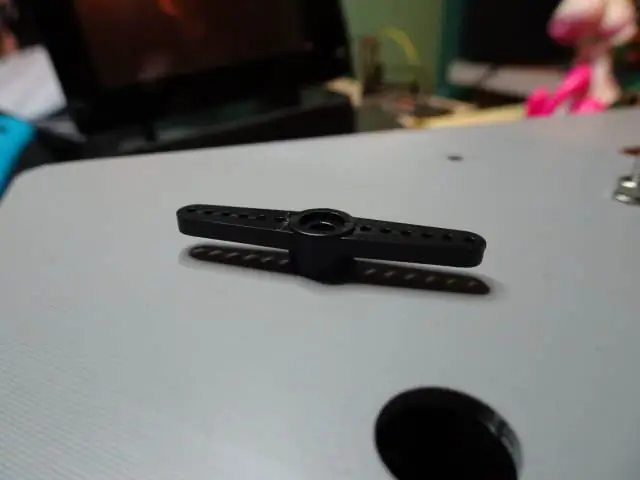
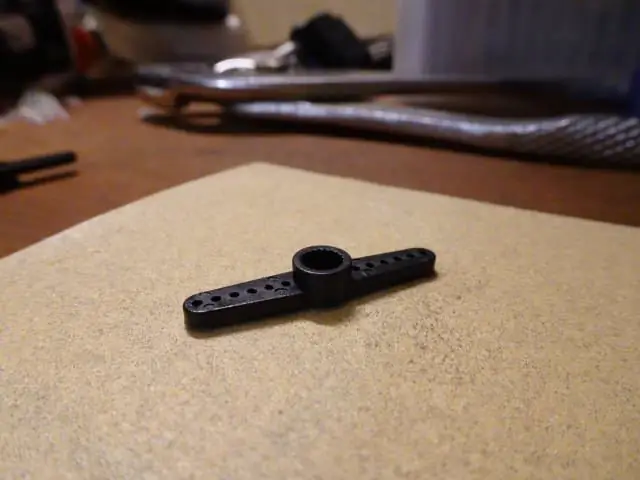


Servo rohy nie sú na vrchu ploché a musia byť vyrovnané, aby správne zapadli do dna točne.
Brúsnym papierom vyrovnajte hornú stranu obojstranného servo rohu. Budete vedieť, kedy je plochý, keď zmizne všetka lesklosť.
Krok 23: Namontujte držiak Amiibo gramofónu

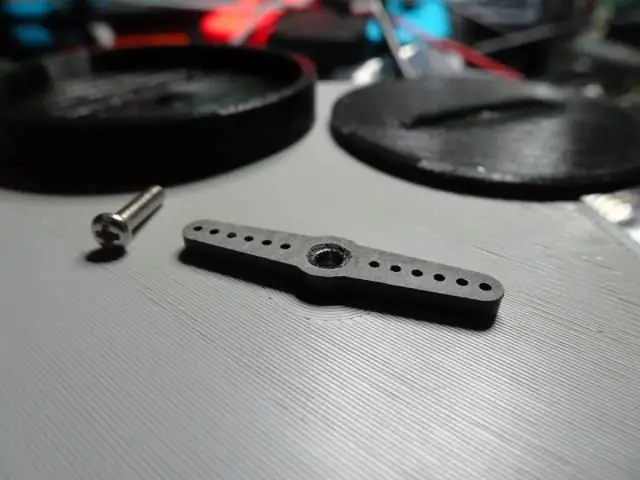

Umiestnite servo klaksón na servo. Na orientácii rohu nezáleží.
Umiestnite dno gramofónu na servo klaksón. Servo klaksón by mal pekne zapadnúť do vybrania v spodnej časti gramofónu.
Položte vrch gramofónu na vrch a zaskrutkujte ho na miesto pomocou 8 mm skrutky M2.
Opakujte pre druhé servo.
Ak chcete, môžete bláznivo zlepiť kúsky gramofónu. Nechcel som, pretože mi tuba lepidla vyschla. Gramofón stále funguje aj bez neho.
Krok 24: Namontujte reproduktory



Na upevnenie reproduktorov na miesto použite skrutky, podložky a matice 10 mm M3.
Drôty by mali smerovať do strán.
Priznám sa, ťažko som dostával matice na vnútornú stranu skrutiek v hornej časti pódia. Pomohlo mať ohnuté kliešte na nos, ktoré držia matice na mieste pri skrutkovaní.
Krok 25: Uviažte PyPortal



Páčil sa mi vzhľad súpravy Adafruit PyPortal Desktop Stand Enclosure Kit a prišlo mi, že som jednoducho priviazal PyPortal k stúpačke.
Nohy krytu by mali zapadnúť do drážok v hornej časti stúpačky. Fit nie je priliehavá a môže mať nejaký krútiaci sa priestor, ale to nevadí.
Vložte káblové zväzky do zadných otvorov stúpačky. Zadná časť stúpačky je blízko oválneho otvoru. Väzby ešte celkom neutiahnite, nechajte priestor, aby sa nohy krytu zasunuli.
Zasuňte nohy krytu do slučiek.
Utiahnite káblové zväzky, aby držali nohy krytu na svojom mieste. Neuťahujte.
Ak chcete prednú časť nohavíc zviazať, vpredu sú k rozparku rozparky. Aby ste sa dostali okolo, budete musieť viazať káblové zväzky. Zistil som, že to nepotrebujem, pretože dve sťahovacie pásky na zadnej strane stačili na to, aby držali PyPortal na svojom mieste.
Krok 26: Pripojenie napájania PCA9685



Použite vodiče na pripojenie VCC a GND z oddeľovacej dosky USB k modulu PCA9685. Držte sa konvencií a používajte červenú pre VCC a čiernu pre GND.
Odizolujte a pocínujte jednu stranu drôtov. Orezajte pocínovaný koniec na veľkosť spájkovacej podložky oddeľovacej dosky USB.
Pripájajte vodiče k oddeľovacej doske USB.
Odizolujte druhý koniec vodičov a vložte ich do skrutkovacej svorkovnice modulu PCA9685. Uistite sa, že VCC z USB smeruje do VCC svorkovnice.
Krok 27: Napájací konektor PyPortal


Rozpojte spájku na konektore JST RCY s USB.
V prípade potreby konce drôtov odizolujte a pocínujte. Moje prišli vyzlečené a pocínované, takže sa mohli jednoducho spájkovať na svoje miesto.
Krok 28: Konektor reproduktora




Orezajte káble reproduktorov, pretože sú dosť dlhé. Svoju som skrátil na asi 5 až 6 palcov (po pripojení káblového konektora by ste mohli ísť kratšie).
Reproduktory majú každý 4 ohmy a PyPortal funguje s 8 ohmovými reproduktormi. Reproduktory budete musieť zapojiť do série tak, aby PyPortal videl 8 ohmov.
Spájajte čierny drôt jedného reproduktora s druhým reproduktorom druhého reproduktora. Nezabudnite najskôr navliecť zmršťovaciu hadičku.
Potom zapojte káblový 2-kolíkový konektor JST PH k zostávajúcim káblom reproduktorov. Je pravdepodobné, že vodiče konektora budú tiež červené a čierne, takže ich zladte. Farby by tiež mali zodpovedať farbám konektorového pigtailu picoblade molex, ktoré sme vyrobili skôr.
Krok 29: Pripojte PyPortal Riser



Umiestnite stúpačku s PyPortal na vrch pódia.
Pomocou 1/2 4-40 skrutiek a podložiek držte stúpačku od predchádzajúceho kroku k hornej časti pódia.
Pred zaskrutkovaním sa uistite, že sa drážka na stúpačke zhoduje s drážkou na stolíku.
Krok 30: Pripojte zväzok konektorov 6P DuPont

Pripojte zväzok konektorov 6P DuPont, ktorý sme vyrobili predtým, k modulu PCA9685. Zaistite, aby konektor spájal s modulom správne vodiče.
Krok 31: Pripojte konektory



Vytlačte konektory JST PH a RCY cez slot vedľa modulu PCA9685 a von stúpačkou hore.
Pripojte zásuvku k príslušnému konektoru.
Potiahnite uvoľnené lanko na pódium, aby bola zadná strana PyPortalu pekná a uprataná.
Krok 32: Usporiadajte drôty


Drôty na javisku budú neporiadok.
Spojte drôty pekne dohromady a niečím ich spojte.
Použil som zábal na suchý zips. Zábal je široký, v strede ho môžete skrátiť na polovicu a urobiť z neho tenšie ramienka.
Krok 33: Ozdobte

Tento krok som neplánoval. Moje deti mali knihu nálepiek a nalepili na ňu niekoľko nálepiek. Keby som to vedel, vytlačil by som pódium bielou farbou, aby zodpovedalo obrysu postriekanej nálepky. Stále sa mi to páči, myslím si, že urobili peknú prácu pri zdobení.
Krok 34: Ďakujem
To je k projektu všetko. Pripojte kábel USB a pripojte ho k napájaciemu zdroju USB. Dúfam, že sa vám tento návod dal páčiť. Ďakujem, že ste si to prečítali.
Chcel by som tiež poďakovať nasledujúcim:
Adafruit pre Adafruit IO
@mattisenhower pre Splatoon 2.ink, ktorý poskytuje údaje o pláne
@frozenpandaman pre Splatoon Fonts
Odporúča:
Zobrazenie binárnych hodín BigBit: 9 krokov (s obrázkami)

Displej binárnych hodín BigBit: V predchádzajúcom inštruovateľnom (binárne hodiny Microbit) bol projekt ideálny ako prenosný stolný spotrebič, pretože displej bol dosť malý. Preto sa zdalo vhodné, aby ďalšia verzia bola verzia s krbom alebo stenou, ale oveľa väčšia.
Zobrazenie posúvaného textu (sprievodca od A po Z): 25 krokov (s obrázkami)

Zobrazenie posúvaného textu (sprievodca od A po Z): V tomto návode / videu vás prevediem krok za krokom pokynmi, ako vytvoriť zobrazenie posúvaného textu pomocou Arduina. Nebudem vysvetľovať, ako vytvoriť kód pre Arduino, ukážem vám, ako používať existujúci kód. Čo a kde potrebujete
Ako do svojho projektu pridať zobrazenie elektronického atramentu: 12 krokov (s obrázkami)

Ako do svojho projektu pridať zobrazenie E-Ink: Veľa projektov zahŕňa monitorovanie nejakého druhu údajov, ako sú údaje o životnom prostredí, často pomocou Arduina na ovládanie. V mojom prípade som chcel sledovať hladinu soli v mojom zmäkčovači vody. Možno budete chcieť získať prístup k údajom prostredníctvom svojej domácej siete,
Zobrazenie plánu zbernice LCD: 7 krokov

Zobrazenie plánu zbernice LCD: Štandard 18 Študenti si osvoja porozumenie dopravným technológiám a budú ich schopní vyberať a používať. Benchmark 18-J Doprava hrá zásadnú úlohu pri prevádzke ďalších technológií, ako sú výroba, konštrukcia, komunikácia
Vytvorenie zmenšeného plánu z náčrtu: 10 krokov (s obrázkami)
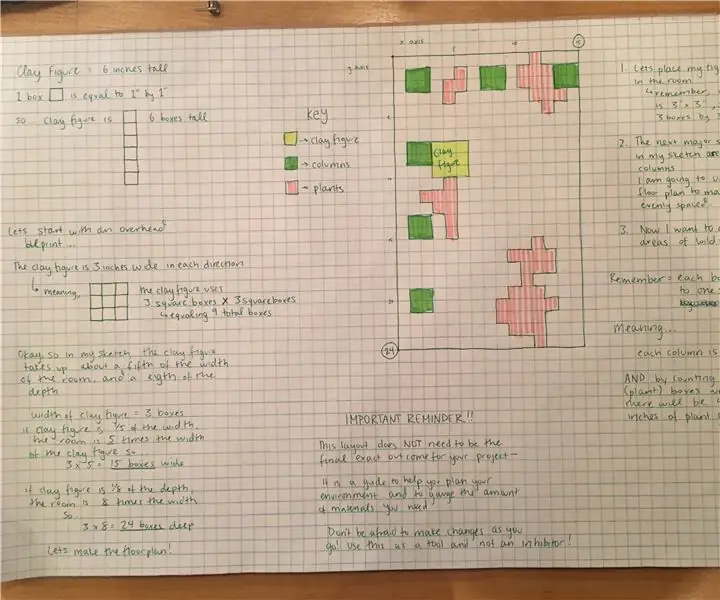
Vytvorenie zmenšeného plánu zo skice: Vytvorenie zmenšeného modrého výtlačku na pomoc pri 3D konštrukcii 2D náčrtu
