
Obsah:
- Autor John Day [email protected].
- Public 2024-01-30 12:00.
- Naposledy zmenené 2025-01-23 15:06.

Štandard 18
Študenti získajú porozumenie a budú schopní vyberať a používať dopravné technológie.
Benchmark 18-J Doprava hrá zásadnú úlohu pri prevádzke ďalších technológií, ako je výroba, stavebníctvo, komunikácia, zdravie a bezpečnosť a poľnohospodárstvo.
Zmeškali ste niekedy autobus? Priali ste si niekedy mať pohodlný displej, ktorý v reálnom čase zobrazoval očakávané príchody autobusov? Potom je tento návod pre vás! S jednoduchou súpravou Arduino, LCD displejom a jednoduchým programovaním si môžete rýchlo vytvoriť zábavný a nový spôsob, ako už nikdy nezmeškať autobus. Tento LED displej je možné prepojiť s aplikáciou trasy autobusu pomocou rozhrania API aplikácie a zobrazovať príchody hneď, ako nastanú, a tiež ho možno upraviť tak, aby zobrazoval vlastnú správu. Prejdeme ku kroku 1!
Krok 1: Súprava

Na začiatok budete potrebovať správny hardvér. V tomto prípade sme použili súpravu SparkFun Inventor's Kit v 3.2; Ak máte túto súpravu, bude jednoduchšie ju sledovať. Tento projekt by však malo byť možné vytvoriť bez tejto presnej súpravy. Všetko, čo budete potrebovať, je Arduino, nepájivá doska, prepojovacie vodiče, potenciometer a LCD displej. Budete si tiež musieť stiahnuť open source softvér Arduino, ktorý nájdete na www.arduino.cc. K súprave SparkFun je priložený návod na použitie, ktorý obsahuje väčšinou obrázky. Pridáme obrázky, ale tiež zahrnieme ďalšie vysvetlenie prostredníctvom textu. Len ako varovanie, ak neskončíte s touto súpravou, prepojovacie kolíky medzi Arduinom a LED displejom sa môžu mierne líšiť, preto sa pokúste zaobstarať čo najviac podobných hardvérov, aké môžete.
Krok 2: Pochopenie komponentov

Ako sme si už asi predstavili, musíme Aurdino správne pripojiť k LCD displeju, aby zobrazoval príslušné informácie. To vyžaduje zadanie pokynov pre Arduino a výstup z Arduina na displej. Arduino funguje ako počítačový čip, spracováva informácie, ktoré získava zo softvéru, a na displej vysiela príslušné elektrické signály. Displej prijíma tieto signály a následne rozsvieti jednotlivé displeje LCD, čo vytvára správu. Nepájivá doska nám umožňuje pripojiť displej k Arduinu pomocou prepojovacích káblov. Potenciometer funguje ako regulátor napätia, zvyšuje alebo znižuje odpor, čo zase mení množstvo napätia, ktoré sa dostane na displej; namiesto neho by sa mohol použiť odpor, ale na nájdenie správneho odporu bude potrebné viac pokusov a omylov. Potenciometer môžete považovať za gombík hlasitosti rádia, pretože môže zvyšovať alebo znižovať napätie.
Krok 3: Použitie Breadboardu

Teraz ste už mohli byť z prkénka zmätení alebo zastrašovaní. Ak ho používate prvýkrát, možno neviete, ako sa signály prenášajú cez terminály. Na breadboarde sú dva typy koľajníc: výkonové koľajnice, ktoré sú označené znamienkom + alebo - a pozdĺž ktorých prebiehajú červené a modré pásy, a koncové koľajnice, ktoré prenášajú signály. Aby ste to uľahčili, mali by ste svoj prkénko orientovať rovnakým spôsobom ako je umiestnený na tomto obrázku, pretože je umiestnený aj ten náš. Na to, aby chlebovník fungoval, je napájanie dodávané zo zdroja energie do + napájacej lišty a uzemnenie je prepojené z - koľajnice so zemou. Napájanie sa pohybuje vodorovne po výkonovej koľajnici, takže ak by bol napájací a uzemňovací vodič pripojený k dolným ľavým + a - koľajniciam, pravé dolné + a - koľajnice by vydávali tento výkon. Koncové koľajnice však prenášajú signály vertikálne, takže kábel, ktorý je pripojený k terminálu A1, bude prenášať signál pozdĺž celého prvého stĺpca; to znamená, že svorky B1, C1, D1 a E1 budú vydávať rovnaký signál, ktorý vstupuje z A1. To je zásadné, pretože ak vložíte dva vstupy do rovnakého stĺpca, nemusí dôjsť k očakávanému výstupu. Ako vidíte, doska na chlieb je v strede horizontálne rozdelená hrebeňom; tento hrebeň oddeľuje dve polovice dosky, takže signál z A1 sa prenesie až na E1, ale neprenesie sa do F1. To umožňuje viac vstupov a výstupov, aby sa zmestili na jednu dosku. Napájanie musí byť tiež pripojené z výkonovej koľajnice na koncovú koľajnicu, ktorá potrebuje napájanie, pretože napájacia koľajnica je iba zdrojom energie a energiu je potrebné nabrať z koľajnice a preniesť do akéhokoľvek komponentu, ktorý potrebuje energiu.
Krok 4: Zostavenie displeja


Teraz je čas zostaviť LCD displej! Začnite tým, že orientujete svoj displej rovnako ako my, pričom čísla stĺpcov sa zvyšujú zľava doprava. Prvý obrázok môžete použiť ako sprievodcu a vytvoriť pripojenia v ľubovoľnom poradí, alebo môžete nasledovať druhý obrázok a pripojiť jednotlivé komponenty a vodiče. Ako vidíme, 5V výkon, ktorý je dodávaný z Arduina, je dodávaný na napájaciu lištu nepájivej dosky a k tomuto napájaniu sú prístupné dva piny na LCD displeji a potenciometri. Zvyšok terminálov sa pripája k výstupom na Arduine a signál, ktorý tieto kolíky produkujú, je založený na kóde, ktorý napíšete pre Arduino. Keď máte všetko prepojené, je čas napísať kód!
Krok 5: Kód


Pri písaní kódu pre svoje Arduino sa musíte uistiť, že používate správny softvér. Ak si chcete stiahnuť softvér, navštívte stránku www.arduino.cc. Na karte „softvér“môžete použiť webového klienta alebo si stiahnuť programovací softvér priamo do počítača. Odporúčame stiahnuť softvér, pretože bude jednoduchšie upravovať kód, pretože je lokálny a nevyžaduje pripojenie k internetu.
Toto je príklad zobrazenia času príchodu CTA:
github.com/gbuesing/arduino-cta-tracker/bl…
Toto je však postavené na platforme Python.
Krok 6: Pripojenie k rozhraniu API pre aktualizácie v reálnom čase



V tomto poslednom kroku pripojíme jednotku Arduino k aplikácii, ktorá umožní displeju zobrazovať aktuálne aktualizácie cestovných poriadkov autobusov. Na tento účel použijeme API aplikácie a integrujeme ju do nášho systému.
Čo je to API? (Application Programming Interface) API je skratka pre Application Programming Interface, čo je softvérový sprostredkovateľ, ktorý umožňuje dvom aplikáciám hovoriť medzi sebou. Zakaždým, keď použijete aplikáciu, ako je Facebook, odošlete okamžitú správu alebo skontrolujete počasie v telefóne, použijete API.
Čo je príklad rozhrania API? Keď vo svojom mobilnom telefóne používate aplikáciu, aplikácia sa pripojí k internetu a odošle údaje na server. Server potom tieto údaje získa, interpretuje ich, vykoná potrebné akcie a odošle ich späť do vášho telefónu. Aplikácia potom interpretuje tieto údaje a čitateľným spôsobom vám poskytne požadované informácie. To je to, čo je API - to všetko sa deje prostredníctvom API.
Webovú stránku Transloc budeme používať na sledovanie cestovných poriadkov autobusov, preto odporúčame použiť tento zdroj, aby ste ho mohli jednoduchšie sledovať.
Príklad:
1. Prejdite na webovú stránku TransLoc Wolfline a rozhodnite sa, ktorú zastávku a trasu chcete sledovať
feeds.transloc.com/3/arrivals?agencies=16&…
2. Choďte na mashape, zvoľte Transloc, vytvorte si účet a získajte prístup k API.
market.mashape.com/transloc/openapi-1-2#
Krok 7: Riešenie problémov

Ak váš displej funguje bez akýchkoľvek problémov, tento krok nebudete potrebovať! Ak váš displej nepracuje správne alebo nezobrazuje správne informácie, môže byť potrebné vykonať jednoduché riešenie problémov. Najprv sa uistite, že sú všetky komponenty navzájom kompatibilné, a uistite sa, že softvér, ktorý používate, je najnovšou verziou alebo verziou kompatibilnou s vašim Arduino. Potom skontrolujte, či sú všetky pripojenia správne, a či Arduino prijíma z vášho počítača napájanie aj údaje. Ak chcete otestovať, či Arduino prijíma energiu a údaje, môžete vytvoriť výplňový text pre displej LCD, ktorý sa zobrazí vo vašom kóde; text výplne by sa mal objaviť na displeji. Na zaistenie napájania môžete použiť aj tester napätia alebo multimetr. Ak používate multimetr, skontrolujte napätie na napájacích koľajniciach a vyhľadajte napätie 5 V. Ak je napätie veľmi nízke, môžete mať poškodený alebo nesprávne fungujúci vstupný kábel Arduino. Ak sú všetky pripojenia správne a na displeji sa nezobrazuje žiadna správa, možno budete musieť nastaviť potenciometer, kým sa displej nerozsvieti na vami požadovaný jas. Skontrolujte, či nie je žiadny z prepojovacích káblov roztrhnutý alebo poškodený, a uistite sa, že LCD displej a Arduino sú v prevádzkyschopnom stave a nepoškodené. Ak viete, že sa LCD displej napája, ale nezobrazuje správnu správu, dvakrát skontrolujte kód a uistite sa, že je správny. Nakoniec, ak váš displej nezobrazuje správny rozvrh priamych autobusov, možno budete musieť skontrolovať API, ktoré ste pridali, aby bolo správne a kompatibilné s vašim kódom.
Odporúča:
Otáčkomer/merač skenovania pomocou zbernice Arduino, OBD2 a CAN: 8 krokov

Otáčkomer/merač skenovania pomocou zbernice Arduino, OBD2 a CAN: Každý majiteľ Toyoty Prius (alebo iného hybridného/špeciálneho vozidla) bude vedieť, že na jeho palubných doskách môže chýbať niekoľko ciferníkov! Môj prius nemá otáčky motora ani teplomer. Ak ste výkonnostný chlapík, možno budete chcieť vedieť veci ako načasovanie a
Hacknite svoje auto pomocou terminálu Wio a zbernice CAN: 7 krokov
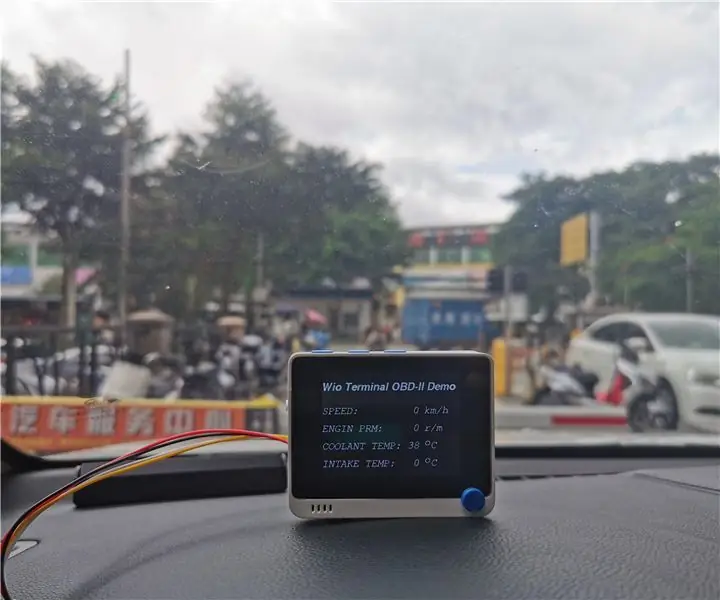
Hacknite svoje auto pomocou terminálu Wio a zbernice CAN: Ak máte znalosti programovania CAN Bus a Arduino a chcete hacknúť svoje auto, potom vám tieto pokyny môžu poskytnúť riešenie. Pokiaľ ide o to, prečo chcete auto hacknúť, neviem, ale je to skutočne zaujímavá vec. Toto pr
Zobrazenie plánu PyPortal Splatoon 2: 34 krokov (s obrázkami)

Zobrazenie rozpisu PyPortal Splatoon 2: Zábavné zobrazenie aktuálnych a nadchádzajúcich fáz Splatoon 2 v hrách Turf War a Ranked, zaradeného typu hry a rozvrhu Salmon Run pomocou programu Adafruit PyPortal. V pláne môžete prechádzať stlačením na dotykovej obrazovke. Pozadia sa náhodne cyklujú kvôli
Až 3 zbernice RS485 na jednom Arduine: 5 krokov

Až 3 zbernice RS485 na jednom Arduino: V tomto návode ukážem, ako k jednému Arduinu pripojiť až 3 nezávislé zbernice RS485. To môže byť užitočné, ak chcete vytvoriť bránu medzi týmito zbernicami alebo ak chcete ovládať zariadenia v týchto zberniciach (bez pripojenia zbernice
Vytvorenie zmenšeného plánu z náčrtu: 10 krokov (s obrázkami)
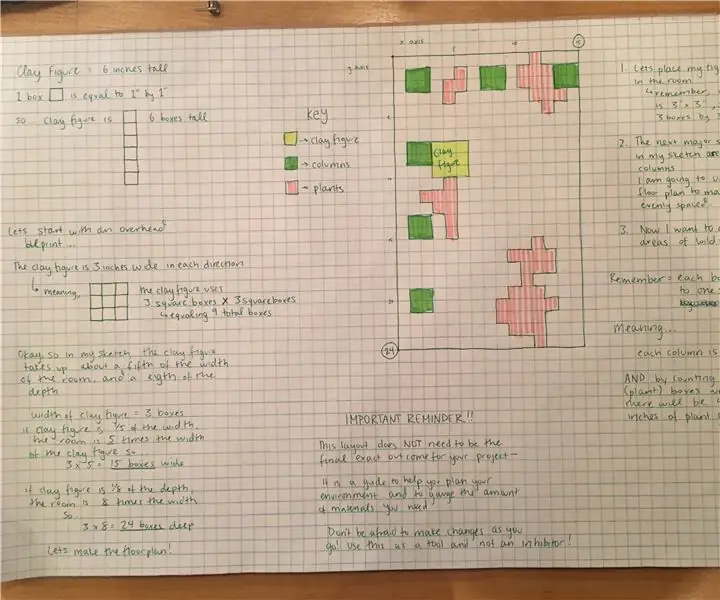
Vytvorenie zmenšeného plánu zo skice: Vytvorenie zmenšeného modrého výtlačku na pomoc pri 3D konštrukcii 2D náčrtu
