
Obsah:
2025 Autor: John Day | [email protected]. Naposledy zmenené: 2025-01-23 15:05
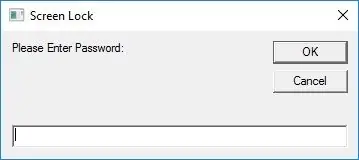
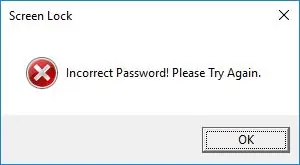
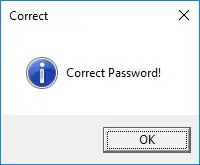
Na internete som videl veľa zámkov obrazovky, a tak som sa rozhodol skúsiť ich vyrobiť. Rozhodol som sa ho zverejniť, pretože môže byť veľmi užitočné zamknúť počítač, ak naň nemáte heslo. Naučím vás teda, ako to zvládnuť. Alebo jednoducho preskočte na krok 6 a stiahnite si môj vopred pripravený.
Tento program nie je taký komplikovaný, iba uzamkne váš počítač heslom, ktoré ste uviedli v súbore. PS: tlačidlo zrušiť nefunguje = D.
Program bol vytvorený pomocou jazyka VBScript.
POZNÁMKA: Ak nepoznáte vbscript, tu je úvod, ktorý vám pomôže, LINK (ale ak máte základné znalosti o vbs alebo VB. NET, tento skript by mal byť ľahko zrozumiteľný = D)
UPOZORNENIE: Ak máte záujem o bezplatný vbseditor, nižšie je uvedený jeden z nich. Existuje aj vbsedit, ktorý používam.
Krok 1: Môj skript…
Tu sú dve verzie skriptu ……
Vyberte si ten správny pre svoj operačný systém.
Prevezmite a rozbaľte súbor zip, potom kliknite pravým tlačidlom myši na položku Screen Lock.vbs a upravte v ľubovoľnom textovom editore, ZABEZPEČTE SI MAXIMALIZÁCIU OKNA.
Krok 2: Vaše heslo
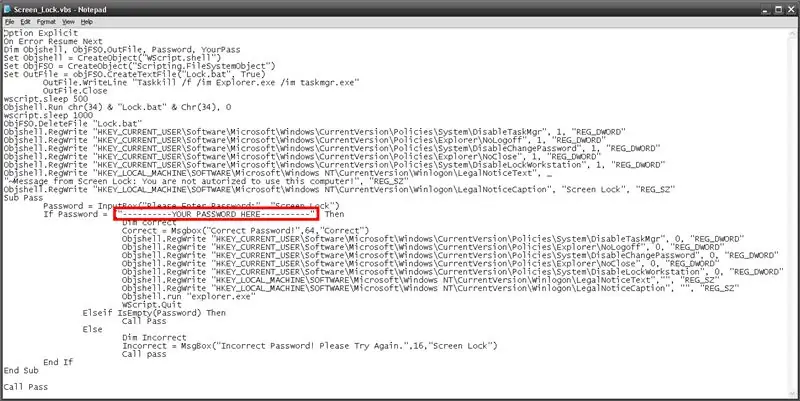
Ak chcete nastaviť heslo, zadajte ho do úvodzoviek v súbore. V heslách sa rozlišujú malé a veľké písmena.
Tento skript funguje tak, že zakáže niekoľko možností ctrl-alt-delete, aby sa zabránilo neoprávneným zmenám, keď je váš počítač uzamknutý. Potom ich znova zapne, keď zadáte správne heslo.
POZNÁMKA: Pretože nie je možné maskovať zadávanie hesiel vo vbs, odporúčam presunúť aplikáciu do spodnej časti obrazovky tak, aby bola vstupná sekcia skrytá, a potom zadať heslo
Krok 3: Vlastná správa…
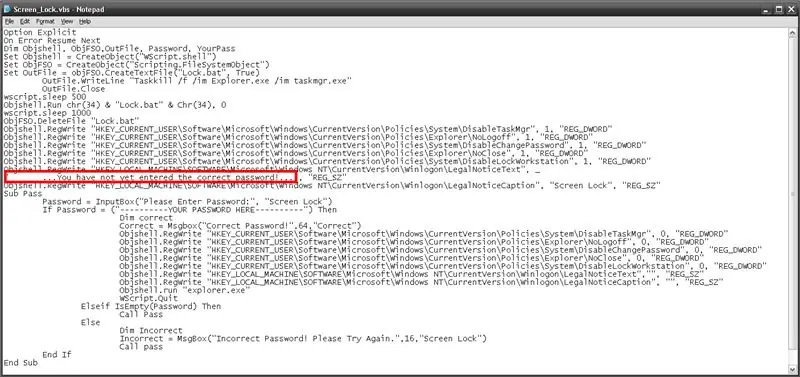
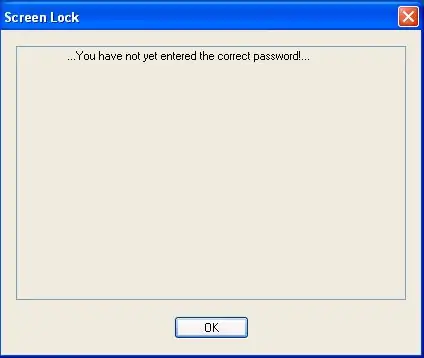
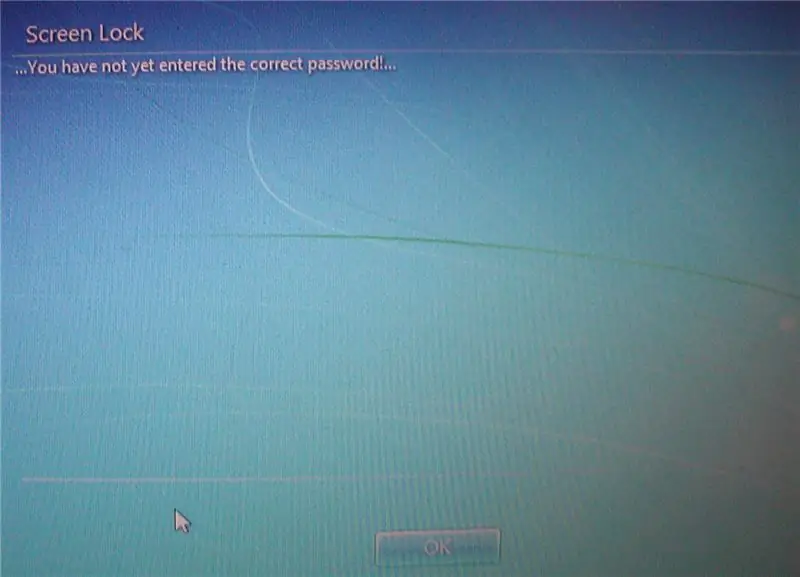
Správu, ktorá by sa zobrazila na prihlasovacej obrazovke, ak by sa používateľ pokúsil zrušiť zámok, môžete upraviť. Ak chcete nastaviť text, zadajte svoju správu medzi úvodzovky v skripte ako na obrázku.
Krok 4: Pridanie skrinky na disk …
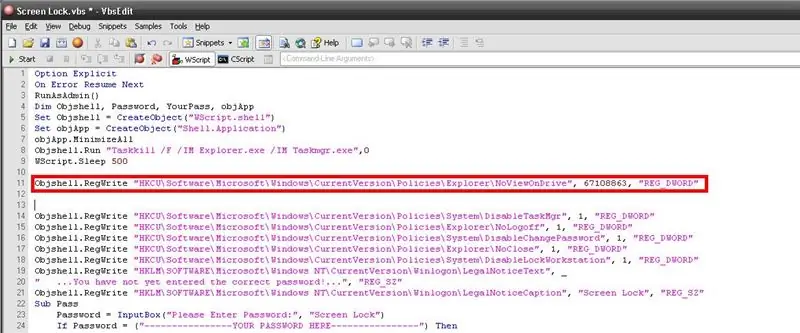
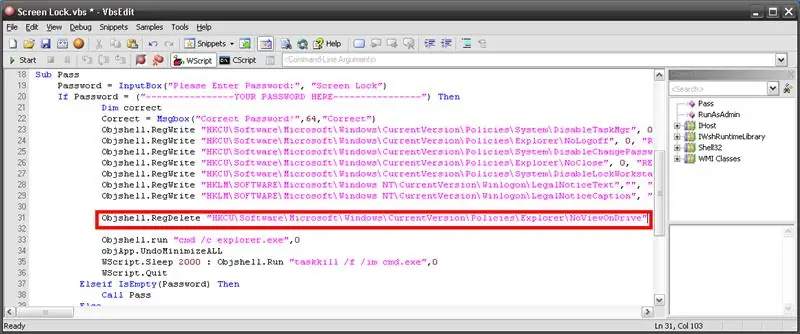
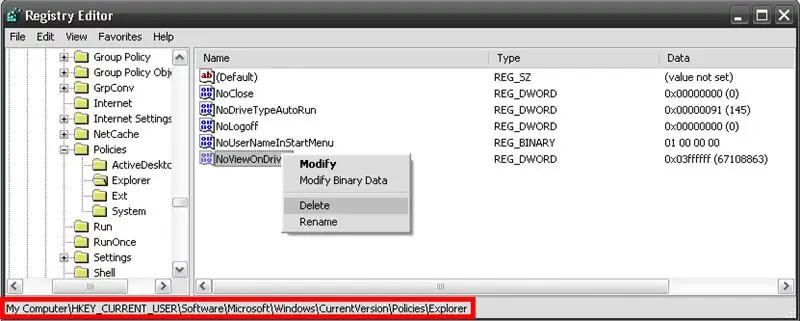
Ak ste videli môj zámok jednotky VBScript, budete vedieť, že je možné uzamknúť jednotky pomocou vbs. Takže vás naučím, ako začleniť do zámku obrazovky. UPOZORNENIE: Toto je voliteľná funkcia, v predvolenom nastavení nie je v predvolenom skripte ani v mojom vopred vytvorenom skripte v kroku 6.
Najprv teda otvorte poznámkový blok a prilepte nasledujúce informácie:
Objshell. RegWrite "HKCU / Software / Microsoft / Windows / CurrentVersion / Policies / Explorer / NoViewOnDrive", 67108863, "REG_DWORD"
Najprv si všimnete nasledujúce číslo „67108863“. Toto číslo hovorí, ktorý disk má byť uzamknutý. V predvolenom nastavení program uzamkne všetky jednotky, ale ak chcete uzamknúť iba jeden disk, musíte sa pozrieť na tento graf, aby ste zistili, ktoré číslo:
A - 1, B - 2, C - 4, D - 8, E - 16, F - 32, G - 64, H - 128, I - 256, J - 512, K - 1024, L - 2048, M - 4096, N - 8192, O - 16384, P - 32768, Q - 65536, R - 131072, S - 262144, T - 524288, U - 1048576, V - 2097152, W - 4194304, X - 8388608, Y - 16777216, Z - 33554432, VŠETKY - 67108863
Ak by som napríklad chcel zablokovať pohon C, nahradil by som 67108863 4.
Teraz vložte tento kód do svojho vbscriptu ako umiestnenie na obrázku 1.
Teraz, keď chcete pridať funkciu odomknutia jednotiek, keď používateľ zadá správne heslo, vložte tento kód do vbscriptu ako na obrázku 2.
Objshell. RegDelete "HKCU / Software / Microsoft / Windows / CurrentVersion / Policies / Explorer / NoViewOnDrive"
Teraz ste dokončili inštaláciu funkcie uzamknutia jednotky a môžete prejsť na ďalší krok!
POZNÁMKA: Ak ste niekedy zabudli svoje heslo, na odomknutie diskov jednoducho otvorte regedit a prejdite na (obrázok 3)
HKEY_CURRENT_USER / Software / Microsoft / Windows / CurrentVersion / Policies / Explorer
Kliknite pravým tlačidlom myši na NoViewOnDrive a kliknite na položku Odstrániť. Ak chcete vidieť zmeny, odhláste sa a prihláste sa do svojho účtu.
Krok 5: Pridanie súboru do spustenia …
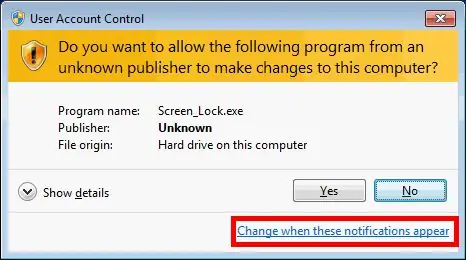
Ak chcete pridať tento súbor na spustenie, pokiaľ nepoužívate systém Windows xp, musíte najskôr zmeniť výzvy správcu, aby nikdy neoznámili, aby počítač bez výzvy automaticky uzamkol.
Potom vytvorte zástupcu súboru.vbs, presuňte ho myšou do spúšťacieho priečinka. Tu je odkaz s ďalšími podrobnosťami o tom, ako to urobiť: ODKAZ
POZNÁMKA: Existuje ďalší spôsob, ako nechať tento program automaticky spustiť ako správca bez zmeny nastavení pre všetky programy, ak máte záujem, kliknite sem.
Krok 6: Dúfam, že to bolo užitočné
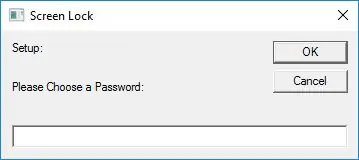
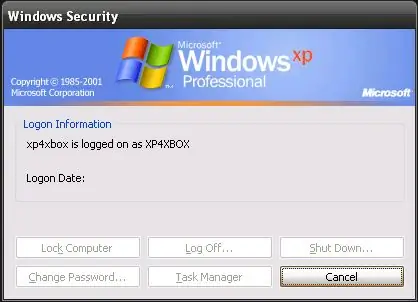
Dúfam, že to bolo užitočné, a ak potrebujete pomoc alebo máte otázky/pripomienky, napíšte mi alebo pošlite komentár.
Ak sa chcete dozvedieť viac o tom, ako tento scenár funguje, pošlite mi, prosím, správu a ja vám to vysvetlím najlepšie, ako viem.
Tiež, ak sa vám nechce vytvárať súbor sami, urobil som jeden pri každom spustení súboru.vbs, kde si nastavíte vlastné heslo, ako na obrázku vyššie.
Odporúča:
Servo zámok klávesnice: 5 krokov

Servo zámok klávesnice: Dobrý deň, dúfam, že ste mali dobrý deň. Ak nie, dúfame, že sa môžete s trochou otvorenosti vrátiť k tomuto tutoriálu a terapeutickej hudbe. Programovanie môže byť problém. Našťastie tento návod nie je problém, takže môžete zvládnuť
Centrálny zámok indického auta Node MCU s odblokovaním časovača RFID a Blynk: 9 krokov

Node Mcu Indický centrálny zámok auta s odblokovaním časovača Rfid a Blynk: Dnes vám ukazujem plne automatizovaný centrálny zámok v indickom štýle s ovládaním wifi rlyn tagom blynk a odomykaním časom. Má tiež všetky funkcie bežného centrálneho zámku. Toto auto centrálny zámok FUNGUJE OFFLINE AKTIVÁCIA VYŽADUJE SIEŤOVÉ ZÁMKY A
Inteligentný centrálny zámok: 6 krokov (s obrázkami)
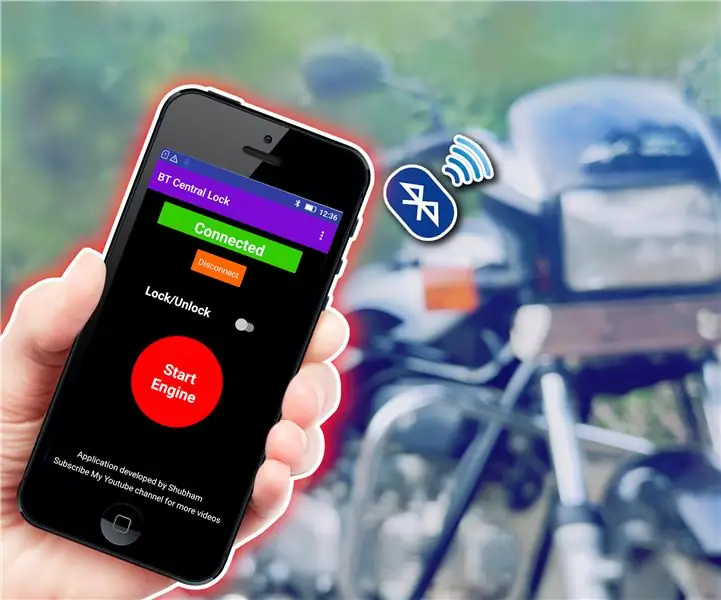
Inteligentný centrálny zámok: Je úžasné, keď máte možnosť ovládať veci na diaľku. Inteligentné centrálne zamykanie pre motocykel (bicykel). pomocou tohto zariadenia môžete ovládať zámok zapaľovania vašich bicyklov. môžete ho zamknúť/ odomknúť na diaľku. Tiež je možné naštartovať a vypnúť motor
Zámok jednotky VBScript: 5 krokov

Zámok jednotky VBScript: Aktualizácia: Tento program má teraz schopnosť skryť zadané uzamknuté jednotky. Po uzamknutí obrazovky, ktoré uzamkne počítač používateľov, som sa rozhodol výzvu vytvoriť zámok jednotky, ktorý uzamkne disk. Všetci niekedy chceme držte používateľov mimo
Dverový zámok dotykovej obrazovky Arduino TFT: 5 krokov

Dverový zámok dotykovej obrazovky Arduino TFT: Toto je môj prvý pokyn. Tento projekt používa Arduino a 2,8 " Dotyková obrazovka TFT s náčrtom hesla na aktiváciu relé, ktoré rozpojí obvod k dverám mag lock. V pozadí sa zámok RFID na dverách pri práci zlomil, a nie znova zapojil
