
- Autor John Day [email protected].
- Public 2024-01-30 11:57.
- Naposledy zmenené 2025-01-23 15:05.

Dostali ste sa niekedy do situácie, kedy vám zlyhal pevný disk MacBooku a všetky dôležité údaje z prenosného počítača chýbajú alebo sa úplne stratili? Mali ste niekedy pocit, že by ste si mali zálohovať dáta, ale neviete ako na to? Údaje môžete nielen zálohovať, ale môžete klonovať celý pevný disk na externé zariadenia a nemusíte sa báť, že ich v budúcnosti stratíte. Pokúsil som sa vykresliť kroky na zálohovanie údajov a rozobrať ich tak, aby boli skupiny publika jednoduchšie.
Potrebné materiály:
- USB alebo externý pevný disk
- MacBook alebo iMac podľa dostupnosti
- Aplikačný softvér SuperDuper, ktorý je možné stiahnuť z nižšie uvedeného odkazu:
www.macupdate.com/app/mac/13803/superduper
Krok 1:

Ak si chcete stiahnuť aplikáciu SuperDuper, prejdite na vyššie uvedený odkaz, vyberte položku stiahnuť a spustite stiahnutý súbor.
Krok 2:

Tu inštalujeme aplikáciu SuperDuper, takže ju spustíte dvojitým kliknutím. Keď to bude hotové, ignorujte varovanie a zvoľte otvorené.
Krok 3:

Po inštalácii a spustení aplikácie na klonovanie budete musieť vybrať, kam sa má záloha uložiť. V ľavej rozbaľovacej ponuke vyberte zväzok počítača Mac, ktorý chcete zálohovať. Potom v pravej rozbaľovacej ponuke vyberte cieľový objem.
Môžete zálohovať na externý disk, počítač v sieti alebo obrazový súbor (ktorý môžete uložiť na sieťový zväzok alebo lokálne).
Krok 4:

Existuje niekoľko vstavaných záložných skriptov na zálohovanie všetkých súborov alebo iba vašich používateľských súborov.
Pre úplnú a spustiteľnú zálohu systému zvoľte „Zálohovať všetky súbory“.
Krok 5:

Ak kliknete na tlačidlo „Možnosti …“, budete môcť v počítači nastaviť „Vymazať zálohu a potom kopírovať súbory z počítača Macintosh HD“, čo je predvolená možnosť. To na začiatku vymaže cieľový zväzok, aby sa zaistilo, že výsledkom bude presná kópia. Ostatné možnosti vám umožňujú vykonávať prírastkové zálohy, ktoré vám ušetria čas.
Krok 6:

Ak chcete nastaviť automatické zálohovanie, stlačíte namiesto toho tlačidlo „Naplánovať …“. Na obrazovke plánovania aplikácii poviete, kedy chcete spustiť zálohovanie.
Krok 7:

Po skontrolovaní možností kliknite na „OK“a klonovanie sa teraz začne. Program automaticky vytvorí zavádzacie kópie vášho počítača Mac podľa vami zvoleného plánu a v prípade nedostatku miesta odstráni staršie zálohy na rovnakom disku.
Odporúča:
Pripojte sa k celulárnemu systému diaľkového ovládania systému Android Telnet .: 9 krokov

Pripojte sa k celulárnemu systému diaľkového ovládania systému Android: ¡Bienvenido! Aktuálne informácie, ako napríklad prístup k internetu. Väčšina webových stránok a všetkých globálnych počítačových úložísk, ktoré prenášajú údaje; pretože sú sólo eséces contar con las herramientas y técnicas correctas para poder ac
Prístup k systému súborov Raspberry Pi prostredníctvom systému Windows: 9 krokov

Pristupujte k systému súborov Raspberry Pi prostredníctvom systému Windows: Už ste niekedy dostali Raspberry Pi a odišlo „Musím si ho zakaždým nastaviť pomocou monitora, myši a klávesnice!“Frustrácia, ktorú spôsobuje odpojenie/opätovné zapojenie monitora a klávesnice/myši z dôvodu prístupu k Raspberry Pi, je na špičkovej úrovni.
Inštalácia systému Windows na externý disk s oddielom Mac na počítači Mac: 5 krokov (s obrázkami)

Inštalácia systému Windows na externý disk s oddielom Mac na počítači Mac: Ak ste si kúpili niečo ako základný MacBook pro a ušetrili ste malú hotovosť, ale potom sa pri inštalácii systému Windows pomocou programu Bootcamp čoskoro stretnete s problémom s ukladacím priestorom Všetci vieme, že 128 GB nie je dostatok tieto, takže sme si mohli kúpiť niečo
Prototyp jednoduchého parkovacieho systému pomocou systému Ebot: 3 kroky

Prototyp jednoduchého parkovacieho systému pomocou systému Ebot: Vytvoril som prototyp jednoduchého parkovacieho systému pomocou systému Ebot. V tomto systéme je ultrazvukový senzor na detekciu vozidla/predmetu. LCD modul zobrazí počet zistených vozidiel. Akonáhle číslo dosiahne maximum, zobrazí sa správa & q
Vytvorte si súbory na čítanie systému Windows zapísané v programe Poznámkový blok!: 3 kroky
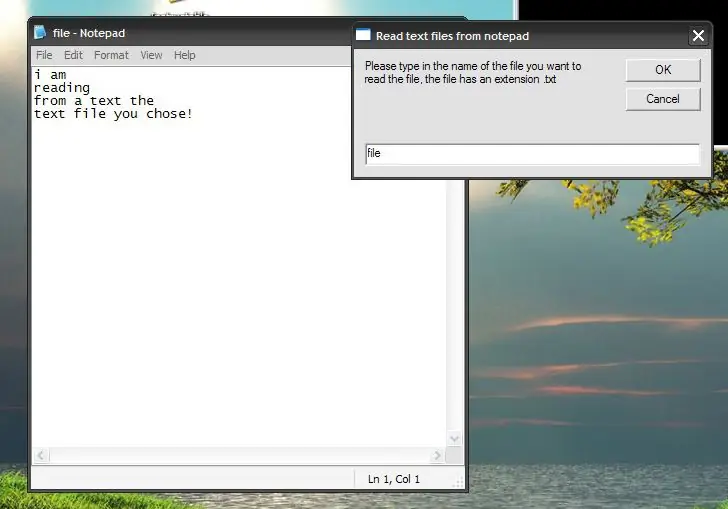
Vytvorte si súbory na čítanie systému Windows zapísané v programe Poznámkový blok! Urobil som to inštruovateľným v reakcii na určitý dopyt z predchádzajúceho pokynu, ktorý som urobil, čo je, aby vaše windows xp hovorili!
