
Obsah:
- Krok 1: Otvorte okno palety nástrojov
- Krok 2: Nastavenie palety nástrojov
- Krok 3: Začnite kresliť svoje potrubie
- Krok 4: Nastavte vlastnosti na potrubie - než sa dokončí segment potrubia
- Krok 5: Alebo nastavte vlastnosti segmentu potrubia - po postavení potrubia
- Krok 6: Vytvorte ohyb - so špecifickým uhlom
- Krok 7: Urobte ohyb - vyberte si kovanie
- Krok 8: Začnite smerovaním potrubia
- Krok 9: Vykonajte prechod (reduktor)
- Krok 10: Predĺžte potrubie po postavení
- Krok 11: Pokračujte, až do posledného segmentu
- Krok 12: Pridajte potrubnú armatúru
- Krok 13: Pridajte potrubnú armatúru
- Krok 14: Pridajte tvarovku / rozšírte existujúce kanály
- Krok 15: Pridajte tvarovku - predvoľbou predvoľby smerovania
- Krok 16: Nastavte predvoľbu smerovania
- Krok 17: Nastavte predvoľbu smerovania
- Krok 18: Nastavte predvoľbu smerovania
- Krok 19: Pridanie odbočkovej armatúry - odpaliská alebo vzlety
- Krok 20: Pridanie skoseného kohútika - vzlietnite
- Krok 21: Nastavenie nastavení prichytenia - pre príslušenstvo, ktoré sa má automaticky pridať
- Krok 22: Prepnite smer vzletu
- Krok 23: Parameter potrubia/anotácia veľkosti potrubia/štítok
- Krok 24: Výmena tvarovky
- Krok 25: „Rozdeľte“alebo rozdeľte kanály do segmentov
- Krok 26: Pridanie rybinového oka
- Krok 27: Pridať vybraté - na pridanie armatúr
- Autor John Day [email protected].
- Public 2024-01-30 11:58.
- Naposledy zmenené 2025-01-23 15:05.

AutoCAD MEP sa môže zdať veľmi odlišný od AutoCADu, ale pokiaľ ide o kreslenie mechanických, elektrických a inštalatérskych služieb (MEP), určite vám môže ušetriť veľa času a námahy - za predpokladu, že ste dobre vybavení základmi. AutoCAD MEP sa od AutoCADu veľmi nelíši a v tejto relácii sa budete môcť naučiť nakresliť potrubný systém pomocou programu AutoCAD MEP.
Amazon Affiliate Link (knihy):
AutoCAD MEP 2020
www.amazon.com/gp/product/1640570594/ref=a…
Krok 1: Otvorte okno palety nástrojov

Paleta nástrojov AutoCAD MEP obsahuje všetky základné nástroje potrebné na konštrukciu rôznych systémov - potrubia, kanály, schémy atď. Ak sa paleta nástrojov nezobrazuje, do panela s príkazmi zadajte príkaz TOOLPALETTES a stlačte kláves Enter / medzerník. Vedľa by sa mali objaviť palety nástrojov.
Krok 2: Nastavenie palety nástrojov

Ak chcete vybrať typ služieb, ktoré chceme čerpať, kliknite pravým tlačidlom myši na horný panel Palety nástrojov (zvýraznené červenou farbou) a potom vyberte službu, ktorú chceme čerpať. V tomto prípade, pretože sa chystáme postaviť potrubný systém, zvolíme HVAC (vykurovací, ventilačný a klimatizačný systém).
Krok 3: Začnite kresliť svoje potrubie

Kliknutím na „Potrubie“alebo požadovaný systém potrubí (vonkajší/čerstvý vzduch, prívodný vzduch, spätný vzduch, výfukový vzduchový kanál) alebo na požadovaný tvar potrubia spustíte smerovanie. AutoCAD MEP má svoju prednastavenú systematickú konvenciu vrstvenia, ktorá automaticky radí každý potrubný systém do samostatných vrstiev. Napríklad, keď nakreslíme výfukové potrubie, automaticky sa vloží do vrstvy s názvom „M-Duct-Exhs“, zatiaľ čo pre potrubie pre prívodný vzduch sa vloží pod vrstvu „M-Duct-Sply-Medm“. Rôzny potrubný systém je tiež zafarbený odlišne a tieto farebné kódy je možné zmeniť zmenou farieb vrstvy.
V prípade, že ste v AutoCADe noví, je vrstvenie dôležitou funkciou v AutoCADe, ktorá umožňuje návrhárom systematicky „vypínať“a „zapínať“rôzne systémy, kdekoľvek je to potrebné.
Krok 4: Nastavte vlastnosti na potrubie - než sa dokončí segment potrubia

Vlastnosti potrubia (Veľkosti, Typy, Nadmorská výška, Kovanie) môžeme nastaviť po konštrukcii potrubia alebo jednoduchšie v režime náhľadu pred vytvorením potrubia. Náhľad sa zobrazí pre každý segment potrubia tesne pred kliknutím na miesto, kde sa má segment zastaviť. Náhľad kanála je možné upraviť tak, že umiestnite kurzor okolo a predĺžite dĺžku, a na paletách vlastností upravíte vlastnosti segmentu potrubia, ktorý sa má vytvoriť. Náhľad je vytvorený kliknutím.
Jednoduchý krok je teda nasledujúci:
Kliknite na miesto, kde chcete začať potrubie. V tomto prípade sa chystáme nasmerovať potrubie prívodného vzduchu od AHU (Air Handling Unit) v miestnosti AHU. Po kliknutí na váš prvý bod, než sa presunieme k ďalšiemu bodu, aby sme dokončili prvú časť nášho kanála, špecifikujeme vlastnosti pre túto prvú časť potrubia v palete vlastností. Preto po prvom kliknutí a pred druhým kliknutím umiestnite kurzor na tablu vlastností, aby ste nastavili vlastnosti pre túto prvú časť potrubia. V tomto prípade sme nastavili obdĺžnikové potrubie na 500 (Š) x500 (V), na nadmorskú výšku 3000 (od podlahy). Nadmorskú výšku je možné zanedbať (všetko nastavené na 0), ak budeme kresliť iba v 2D, ale aj v tom prípade môžeme použiť pozitívne alebo negatívne hodnoty nadmorskej výšky na označenie stúpania alebo klesania potrubia.
Poznámka: Ak sa panel vlastností nezobrazuje, zadajte do príkazového riadka „VLASTNOSTI“.
Krok 5: Alebo nastavte vlastnosti segmentu potrubia - po postavení potrubia

Potom, čo nastavíme všetky vlastnosti pre túto časť potrubia, napríklad jeho veľkosť, typ systému, tvar a podobne, umiestnite kurzor na miesto, kde chceme, aby sa táto časť potrubia skončila, a kliknite naň. Predtým, ako klikneme, môžeme pozorovať, že zobrazený náhľad bude odrážať vlastnosti, ktoré sme nastavili pre požadovanú sekciu. Ukážka napríklad zobrazuje širší kanál, ak je šírka potrubia nastavená vyššie (Výška potrubia je hrúbka, ktorá sa môže prejaviť iba na štítku s veľkosťou potrubia alebo v nadmorskej výške). Po kliknutí sa ukážka zmení na „skutočnú“vytvorenú časť potrubia, kde je možné vlastnosti sekcie stále upravovať na table vlastností.
Krok 6: Vytvorte ohyb - so špecifickým uhlom

Ak chcete urobiť zákrutu, pokračujte po trase tak, ako by ste chceli, aby sa vaše potrubie otočilo po predchádzajúcom kliknutí. AutoCAD MEP nastavuje stupeň v konkrétnych uhloch, aby nám pomohol kresliť rýchlejšie. Ak by sme chceli, aby sa potrubie ohýbalo v iných špecifikovaných uhloch, môžeme to nastaviť (v režime náhľadu, t.j. pri kreslení potrubia) na table vlastností v časti Smerovanie> Uhol ohybu. Podobne môžeme pre túto druhú časť potrubia, ktorú by sme chceli zostrojiť, nastaviť ďalšie vlastnosti tak, že ich znova nastavíme na table vlastností, než klikneme na miesto, kde chceme, aby sa táto časť potrubia skončila.
Krok 7: Urobte ohyb - vyberte si kovanie

Kliknutím na druhý bod sa zostaví druhá časť potrubia. Pretože tentoraz ide o zákrutu, AutoCAD zobrazí výzvu s otázkou, ktorý typ ohybu chcete zahrnúť do smerovania. Vyberte požadovaný typ lakťa. V takom prípade vyberieme bežný obdĺžnikový lak s hladkým rádiusom 1W a potom klikneme na „OK“.
Krok 8: Začnite smerovaním potrubia

Udržiava smerovanie kanála pre druhý, tretí a nasledujúci segment kanála, pričom pred kliknutím na koniec každého segmentu kanála nastaví vlastnosti (veľkosti alebo podobne každého zo segmentov).
Krok 9: Vykonajte prechod (reduktor)

Opäť, keď by sme chceli zmenšiť veľkosť potrubia po vytvorení segmentu, vyskočí správa s otázkou, ktorý typ reduktora by sme chceli použiť na náš prechod. Vyberte vhodný reduktor z daného zoznamu a kliknite na „OK“.
Krok 10: Predĺžte potrubie po postavení

Pri zmene vlastností potrubia z jedného segmentu na druhý môžeme potrubie zostrojiť celé a nepretržite bez toho, aby sme museli stlačiť „ESC“. Ak sa stane, že to musíte urobiť, obnovte smerovanie kanála, vyberte posledný segment kanála, kliknite na malý znak „+“na konci kanála a pokračujte v smerovaní.
Krok 11: Pokračujte, až do posledného segmentu

Pokračujte v smerovaní, kým sa nedostanete na koniec potrubia. Dokončite stlačením klávesu Enter.
Na dôvažok, v programe AutoCAD MEP môže nastať problém so softvérom, keď sa dvojlinkové potrubie v určitých častiach zmení na jednotlivé riadky (a zmiznú veľkosti kanálov alebo štítky). Príznaky sa prejavujú v niektorých prípadoch, keď sa niektoré časti kanálov vrátia do normálu, zatiaľ čo niektoré nie. Niekedy sa čudne správa ako „nákazlivá choroba“, ktorá sa rozšíri do susedných kanálikov, keď je kanál predĺžený, aby sa spojil.
Súvisí to s problémom pri obnove/regenerácii grafiky. Ak to náhodou zažijete, riešenie je jednoduché. Uložte svoju prácu, zatvorte aplikáciu a reštartujte ju. Od tej doby by sa malo všetko vrátiť do normálu.
Krok 12: Pridajte potrubnú armatúru

Keď dosiahnete koniec vedenia potrubia, ak chcete na koniec segmentu pridať koncovku alebo inými slovami, ak chcete pridať tvarovku, kliknite na kartu „tvarovka“v palete nástrojov a vyberte koncovku.
Krok 13: Pridajte potrubnú armatúru

Potom sa na table vlastností na karte zobrazenia zobrazí jednoduchý obrázok časti, ktorú chceme pridať. Ak napríklad tvarovka, ktorú chcete pridať, nie je to, čo požadujeme, zobrazené tvarovka nie je koncovka, kliknutím na obrázok súčiastky spustíte okno „Vybrať časť“. V okne výberu časti môžeme vybrať rôzne typy tvaroviek, ktoré chceme prispôsobiť typom tvaroviek v našej palete nástrojov. Niektoré z príkladov typov tvaroviek zahŕňajú Wye, Elbow, Vee, Tee, Takeoffs, Cross alebo atď.
Krok 14: Pridajte tvarovku / rozšírte existujúce kanály

Po výbere správneho kovania, ktoré v tomto prípade ukončite uzáverom, kliknite na tlačidlo „OK“. Potom umiestnite kurzor na koniec potrubia alebo kdekoľvek, kam chcete umiestniť armatúru, a kliknite na neho, keď sa zobrazí zelená ikona prichytenia. Potom druhýkrát kliknite na miesto, na ktoré chcete orientovať tvarovku, alebo jednoducho stlačte kláves ENTER/medzerník. Armatúra sa automaticky prispôsobí veľkosti potrubia, alebo by sme ju upravili manuálne z tably vlastností.
Krok 15: Pridajte tvarovku - predvoľbou predvoľby smerovania

Predtým sme sa naučili spontánne nastavovať kovanie, keď nám vyskočí okno a pýta sa nás, aké kovanie chceme použiť pri každom ohybe alebo prechode. Preferencia výberu týchto tvaroviek sa nazýva „preferencia smerovania“a dá sa nastaviť nasledujúcim spôsobom. Ak chcete vedieť, aký štýl preferencie smerovania používame, začnite kresliť svoje potrubie. Rovnako ako všetky ostatné vlastnosti kanála, zobrazí sa iba vtedy, keď máte pod vedením kresby potrubia, a zmizne, keď ESC opustíte „režim ukážky“.
Krok 16: Nastavte predvoľbu smerovania

Držte sa generického kĺzavého kĺbu ako štýlu vašich preferencií smerovania a nastavte svoje preferencie pre „generický kĺzavý spoj“nasledujúcimi krokmi. Prejdite na kartu „Spravovať“v časti „Správca štýlov“, Preferencie smerovania HVAC
Krok 17: Nastavte predvoľbu smerovania

Pod vašim aktuálnym názvom súboru výkresu> Objekty HVAC> Predvoľby smerovania súčiastok potrubia> Generický kĺzavý spoj (dvojité kliknutie)
Krok 18: Nastavte predvoľbu smerovania


Teraz môžeme nastaviť preferenciu smerovania pre štýl „Generic Slip joint“, ktorý používame na naše smerovanie. V tomto prípade by sme chceli prispôsobiť naše obdĺžnikové vedenie potrubia tak, aby predstavovalo koleno s hladkým polomerom 1 W pre 90 stupňový priamy ohyb, skosený kohút ako vzlety a koncentrický prechod potrubia ako reduktory. Týmto spôsobom, kedykoľvek je zvolený tento štýl preferencie smerovania (generický kĺzavý spoj), vyššie uvedené tvarovky budú automaticky k dispozícii, keď narazíme na Ohyby, T -kusy a Prechody. Po nastavení všetkých požadovaných armatúr kliknite na „OK“a uložte.
Krok 19: Pridanie odbočkovej armatúry - odpaliská alebo vzlety

Teraz skúsme nakresliť vetvu z nášho hlavného kanála skoseným kohútikom. V „náhľadovom režime“(alebo v polovici kresby potrubia) by sa všetky vlastnosti potrubia mali objaviť na paneli vlastností. V časti Rozšírené> Možnosti smerovania> Priečna armatúra nastavte, či chcete, aby bola vaša odbočná koncovka T -kus alebo vzlet. Pretože chceme pridať skosený kohútik, t.j. vzlet, nastavili sme túto možnosť na „Vzlety“. Ak nastavíme možnosť „Tee“, bude k dispozícii tvarovka „Tee“, ktorú sme nastavili pre krok 18 (ak existuje).
Krok 20: Pridanie skoseného kohútika - vzlietnite

Pretože sme nastavili skosený závitník ako preferovanú vzletovú armatúru, keď zvolíme vzlet ako rozbočovaciu armatúru na paneli vlastností, keď predĺžime potrubie odbočky tak, aby sa prichytilo k hlavnej vetve, skosené závitové tvarovky sa zobrazia automaticky.
Vždy stlačením klávesu Enter dokončite pridávanie akéhokoľvek druhu príslušenstva.
Krok 21: Nastavenie nastavení prichytenia - pre príslušenstvo, ktoré sa má automaticky pridať


Ak máte problém s prichytením k hlavnému kanálu, prejdite na nastavenie prichytenia a skontrolujte dôležité predvoľby prichytávania, ako sú najbližšie alebo kolmé. Káblové potrubie sa pridá automaticky za predpokladu, že sa vám podarí prichytiť odbočný kanál k vášmu hlavnému kanálu presne na okraji alebo v strede. Ako už bolo spomenuté, smerovanie dokončíte stlačením klávesu „ENTER“alebo medzerníka.
Poznámka: Nastavenia prichytenia sú niekedy vypnuté. Zapnite/prepnite ho stlačením klávesu „F3“. Prasknutie môže byť tiež ovplyvnené vyvýšením priľahlých potrubí. Nezabudnite ich nastaviť na rovnakú úroveň, v opačnom prípade bude automaticky zahrnuté potrubné stúpanie, ktoré umožní pripojenie.
Rozdiel v nivelácii sa môže odraziť aj na pohľade na kresbu, kde sa kanály s vyššou nadmorskou výškou zobrazujú zhora a nižšie sa nachádzajú za a s vyblednutými, bodkovanými čiarami.
Krok 22: Prepnite smer vzletu

Ak chcete zmeniť smer skosenia, vyberte skosený kohútik a kliknite na malú šípku. Smer skosenia je možné opakovane prepínať.
Krok 23: Parameter potrubia/anotácia veľkosti potrubia/štítok

Automaticky by sa mali zobraziť všetky veľkosti potrubí. Ak chcete manuálne pridať anotáciu alebo veľkosť kanála (niekedy musíme odstrániť štítky s veľkosťami kanálov, keď blokuje prichytenie z hlavného kanála do vetvenia), jednoducho vyberte segment kanála, ktorý chceme označiť, v sekcii Štítok prejdite na kartu „Anotovať“. '> Štítok MEP, umiestnite kurzor na miesto, kde chceme štítok umiestniť, a potom naň kliknite. Ak chcete pridať viac štítkov rýchlejšie, urobte to naopak. Prejdite na kartu poznámok> Štítok MEP, potom vyberte iba časť potrubia a kliknite na „Enter“. Hneď ako sa zobrazí náhľad štítka, kliknite na miesto, kde sa má štítok nachádzať.
Ak chcete vybrať štýl štítku (alebo parameter, ktorý chceme označiť), nastavte štýl na table vlastností pri výbere štítka alebo pred umiestnením štítku. „Štandardné - potrubie“bude štítkom pre šírku a výšku potrubia, pričom v zozname sú k dispozícii aj ďalšie parametre, ako je nadmorská výška alebo Prietok.
Krok 24: Výmena tvarovky

Pri výmene armatúr nie je potrebné odstraňovať a rekonštruovať príslušné segmenty potrubí. Všetko, čo musíme urobiť, je vybrať kovanie (viacero je možné vybrať pomocou príkazu „SELECTSIMILAR“) a všetky vybraté je možné vymeniť všetky naraz. Odporúčame pre túto funkciu vybrať podobné príslušenstvo, pretože pri výmene príslušenstva z rôznych systémov alebo typov môžu nastať problémy s kompatibilitou. Po kliknutí na položku „Vymeniť kovanie“zadajte do príkazového riadka E pre koleno alebo T pre odpalisko a stlačte kláves Enter. Znovu sa otvorí okno „Vybrať časť“a výberom požadovaného kovania a kliknutím na „OK“sa všetky vybraté kovania podľa možnosti nahradia týmto novým vybraným kovaním.
Krok 25: „Rozdeľte“alebo rozdeľte kanály do segmentov

Ak ste dokončili stavbu kanála len preto, aby ste si uvedomili, že musíte vykonať prechody medzi segmentom, existuje spôsob, kde segment nemusíte odstraňovať a prekresľovať. Metóda je rozdeliť potrubný segment na 2 alebo viac segmentov a potom podľa potreby zmeniť veľkosť pre každý segment. Je to takmer rovnaké ako príkaz „SPLIT“v programe Autodesk Revit, ale tu v programe AutoCAD MEP je príkaz „BREAK“. Jednoducho zadajte „BREAK“do príkazového riadka a stlačte kláves Enter, kliknite na prvý bod, za ktorým nasleduje druhý bod deliacej medzery, ktorou chcete oddeliť príslušný segment potrubia. Táto medzera rozdelí náš segment potrubia na 2, z ktorých každý je možné prispôsobiť jednotlivým veľkostiam alebo vlastnostiam. Po nastavení ich znova spojte.
„BREAK“je príkaz, ktorý nachádzate, ak chcete zmeniť veľkosť kanála v určitých bodoch kanála rovnakej veľkosti (na pridanie reduktora), ktorý je už skonštruovaný, takže nemusíte prekresľovať celý segment.
Krok 26: Pridanie rybinového oka

Jednou z výziev, s ktorými sa stretáva veľa ľudí, je pridať do nášho potrubného systému obdĺžnikový rybinový Wye. Pripojenie Wye je v potrubných systémoch HVAC veľmi bežné, ale pridanie tohto typu Wye sa zdá byť problémom pre väčšinu dizajnérov v CAD MEP. Nie je to však také zložité, ako si myslíte, že to bude, ale dá sa to zvládnuť v skutočnosti za niekoľko minút.
Prejdite na Palety nástrojov> karta Kovanie> Kliknite na VeeV podokne vlastností> Karta Návrh> Základné> Kliknite na súčiastku (Schéma kovania na table vlastností)> Vyberte časť z katalógu> Rozchod> Asymetrické rybinové oko Americká metrika. Asymetrický rybinový oka umožňuje 3 rôzne vstupy otvoru pre potrubie, zatiaľ čo symetrické môžu mať iba rovnako veľké otvory pre konektory kanálov.
Krok 27: Pridať vybraté - na pridanie armatúr
Ak sa vám zdá hľadanie kovania v katalógu problematické a dávate prednosť kopírovaniu tvaroviek z iného výkresu, funkcia „Pridať vybrané“je pre vás dobrá. Vyberte tvarovku, ktorá je na výkrese ľahko dostupná, kliknite pravým tlačidlom myši a kliknite na položku „Pridať vybrané“. Prejdite na miesto, kam chcete pridať tvarovku, kliknite na bod v potrubí a nasmerujte ho tam, kde má byť, a potom druhým kliknutím pridajte tvarovku.
Majte na pamäti, že AutoCAD MEP má nadmorské výšky (rozdiel vo výškach). Kovania alebo segmenty potrubí z rôznych výškových úrovní nemusia byť schopné správneho spojenia. Buď môžeme nastaviť, aby obe susedné časti boli v rovnakej výške, alebo akceptovať pokles/stúpanie medzi 2 výškami potrubí.
Odporúča:
[2021] Montážny sprievodca pre Valenta Off-Roader: 23 krokov
![[2021] Montážny sprievodca pre Valenta Off-Roader: 23 krokov [2021] Montážny sprievodca pre Valenta Off-Roader: 23 krokov](https://i.howwhatproduce.com/images/001/image-1243-j.webp)
[2021] Montážny sprievodca pre Valenta Off-Roader: Valenta Off-RoaderValenta Off-Roader je mikro: bit poháňané terénne RC auto. Je kompatibilný s Lego Technic a je vybavený dvoma (x2) mikro prevodovými motormi na zadných kolesách a (x1) vstavaným servomotorom riadenia na základe mechanizmu vyvažovacieho ramena Roberval. 3D Pa
Jednoduchý sprievodca opravou pokazených slúchadiel BOSE QC25 - BEZ ZVUKU na jedno ucho: 5 krokov (s obrázkami)

Jednoduchý sprievodca opravou Zlomené slúchadlá BOSE QC25 - BEZ ZVUKU na jedno ucho: Bose je známy svojimi slúchadlami, a najmä aktívnou ponukou potlačenia hluku. Keď som si v obchode s elektronikou prvýkrát nasadil pár QuietComfort 35, bol som ohromený tichom, ktoré dokážu vytvoriť. Mal som však veľmi li
Jednoduchý sprievodca fotografovaním: 4 kroky

Jednoduchý sprievodca fotografovaním: Dnes si povieme o niektorých hlavných nastaveniach fotoaparátu dslr, ktoré by ste mali vedieť. Ak to viete, môžete naše fotografie posunúť na ďalšiu úroveň pomocou manuálneho režimu
Kompletný sprievodca pre spájkovanie SMD pre začiatočníkov: 5 krokov (s obrázkami)

Kompletný sprievodca pre spájkovanie SMD pre začiatočníkov: V poriadku, takže spájkovanie je pre súčiastky s priechodnými dierami celkom jednoduché, ale potom sú chvíle, keď potrebujete ísť maličkým *sem vložte referenciu ant-man *a schopnosti, ktoré ste sa naučili pri spájkovaní TH, jednoducho nepoužívajte. platí už viac. Vitajte vo svete
Tichý režim PC, zadné výfukové potrubie: 3 kroky
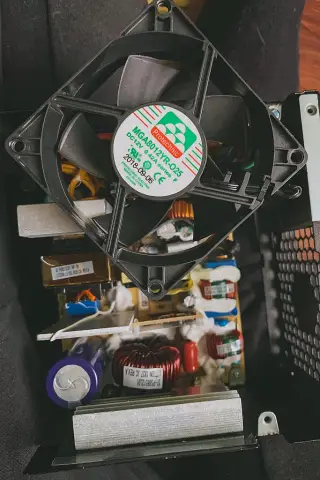
Tichý režim pre PC, zadné výfukové potrubie: Zahoďte decibel a vyčistite neporiadok v zadnej časti vašej veže pomocou tohto lacného a jednoduchého režimu. Môžete si kúpiť kanály pre napájanie a zadné kanály pre ventilátory, ale často používajú tenkú penu a blokujú viac vzduchu. Môžete to tiež použiť na zúženie ho
