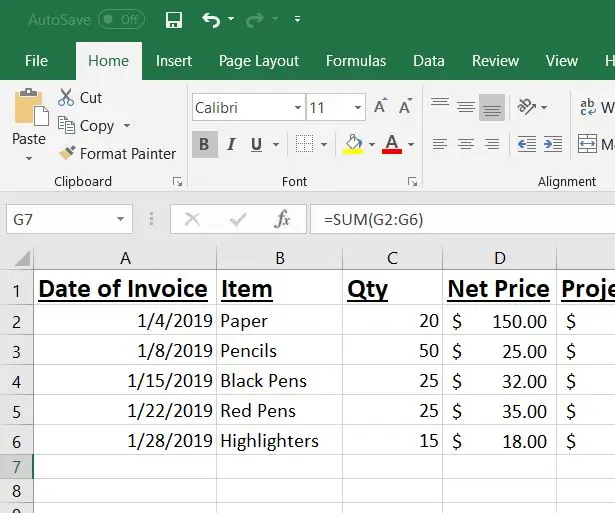
Obsah:
- Krok 1: Otvorte Excel
- Krok 2: Otvorte novú tabuľku programu Excel
- Krok 3: Pridajte názvy stĺpcov
- Krok 4: Informácie o cenách a faktúrach pre zákazníkov
- Krok 5: Skopírujte informácie o faktúre do tabuľky
- Krok 6: Pridajte ceny
- Krok 7: Pridajte vzorec „Rozdiel“
- Krok 8: Pridajte kreditný vzorec
- Krok 9: Celkový kredit AutoSum
- Krok 10: Uložte
- Krok 11: E -mail a FILE
- Krok 12: Videonávod
- Krok 13: Hotovo
- Autor John Day [email protected].
- Public 2024-01-30 11:58.
- Naposledy zmenené 2025-01-23 15:05.
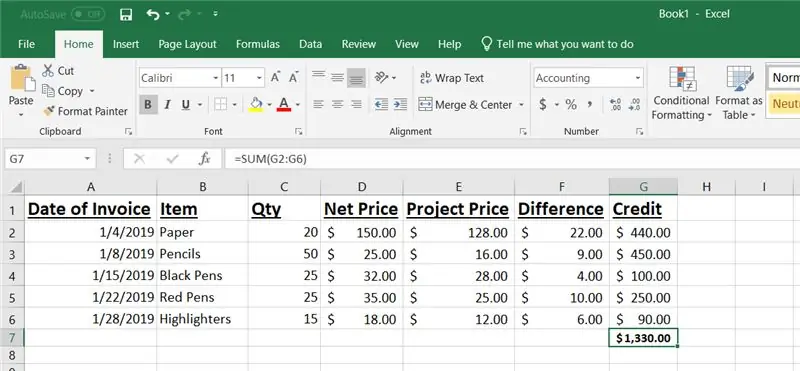
123 Výroba kancelárskych potrieb je vedúcou výrobou kancelárskych potrieb v tomto odvetví. Snažíme sa poskytovať produkty najvyššej kvality za rozumnú cenu. Všetkým našim distribútorom je poskytnutá čistá cena za všetky naše výrobky na použitie pri každodennom predaji ich koncovému používateľovi. Ak sa im však ponúkne možnosť splniť veľkú objednávku, 123 kancelárskych potrieb skontroluje podrobnosti objednávky a ponúkne cenu projektu. Zákazníkovi bude aj naďalej účtovaná bežná čistá cena. Môžu však predložiť mesačnú faktúru na kontrolu a získať kredit za produkt za rozdiel medzi ich každodennými cenami a cenami projektu. Je zodpovednosťou nášho tímu Inside Sales kontrolovať, analyzovať a spracovávať príslušné kredity každý mesiac. Tento tutoriál má použiť tím Inside Sales ako referencia o tom, ako spracovať kredity spätného získania nároku. V tomto prípade spoločnosť ABC Distribution predložila faktúru za január 2019, aby získala kredit za materiál, ktorý predala, za cenu projektu Bowling Green Elementary.
Predtým, ako začnete, budete potrebovať nasledujúce položky:
1. Notebook
2. Excel
3. E -mail alebo fax
4. Tlačiareň
5. Kópia faktúry pre zákazníka
6. Prístup k cenám zákazníkov a cenám projektov
Na konci tohto tutoriálu by ste mali byť schopní správne spracovať kredit nárokovaný späť.
Disclaimer: Tento tutoriál je určený výhradne na školenie tímu Inside Sales o 123 Office Supplies Manufacturing. Všetky názvy, produkty a ceny boli vytvorené len na tento účel školenia. Tento návod v žiadnom prípade nezodpovedá žiadnym spoločnostiam ani osobám za akékoľvek ceny alebo kredity. Všetky fotografie a videá použité v návode má použiť autor tohto návodu, iba Abby Essex. Na používanie akéhokoľvek materiálu v tomto návode nie je udelené žiadne povolenie nikým iným ako Abby Essex. Abby Essex okrem toho nemôže byť osobne zodpovedná ani právne zodpovedná za akékoľvek výsledky vyplývajúce z použitia tohto tutoriálu.
Krok 1: Otvorte Excel
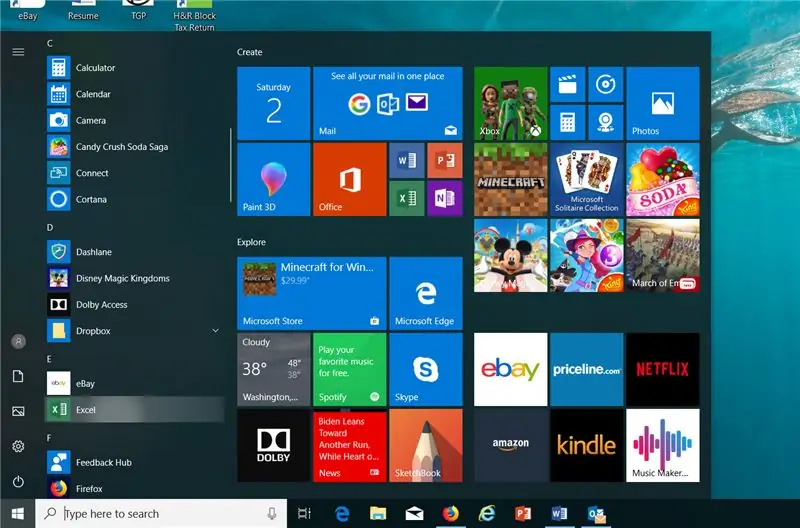
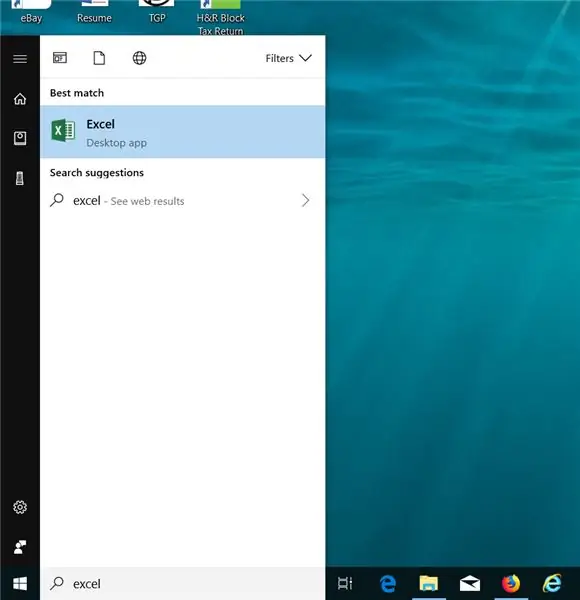
V ľavom dolnom rohu pracovnej plochy kliknite na ikonu systému Windows. Do ponuky spustenia systému Windows zadajte do vyhľadávacieho panela výraz „excel“. Dvakrát kliknite na ikonu programu Excel, ktorá sa zobrazí na obrazovke s ponukou.
Krok 2: Otvorte novú tabuľku programu Excel
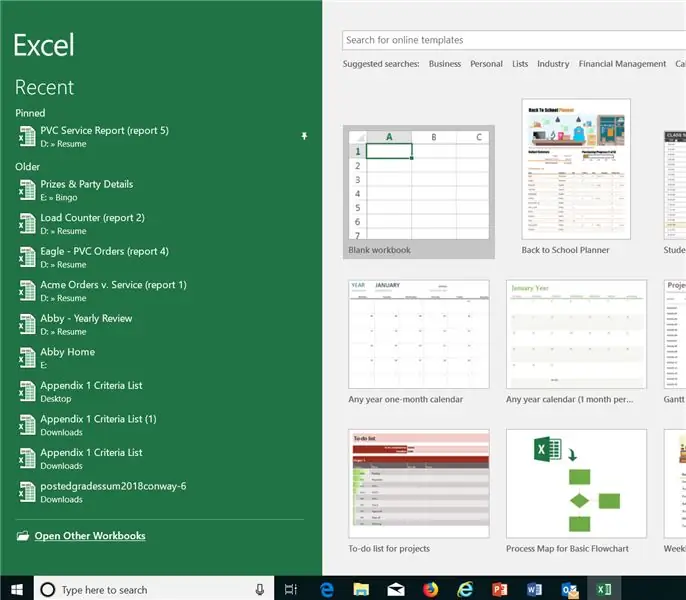
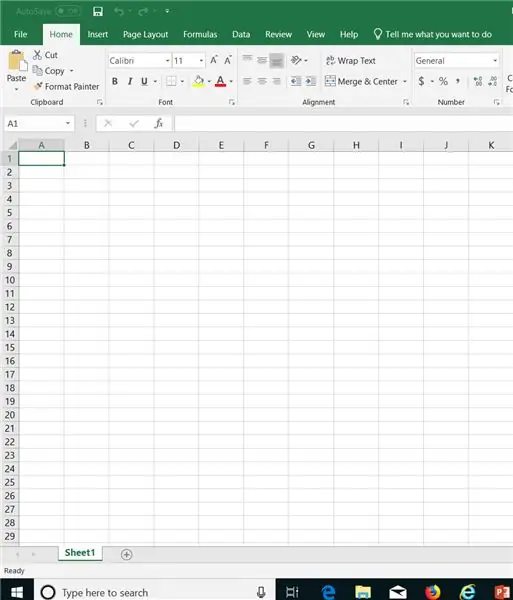
Po otvorení Excelu sa zobrazí nový a posledný zoznam tabuliek. Dvojitým kliknutím na prvú ikonu vyberte „prázdny zošit“. Excel otvorí váš nový zošit. Začnete v prvej bunke, A1 (zobrazené zvýraznené).
Krok 3: Pridajte názvy stĺpcov
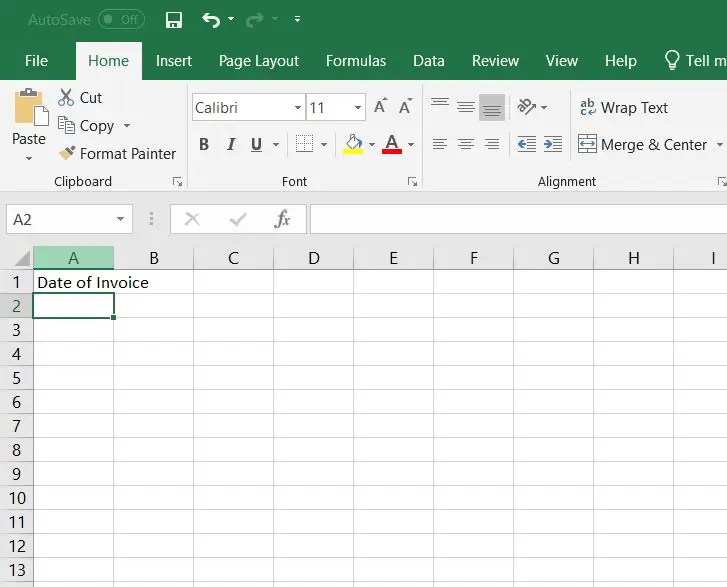
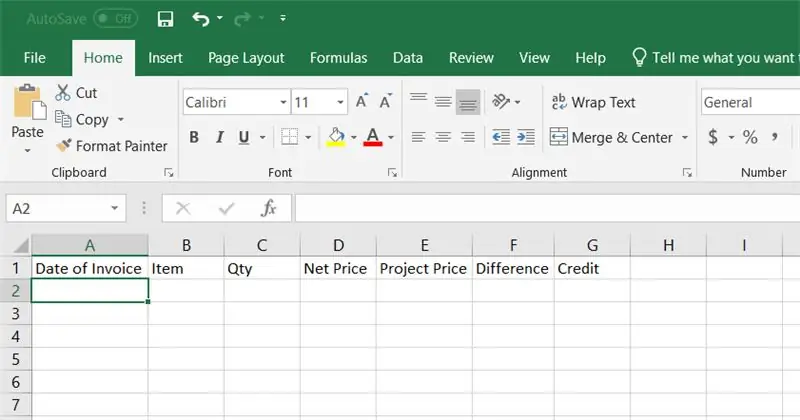
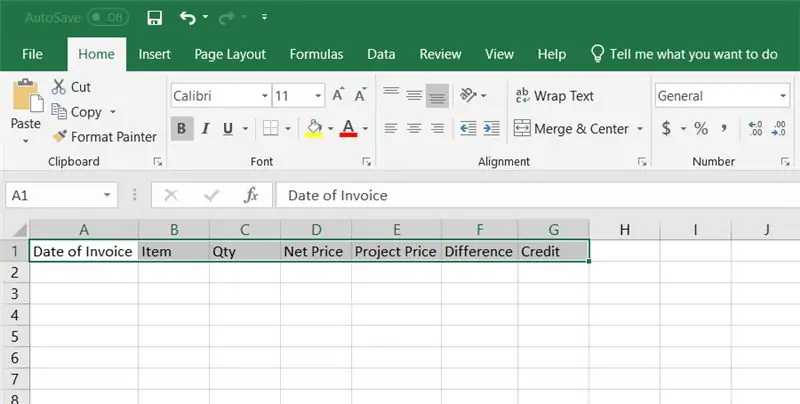
Do prvej bunky A1 zadajte prvý názov „Dátum faktúry“a stlačte kláves Enter. Pomocou myši znova kliknite na bunku A1. Na čiare medzi A1 a A2 dvakrát kliknite kurzorom tak, aby sa bunka roztiahla a držala všetky slová. Pokračujte v pridávaní názvov stĺpcov a napínaní každého stĺpca tak, aby zodpovedal celému slovu. Ďalej zvýraznite všetky názvy stĺpcov kliknutím na prvú bunku a ťahaním zvýrazňovača do poslednej bunky so slovami. Na páse s ponukou vyberte ikonu tučného písma a ikonu podčiarknutia.
Krok 4: Informácie o cenách a faktúrach pre zákazníkov
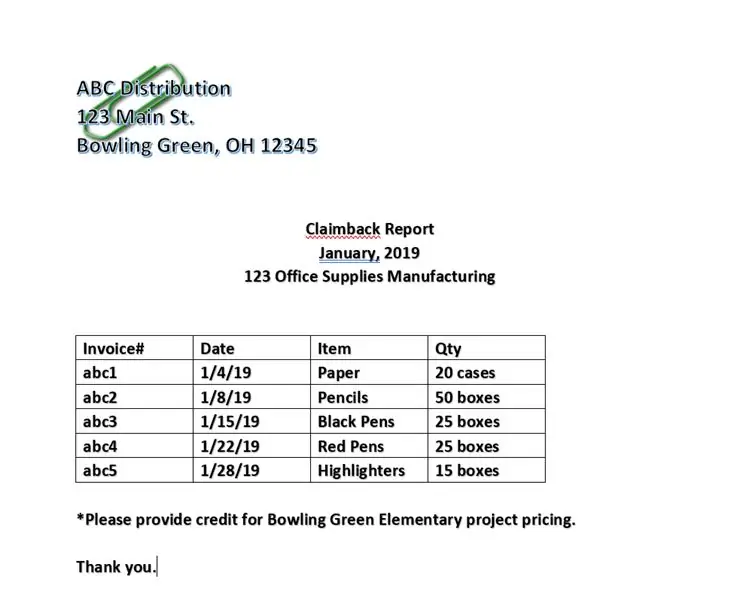
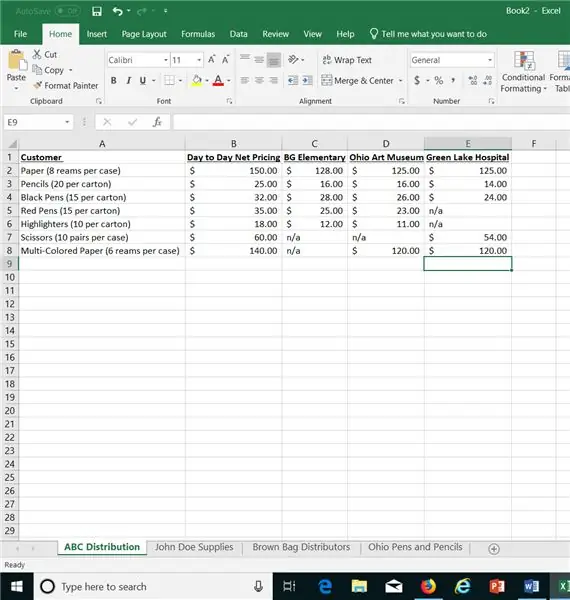
Tabuľka s cenami zákazníkov je každý mesiac zasielaná všetkým zamestnancom Inside Sales. Prístup k svojmu e -mailu vám poskytne referenčnú tabuľku s cenami zákazníkov. Skontrolujte, či sa zobrazuje správna karta zákazníka. Potom vytlačte kópiu faktúry pre zákazníkov. Od zákazníka môže byť prijatý e -mailom alebo faxom. Potvrďte, že požadovaná cena faktúry je aktívna v cenníku zákazníkov. V tomto prípade ABC Distribution odkazuje na žiadosť o úver pre projekt Bowling Green Elementary. V tabuľke s cenami je na karte Distribúcia ABC uvedené aktívne ceny uvedené pre túto úlohu.
Krok 5: Skopírujte informácie o faktúre do tabuľky
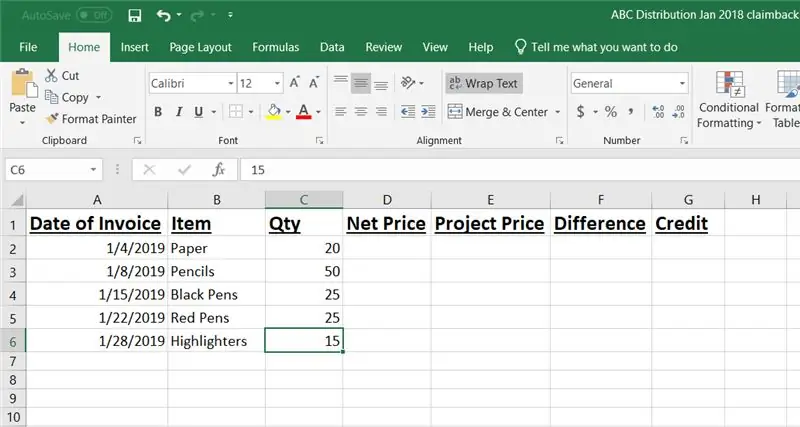
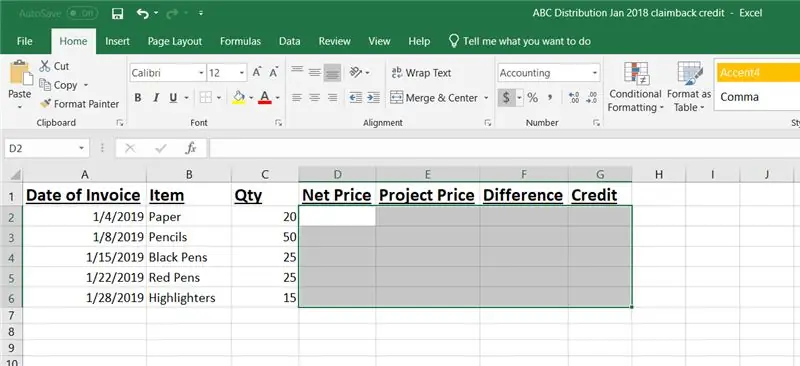
Ďalej zadajte všetky potrebné údaje zo zákazníckej faktúry. Akonáhle sú tieto informácie pridané, vyberte všetky bunky v názvoch „Čistá cena“až „Kredit“kliknutím na prvú bunku, podržaním ľavého tlačidla myši a ťahaním do poslednej bunky v poslednom stĺpci. Tým sa zvýrazní celá oblasť. Na páse s ponukou kliknite na ikonu $. Teraz budú všetky čísla, ktoré zadáte, zadané v dolároch.
Krok 6: Pridajte ceny
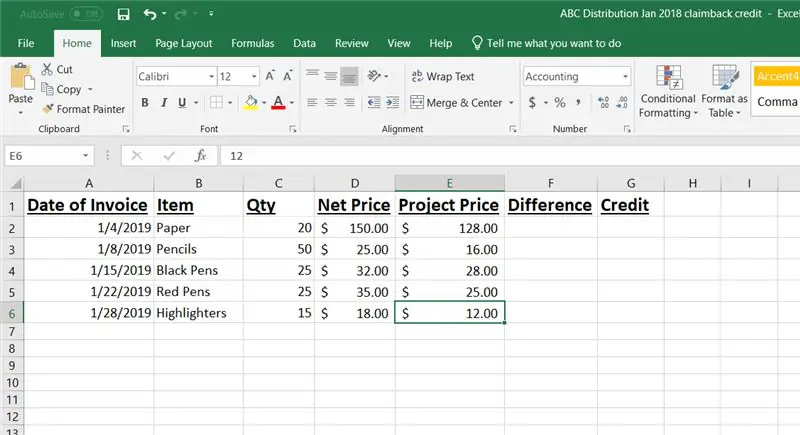
Z tabuľky zákazníckych cien pridajte denné ceny a príslušné ceny projektov.
Krok 7: Pridajte vzorec „Rozdiel“
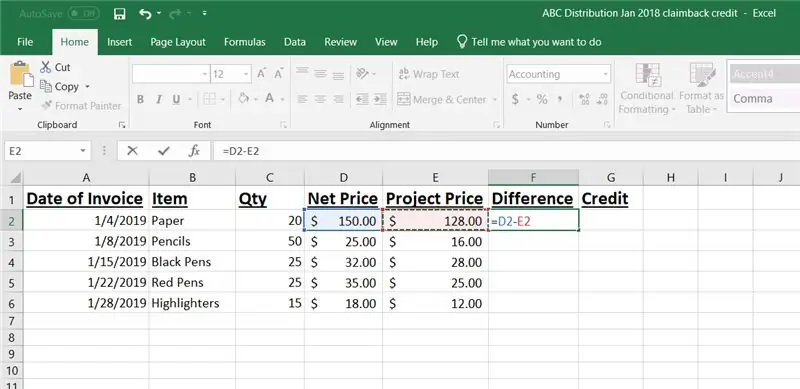
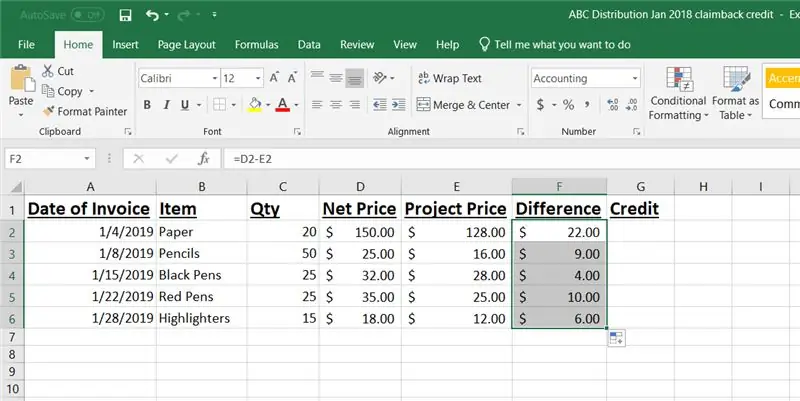
Ak chcete pridať vzorec, začnite kliknutím do bunky F2. Zadajte = a potom kliknite na bunku D2. Ďalej napíšte - a potom kliknite na bunku E2. Stlačte Enter. Tým sa zadá rozdiel medzi dennou cenou za papier a projektovou cenou za papier. Potom kliknite na znamienko + v pravom dolnom rohu bunky F2 a presuňte ju do bunky F6. Automaticky sa naplní rovnaký vzorec, ale aktualizuje sa na príslušný rozdiel na riadok.
Krok 8: Pridajte kreditný vzorec
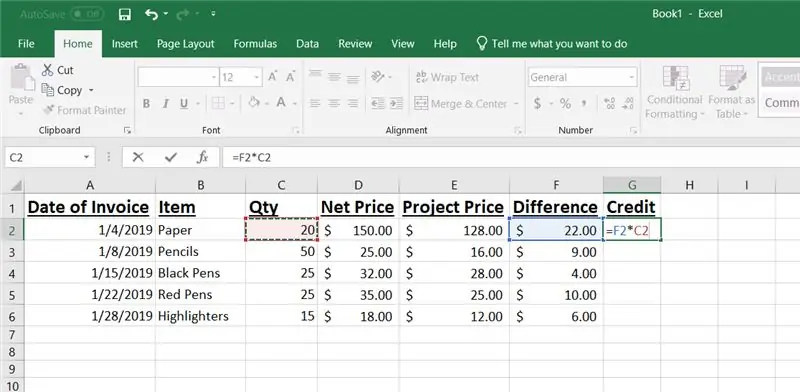
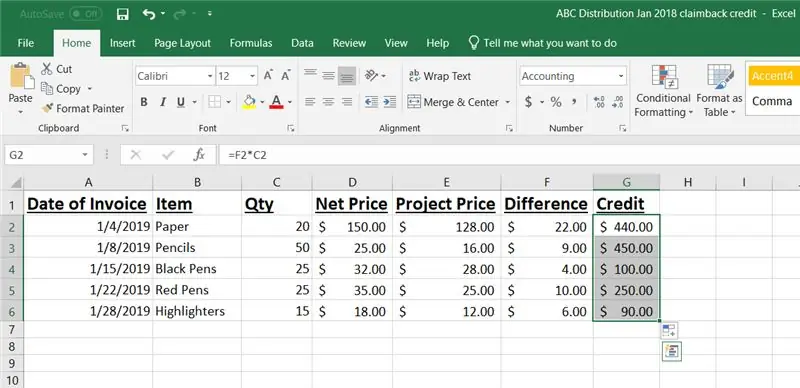
Ak chcete pridať kreditný vzorec, začnite v bunke G2. Zadajte = a potom kliknite na bunku F2. Potom zadajte * a kliknite na bunku C2 a stlačte kláves Enter. Automaticky sa pripočíta cenový rozdiel vynásobený celkovým objednaným množstvom. Rozdiel medzi dennou cenou a projektovou cenou papiera je 22,00 dolárov. Spoločnosť ABC Distribution kúpila v januári 20 prípadov papiera na projekt Bowling Green Elementary. Celkový kreditný dlh za nákup papiera je 440,00 USD. Potom kliknite na znamienko + v pravom dolnom rohu bunky G2 a presuňte ju do bunky G6. Automaticky sa naplní rovnaký vzorec, ale aktualizuje sa na príslušný kredit na riadok.
Krok 9: Celkový kredit AutoSum
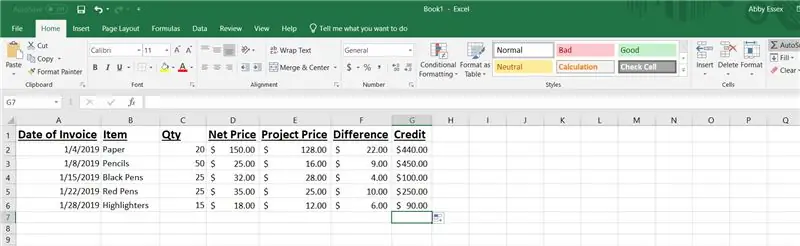
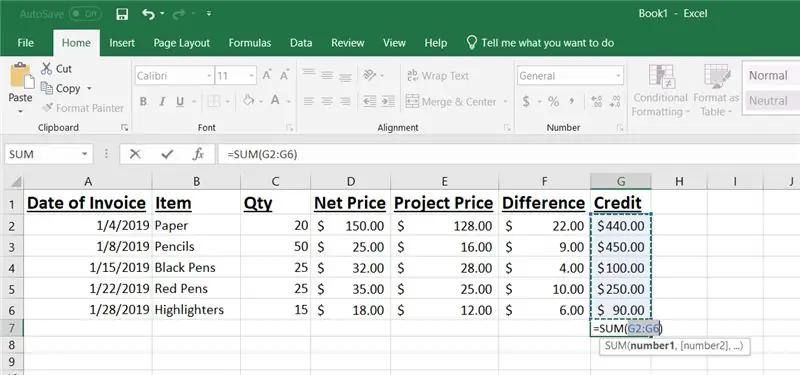
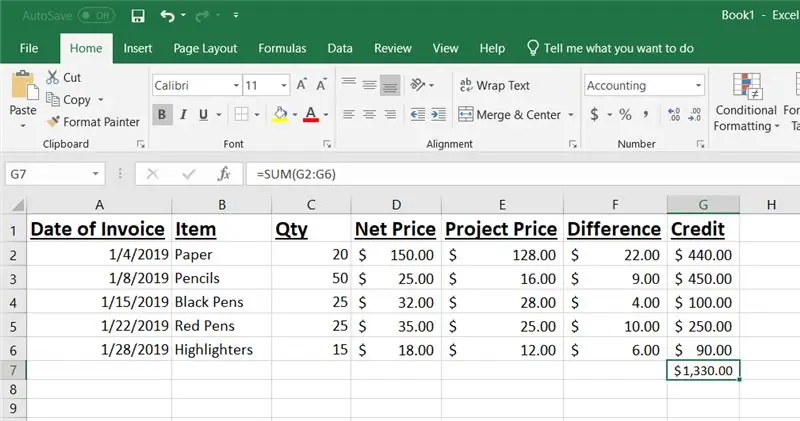
Začnite kliknutím na bunku G7 a potom na páse s ponukou kliknite na ikonu AutoSum. Tým sa zvýrazní stĺpec kreditu. Stlačte kláves Enter a vyplní sa súčet všetkých kreditných buniek. To je celkový kredit, ktorý je spoločnosti ABC Distribution dlžná za tento kredit za spätný nárok.
Krok 10: Uložte
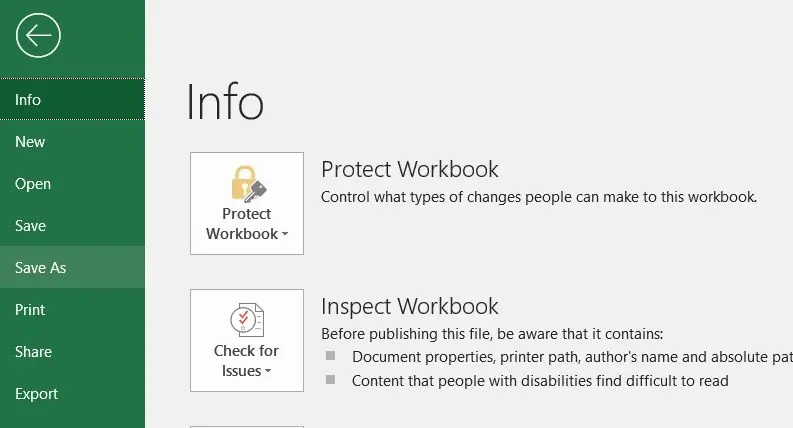
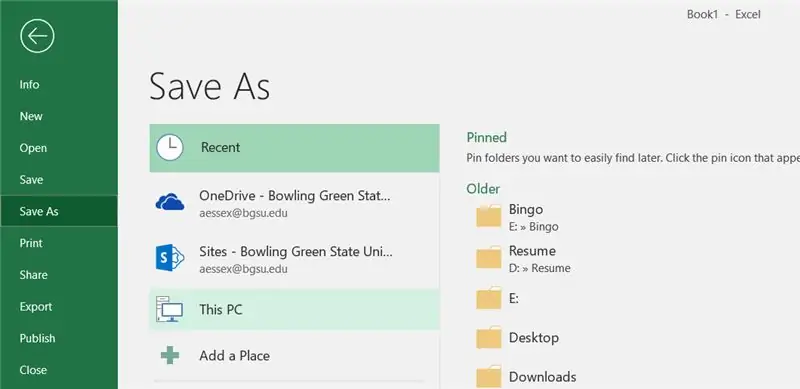
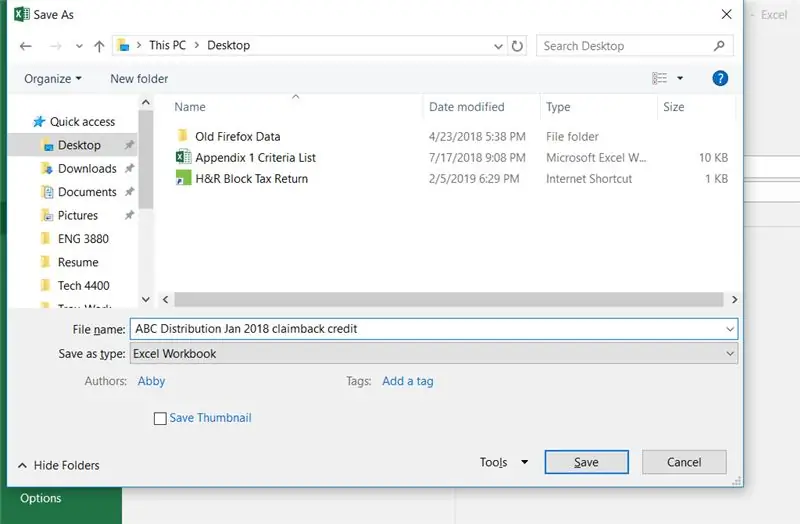
V ponuke Súbor vyberte položku Uložiť ako. Potom v ďalšej ponuke vyberte položku Tento počítač. Keď je pracovná plocha zvýraznená vľavo, zadajte názov súboru a kliknite na tlačidlo Uložiť.
Krok 11: E -mail a FILE
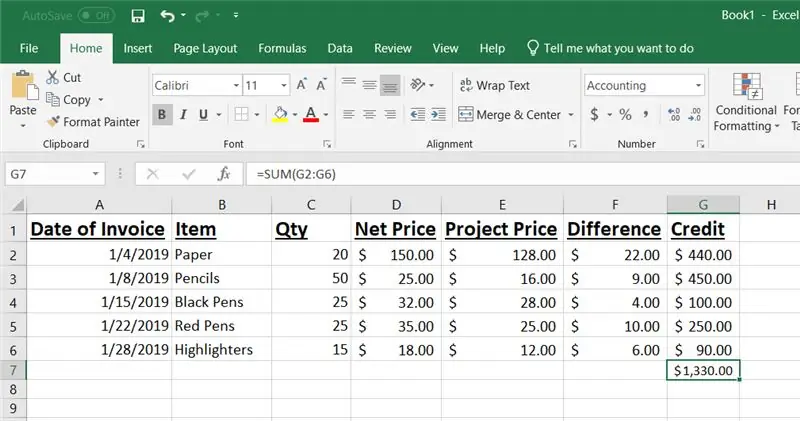
Posledným krokom je odoslanie dokumentu e -mailom na úverové oddelenie. Môžete tiež poslať kópiu zákazníkovi za jeho súbory.
Krok 12: Videonávod
Pozrite si toto video, v ktorom je krok za krokom zaznamenaný tento proces vrátenia kreditu.
Krok 13: Hotovo
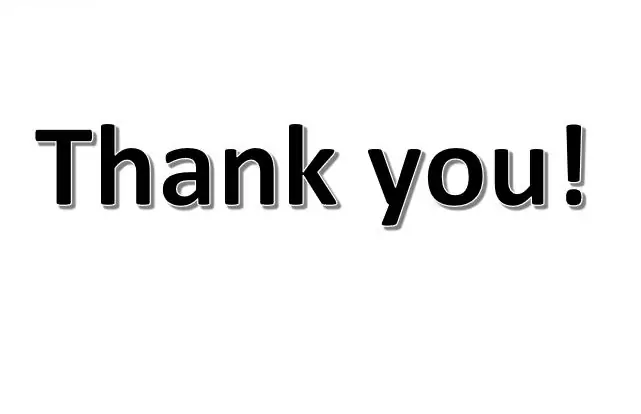
Ďakujeme, že ste si našli čas na tento návod, ako spracovať mesačné kredity na vrátenie peňazí. Dúfam, že poskytnuté údaje boli ľahko použiteľnými krokmi, ktoré budete môcť použiť v budúcnosti.
Odporúča:
Automatizovaný záverečný projekt EKG- BME 305 Extra kredit: 7 krokov

Automatizovaný záverečný projekt EKG-BME 305 Extra kredit: Elektrokardiogram (EKG alebo EKG) sa používa na meranie elektrických signálov produkovaných bijúcim srdcom a hrá veľkú úlohu v diagnostike a prognóze kardiovaskulárnych chorôb. Niektoré z informácií získaných z EKG zahŕňajú rytmus
Ako zabezpečiť, aby systém Windows 7 vyzeral ako Windows 95: 7 krokov

Ako vytvoriť systém Windows 7 tak, aby vyzeral ako Windows 95: Chcem vám ukázať, ako vytvoriť systém Windows 7 tak, aby vyzeral ako Windows 95 a zahrnoval som ďalší krok, aby vyzeral ako Windows 98 a je tiež pre ľudí, ktorí chcú vytvoriť svoj Windows 7. vyzerať ako Windows 98. Pre ľudí, ktorí chcú, aby Windows 7 vyzeral
Arduino ako ISP -- Napaľujte hexadecimálny súbor v AVR -- Poistka v AVR -- Arduino ako programátor: 10 krokov

Arduino ako ISP || Napaľujte hexadecimálny súbor v AVR || Poistka v AVR || Arduino ako programátor: ……………………… REGISTRÁCIA Na môj kanál YouTube pre ďalšie videá …….. Tento článok je všetko o arduino ako isp. Ak chcete nahrať hexadecimálny súbor alebo ak chcete nastaviť poistku v AVR, nemusíte kupovať programátor, môžete to urobiť
Visuino Ako používať tlačidlo ako vstup na ovládanie vecí ako LED: 6 krokov

Visuino Ako používať tlačidlo ako vstup na ovládanie vecí ako LED: V tomto návode sa naučíme, ako zapnúť a vypnúť LED diódu jednoduchým tlačidlom a Visuino. Pozrite si ukážkové video
Ako používať Wiimote ako počítačovú myš pomocou sviečok ako senzora !!: 3 kroky

Ako používať Wiimote ako počítačovú myš pomocou sviečok ako senzora !!: Táto príručka vám ukáže, ako prepojiť diaľkový ovládač Wii Remote (Wiimote) s počítačom a používať ho ako myš
