
Obsah:
- Zásoby
- Krok 1: Obvod dosky ovládača
- Krok 2: Obvodový panel
- Krok 3: Vytvorenie vlastnej dosky
- Krok 4: Kód riadiacej rady
- Krok 5: Testovanie dosky ovládača - 1
- Krok 6: Testovanie dosky ovládača - 2
- Krok 7: Testovanie dosky ovládača - pripojenie k sieti WiFI
- Krok 8: Testovanie dosky ovládača - Testovanie WiFi pomocou aplikácie
- Krok 9: Testovanie dosky ovládača - Testovanie WiFi pomocou tmelu
- Krok 10: LaserGRBL
- Krok 11: Zostavenie kresliacej zostavy
- Krok 12: Servo ramená a servo rohy
- Krok 13: Pripojenie ramena serva k servu a prvá kalibrácia
- Krok 14: Pripojenie kamery k zdvíhaciemu servu a kalibrácia
- Krok 15: Pripojenie serva k telu + základňa
- Krok 16: Presná kalibrácia
- Krok 17: Pero a spojovacie rameno
- Krok 18: Nastavenie výšky pera
- Krok 19: Zaistenie Tracey pri kreslení
- Krok 20: Videá
- Krok 21: Galéria
- Krok 22: Zoznam podporovaných G kódov
- Autor John Day [email protected].
- Public 2024-01-30 11:58.
- Naposledy zmenené 2025-01-23 15:05.


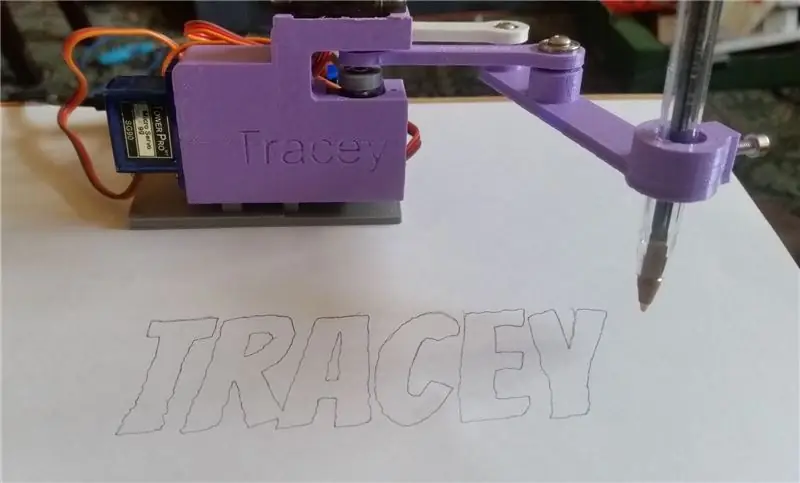
Tento návod je v procese prípravy - budeme tvrdo pracovať, aby bol projekt jednoduchší, ale počiatočné návrhy budú vyžadovať skúsenosti výrobcu, 3D tlač, montáž dielov, spájkovanie elektronických dielov, skúsenosti s Arduino IDE atď.
Veľmi by sme ocenili spätnú väzbu, pomoc pri zlepšení krokov a všetkých problémov, ktoré je možné opraviť.
Tracey je pantografový kresliaci stroj na báze serva.
Skladá sa z dvoch hlavných častí:
- Riadiaca doska
- Zostava kresliaceho mechanizmu.
Po správnej kalibrácii môže Tracey vytvárať pekné zábavné kresby, mierne roztrasené, ale taká je povaha použitých dielov.
Existujú rôzne zábavné konfigurácie, v ktorých je možné Tracey používať, niektoré sú uvedené nižšie:
- Kresby perom na papieri. - na tento režim sa zameriame v tomto návode
- Laserová kresba na drevo / plast - pomocou malých laserových modulov
- UV LED kresba na žiare v tmavej farbe.
- Kresba na Doodle Magna.
- Skenovanie objektov pomocou rôznych senzorov -infračervený tepelný senzor, svetelné senzory atď
- Pohybujúce sa objekty pre hry - experimentálne
Riadiaca rada:
Ovládač je založený na ESP8266: nízkonákladovom mikročipu Wi-Fi s plným zásobníkom TCP/IP a mikrokontrolérom
Špecifickým typom použitým pre tento projekt je WeMos D1 Mini, tento typ má pekný malý tvar - mohli by byť použité aj iné typy za predpokladu, že majú dostatok pinových výstupov.
Použitím ESP8266 môžeme komunikovať so strojom pomocou WiFi (Telnet) aj sériového rozhrania.
Tracey má interpret kódu Gcode a rozhranie GRBL, takže v čase písania tohto softvéru funguje nasledujúci softvér:
LaserGRBL - je to skvelá verzia softvéru s otvoreným zdrojovým kódom, Tracey pracuje s programami Telnet aj Serial. -Tracey predstiera, že je laserová rytec.
Stojan - webový rezbársky program, veľmi pekný. Nastavené na x vyrezávanie, x ovládač * -Tracey predstiera, že je rezbárka.
Universal Gcode Sender - open source odosielateľ GCode na báze Java. *
Existuje aj aplikácia pre Android s názvom Tracey App Beta, ktorá odosiela kresby cez WiFi -viac o tom neskôr.
*Chystá sa aj doska Tracey-Link na odosielanie sériových údajov z Easel a UGS do Tracey prostredníctvom telnetu.
Ak chcete napísať vlastné programy na prepojenie s Tracey, je to tiež veľmi jednoduché. Všetko o rozhraní je veľmi otvorené a budú vysvetlené všetky podrobnosti.
Zostava ťažného mechanizmu:
Fyzický kresliaci stroj sa skladá z počtu 3D tlačených dielov a troch mini serv, spolu s 3 mm ložiskami a skrutkami M3.
Dve servá slúžia na ťahanie a jedno slúži na zdvíhací mechanizmus.
Vyťahovacie serva by mali mať dobrú kvalitu, servo výťahu by nemalo - jeho rozlíšenie a presnosť nie sú dôležité a musí urobiť veľa práce.
Dali sme si veľa práce, aby boli 3D tlačené diely a montáž čo najjednoduchšie a mali by byť ľahko vytlačiteľné na akejkoľvek štandardnej 3D tlačiarni.
Poďakovanie:
Barton Dring - tento chlap je trochu šelma, pokiaľ ide o kresliace stroje a ovládače.
Jeho blog, ktorý sa týkal jeho klonu Line-us, mi predstavil túto myšlienku a bol veľmi nápomocný.
www.buildlog.net/blog/2017/02/a-line-us-clo…
A samozrejme, kde to všetko začalo: veľká Line-us
Je to skvelo vyzerajúci stroj, veľmi dobre navrhnutý a zdá sa, že je tu skvelá komunita.
www.line-us.com/
Zásoby
ESP8266
Kondenzátory: 1 X 470uf, 1 X 0,1uf
Rezistor: 1 x 100 ohmov
Tlačidlo
1 x LED dióda
3 x 3 mm skrutky M3 - dĺžka 8 mm. 2 x 3 mm skrutka M3 - 20 mm
2 x 9G servomotor MG90S
1 X mikro servomotor SG90 9G
Ložiská 3 mm x 10 mm x 4 mm X 3
Tracey - 3D diely
Krok 1: Obvod dosky ovládača
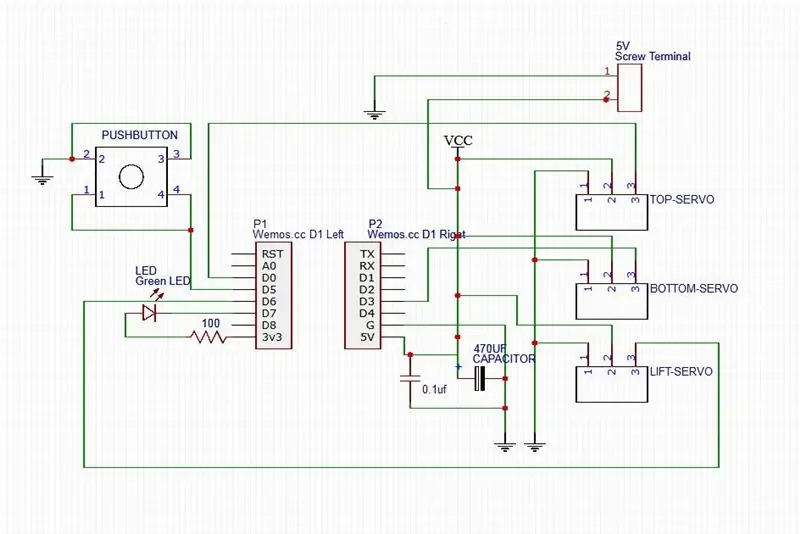
Prvým krokom by malo byť zostavenie riadiacej dosky a overenie, či všetko funguje.
Na úplne základné testovanie stačí nahrať kód na „surovú“dosku ESP8266.
Okruh vyššie je Tracey v najjednoduchšej konfigurácii.
Poznámka: 5V skrutkový terminál je, ak sa rozhodnete napájať dosku z externého zdroja, ak sa rozhodnete napájať dosku cez USB power banku, skrutkovaciu svorku môžete vynechať - viac o tom neskôr.
Krok 2: Obvodový panel
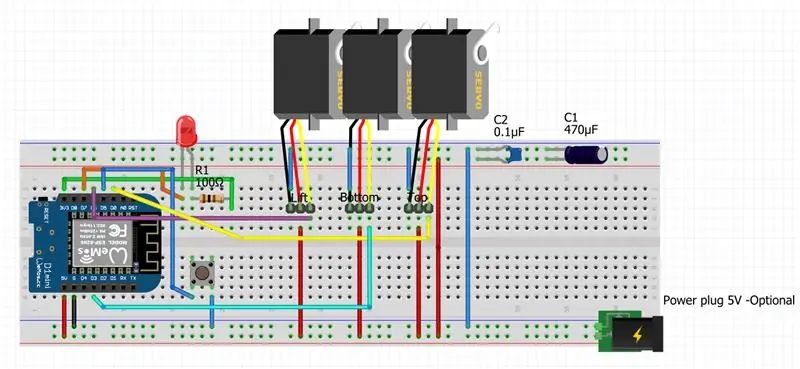
Obvod Breadboard so servami, napájací konektor je voliteľný.
Dôležitou poznámkou k napájaniu Tracey je, že s pripojenými servami je možné napájať zariadenie pomocou powerbanky USB, pretože zvyčajne môžu dodávať asi 1 ampér pri približne 5 V.
Pokúšanie sa napájať Tracey z portu USB 1.0 alebo USB 2.0 nebude fungovať spoľahlivo alebo vôbec a dokonca môže spôsobiť poškodenie portu USB -aj keď väčšina portov má súčasnú ochranu.
Napájanie z vyhradeného rozbočovača USB, ktorý môže dodávať 1 A na port, by malo fungovať OK.
Napájanie z portu USB 3.0 funguje v poriadku.
Krok 3: Vytvorenie vlastnej dosky


Obvod na chlebovej doske je vhodný na testovanie a zaistenie, aby všetko fungovalo, ale na vážne používanie budete potrebovať niečo odolnejšie.
Vytvorenie vlastnej dosky je dosť jednoduché, ak máte skúsenosti s spájkovaním, pretože obvod je veľmi jednoduchý.
Na vyššie uvedených fotografiách je niekoľko starých prototypových dosiek, ktoré som-nedobrovoľne-vyrobil na páskovej doske, ako vidíte, nie je toho veľa.
Tiež je zobrazená doska plošných spojov, ktorú som vyrobil. V prípade záujmu by som ich mohol distribuovať.
Krok 4: Kód riadiacej rady
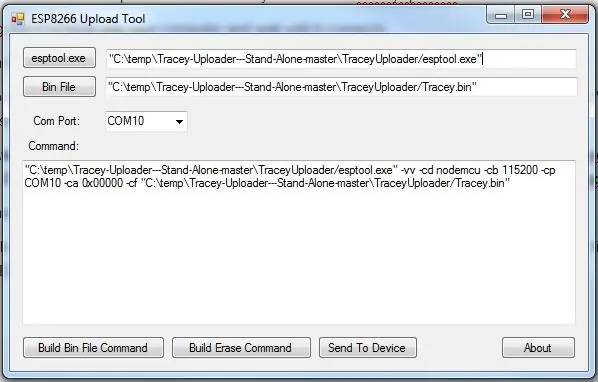
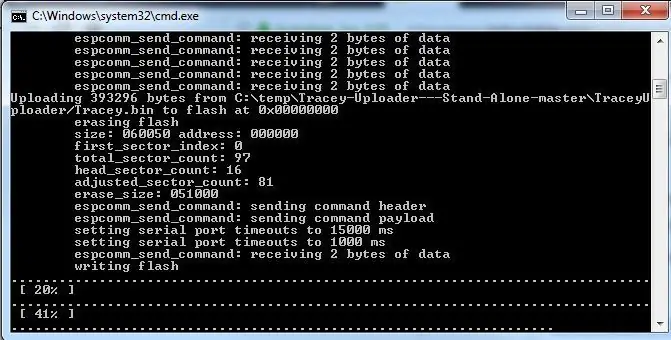
Poznámka: Predpokladá sa, že máte v počítači nainštalovaný správny ovládač USB pre dosku ESP8266.
Ak máte skúsenosti s Arduino IDE a predtým ste nahrali kód na svoju dosku ESP8266, potom by malo byť všetko v poriadku.
Kód je vo forme binového súboru, ktorý je nahraný na dosku pomocou esptoolu - procesu, ktorý sa používa na odoslanie kompilovaných binárnych súborov z Arduino IDE.
Je zahrnutý program iba pre Windows - so zdrojom - s názvom TraceyUploader, ktorý robí tento proces veľmi rýchlym a jednoduchým.
Prečo neuverejňujeme zdrojový kód C? Možno ho v budúcnosti vydáme, ale v súčasnosti je príliš veľký, zložitý a prechádza príliš mnohými zmenami a nahrávanie súboru bin je oveľa jednoduchší proces.
Pomocou nižšie uvedených odkazov si stiahnite binárny súbor a nástroj na načítanie z Githubu - pre oba zvoľte tlačidlo „Klonovať alebo stiahnuť“.
Binárny súbor
Nástroj na nahrávanie Tracey
Stiahnite obidva a rozbaľte. Umiestnite súbor Tracey.bin do priečinka TraceyUploader.
Pripojte ESP8266 k počítaču a počkajte, kým sa pripojí.
Spustite TraceyUploader.exe, cesty k súboru bin a esptoolu by mali byť správne.
Vyberte port COM, ku ktorému je váš ESP8266 pripojený, a kliknite na tlačidlo „Príkaz na vytvorenie súboru priečinka“, mali by ste získať niečo ako:
"C: / temp / Tracey-Uploader --- Stand-Alone-master / TraceyUploader/esptool.exe" -vv -cd nodemcu -cb 115200 -cp COM10 -ca 0x00000 -cf "C: / temp / Tracey-Uploader- --Stand-Alone-master / TraceyUploader/Tracey.bin"
v textovom poli.
Kliknite na tlačidlo „Odoslať do zariadenia“, malo by sa otvoriť príkazové okno a môžete vidieť, ako sa súbor bin nahráva do ESP8266.
Poznámka: pri odosielaní kódu pomocou portu USB 1.0 alebo USB 2.0 je potrebné odpojiť serva!
Zdá sa, že používanie napájaného rozbočovača USB alebo USB 3.0 funguje dobre.
Krok 5: Testovanie dosky ovládača - 1
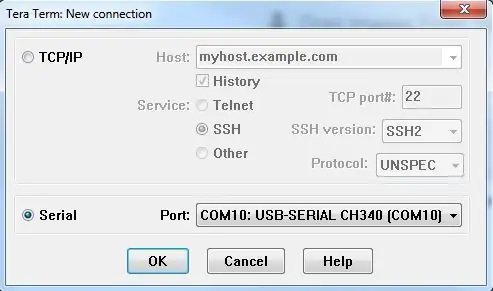
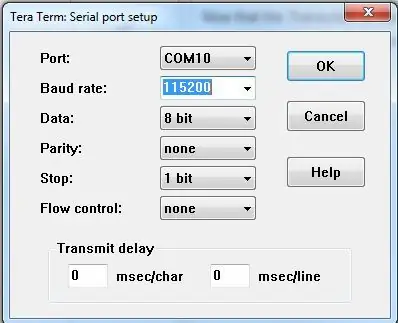
Teraz, keď je súbor Tracey.bin nahraný na vašu dosku - LED dióda by mala začať blikať asi po 15 - 20 sekundách, pomaly blikajúca LED znamená, že Tracey je v nečinnom režime a je pripravený na vstup.
Poznámka: Ak sa nechcete pripojiť pomocou sériového portu, môžete teraz prejsť na krok Pripojenie k WiFi, ale sériový port je vynikajúci na poskytovanie informácií a je obzvlášť užitočný, ak máte nejaké problémy.
K Tracey sa môžete ihneď pripojiť pomocou programu sériového terminálu, ako je napríklad Tera Term:
Termín Tera
Nainštalujte a zvoľte Sériové a vyberte svoj port -mali by ste to vedieť od posledného kroku.
Prejdite na sériové nastavenie a zvoľte 115200 baud rate.
Po vyššie uvedenom bude možno potrebné resetovať dosku.
Ak je všetko v poriadku, v nasledujúcom kroku by ste mali vidieť obrazovku:
Krok 6: Testovanie dosky ovládača - 2
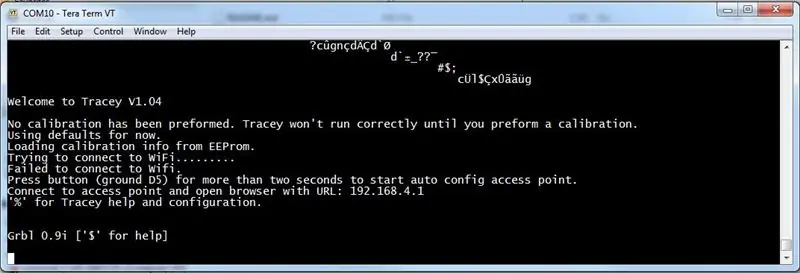
Hore je sériový výstup z Tracey pri prvom spustení.
Všimnete si dvoch vecí; Je to varovanie, že nebola vykonaná žiadna kalibrácia a že sa nepodarilo pripojiť k Wifi, obidvom týmto veciam sa budeme venovať v nasledujúcich krokoch.
Ak chcete, môžete zadať '%' a vstúpiť do pomocných a konfiguračných ponúk Tracey, je tam veľa informácií a sú vysvetlené všetky nastavenia.
Je dôležité poznamenať, že Tracey beží „na slepo“alebo „na otvorenú slučku“v tom zmysle, že od skutočného sveta neprijíma žiadne informácie o svojich kresliacich úlohách, iba pohybuje kresliacimi ramenami tam, kde je o tom informované, a týmto nakupuje odosielacie vstupy do svojho tri servá.
Pretože ak je to tak, bez akejkoľvek pripojenej kresliacej zostavy, Tracey môže stále dostávať výkresy z rôznych vyššie uvedených programov - môže to byť užitočné pre základné testovanie.
Tí, ktorí majú osciloskop a majú záujem, mohli počas odosielania výkresu monitorovať servo kolíky a sledovať meniace sa signály PWM.
Krok 7: Testovanie dosky ovládača - pripojenie k sieti WiFI
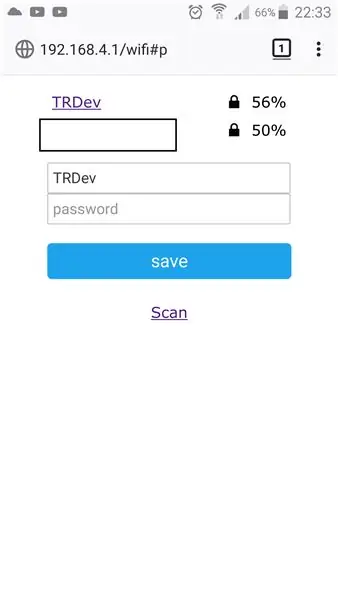
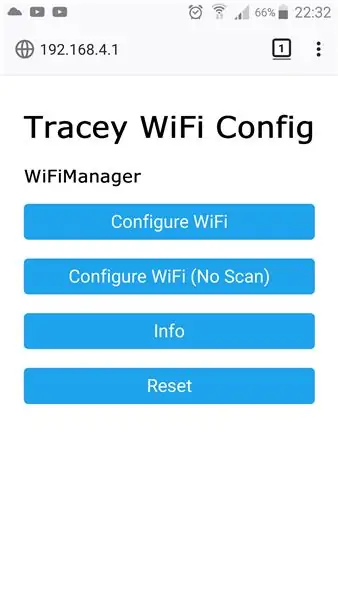
Poznámka: Ak neplánujete používať WiFi, môžete ho deaktivovať v ponuke pomocníka a konfigurácie pomocou programu terminálu v predchádzajúcom kroku. Zníži sa tým čas spustenia.
Tracey používa WiFiManager, knižnicu, ktorá nastavuje ESP v režime stanice a umožňuje zadanie poverení WiFi v jednoduchom webovom rozhraní.
Aby ste Tracey dostali do tohto režimu, musíte stlačiť tlačidlo (uzemnenie D5) na viac ako dve sekundy, LED dióda by mala dvakrát rýchlo zablikať.
V zozname zariadení WiFi by ste mali vidieť prístupový bod s názvom: „Tracey WiFi Config“.
Pripojte sa k prístupovému bodu a otvorte prehliadač s adresou URL: 192.168.4.1
Zadajte svoje poverenia WiFI pomocou webového rozhrania.
Akonáhle to urobíte, mali by ste reštartovať/resetovať riadiacu dosku, teraz by ste mali vidieť, že Tracey sa v termináli pripojil k WiFi a modré svetlo na ESP8266 by malo zostať rozsvietené.
Poznámka: Telefón alebo tablet je na to dobrý, zistili sme, že najspoľahlivejším je prehliadač Firefox.
Krok 8: Testovanie dosky ovládača - Testovanie WiFi pomocou aplikácie
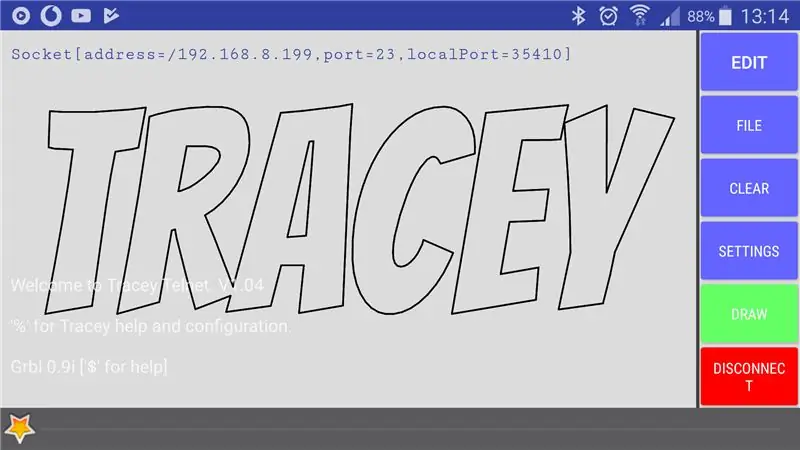
Teraz je WiFI nakonfigurované a Tracey je pripojená, urobíme pár testov.
Začneme tým najpriamejším a najľahším spôsobom pomocou aplikácie..
Aplikácia je v súčasnosti iba pre zariadenia s Androidom -ospravedlňujeme sa, ľudia z Apple -je možné ju nainštalovať tu:
Aplikácia Tracey Beta
Ako hovorí názov, je to v beta verzii, takže je stále na čom pracovať, funguje to však celkom dobre a je veľmi užitočné.
Spustite aplikáciu a ak všetko funguje, malo by sa v ľavom hornom rohu obrazovky zobraziť Služby nájdené: 1.
Stlačte tlačidlo pripojenia vpravo dole a mali by ste dostať ponuku so svojim zariadením Tracey a jeho IP adresou, vyberte ho
-názov vášho zariadenia je možné zmeniť v konfiguračnej ponuke, čo je užitočné, ak máte viac ako jedno zariadenie Tracey-.
Teraz by ste mali mať vľavo hore informácie o pripojení.
Kliknite na tlačidlo Nakresliť a vyberte položku Obrazovka pre Tracey, kresba na obrazovke sa teraz odošle na vašu dosku Tracey. LED dióda by mala blikať, keď prijíma rôzne kódy kreslenia.
O aplikácii je možné povedať oveľa viac, ale na testovacie účely to stačí.
Krok 9: Testovanie dosky ovládača - Testovanie WiFi pomocou tmelu
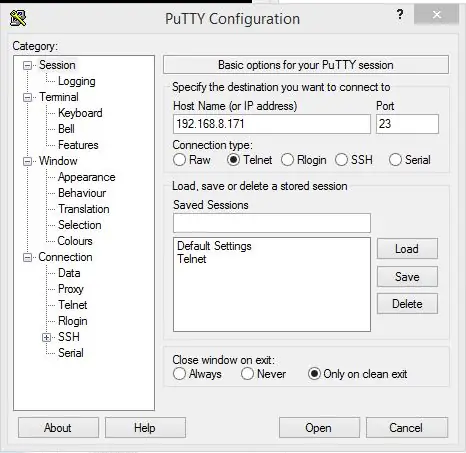
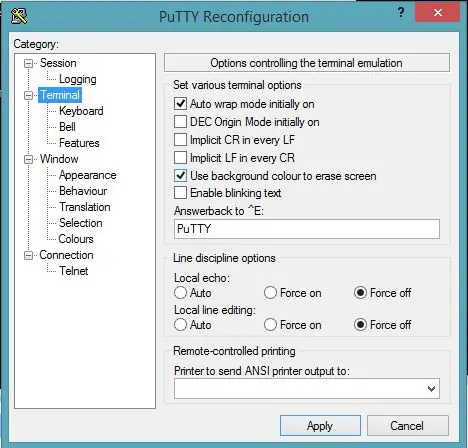
Na testovanie pripojenia WiFi pomocou klienta telnet môžete použiť Putty.
Stiahnuť tu:
Tmel
Na pripojenie k Putty budete potrebovať IP adresu vašej riadiacej dosky Tracey, nižšie nájdete niekoľko spôsobov, ako ju nájsť:
- V predchádzajúcom kroku použite aplikáciu Tracey.
- Na počítači so systémom Windows, ktorý je v rovnakej sieti WiFi ako Tracey, otvorte príkazový riadok a zadajte príkaz „ping Tracey.local“-Poznámka: Ak zmeníte názov ovládacieho panela Tracey, budete musieť namiesto Tracey použiť tento názov.
- Po spustení si pozrite výstup sériového terminálu
- Zistenie služby mDNS - podrobnosti o tom neskôr.
Keď máte IP adresu, zvoľte pre reláciu pripojenie telnet a zadajte IP adresu.
Kliknite na terminál a nastavte úpravu lokálnej ozveny a lokálnej linky na „Vynútiť vypnutie“.
Otvorte pripojenie a mala by sa vám zobraziť uvítacia obrazovka.
Stlačením '%' vstúpite do ponuky pomocníka a konfigurácie, rovnako ako pri sériovom pripojení; nastavenia je možné zmeniť a vykonať kalibráciu.
Krok 10: LaserGRBL
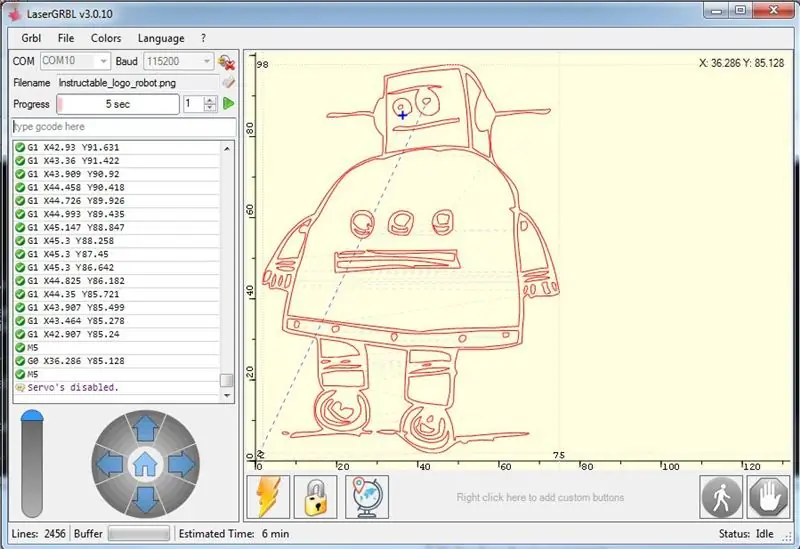
Nemôžem povedať dosť dobrých vecí o tomto programe, jeho otvorenom zdroji, má veľa funkcií a aktívne sa vyvíja.
LaserGRBL
Pripojí sa k Tracey pomocou sériového portu alebo Telnetu.
Pomocou rôznych techník je možné prevádzať obrázky do formátu Gcode a je možné ich priamo odosielať do Tracey alebo ich ukladať a odosielať pomocou aplikácie Tracey.
Je to skvelý spôsob, ako začať a veľmi sa odporúča.
Krok 11: Zostavenie kresliacej zostavy

Teraz, keď je ovládač zostavený a testovaný, pokračujte v budovaní zvyšku!
Ako bolo uvedené na začiatku, výkresová zostava sú väčšinou 3D diely spolu s ložiskami 3 x 3 mm a niekoľkými skrutkami M3.
Vytlačte všetky diely tu:
3D diely
Poznámka: Existujú aj iné zostavy, ktoré poskytujú o niečo lepší / čistejší výkon pera, tento bol vybraný, pretože sa ľahko tlačí a zostavuje.
Nasledujúce dva kroky sú najdôležitejšie z zostavenia.
Krok 12: Servo ramená a servo rohy




Poznámka: tento krok bude platiť pre obe ramená serva.
Toto je jeden z najviac importovaných krokov v zostave.
Odstrihnite servo klaksón, ako je znázornené na obrázkoch, uistite sa, že sa zmestí do ramena serva, možno budete musieť mierne zatrúbiť servo klaksón.
Čoskoro túto časť super prilepíte do ramena.
Je dôležité uistiť sa, že ostrihané rameno serva je v ramene rovné / nie je nevyhnutne zarovnané - ak nie, zostava ramena nebude mať rovnakú vzdialenosť od kresliacej oblasti pre všetky body, a to spôsobí, že sa pero nenasaje určitých oblastiach a je skutočnou bolesťou hlavy.
Našťastie som to vysvetlil dostatočne dobre, aby ste to pochopili, v zásade, keď vložíte servo do ramena, malo by byť vo výške - kolmo - na servo vo všetkých polohách.
Do otvoru na ramene serva naneste malé množstvo lepidla a vložte klaksón serva.
Trik, ako sa ubezpečiť, že je na úrovni, je rýchlo vložiť servo po nalepení a v prípade potreby ho upraviť.
Krok 13: Pripojenie ramena serva k servu a prvá kalibrácia

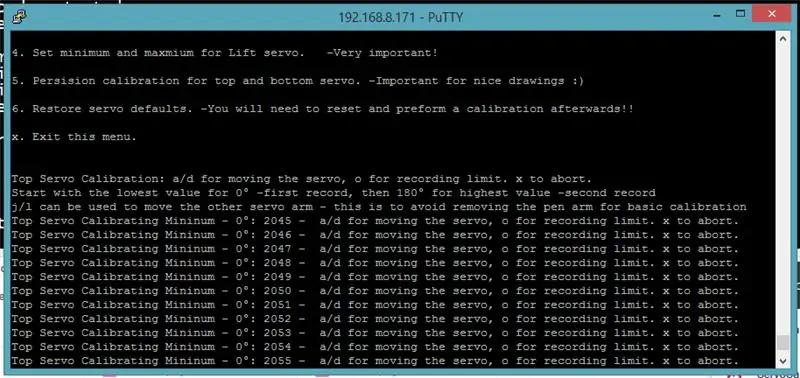
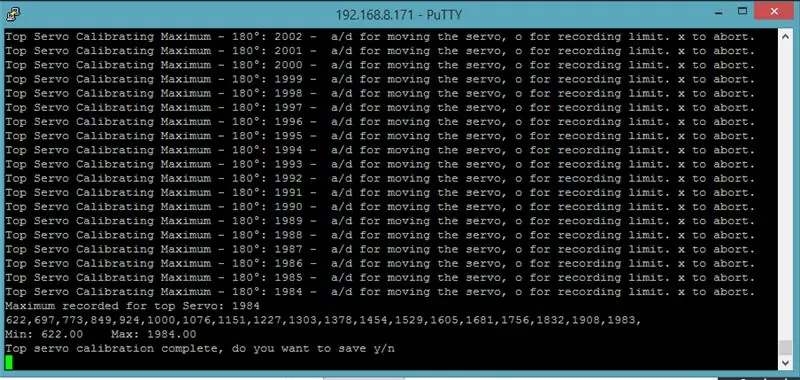
Poznámka: tento krok platí pre obe ramená serva, tento krok platí pre horné rameno serva. - dlhá ruka
Toto je ďalší veľmi dôležitý krok a bude zahŕňať prvý kalibračný proces.
Dobrá kalibrácia je kľúčom k dobrým kresbám. Existujú dva kalibračné kroky -prvá kalibrácia a neskôr presná kalibrácia.
Tento krok môžete vykonať pomocou pripojenia k sériovému portu (termín Tera) alebo pripojenia telnet (tmel).
Otvorte terminálové pripojenie k Tracey.
Stlačením '%' zadajte pomoc a konfiguráciu
Servo stlačte „4“
stlačením '3' spustíte najvyššiu kalibráciu serva
'a' a; d 'sa používajú na pohyb serva, pomocou' a 'sa dostanete na najnižšie číslo, kde sa servo stále pohybuje.
Vložte rameno serva a dajte ho čo najbližšie k 45 stupňom od tela -pozri obrázok vyššie.
Zuby na servo a klaksóne serva budú znamenať, že by ste to možno nedokázali dosiahnuť presne na 45 stupňov - pomocou „a“a „d“ho nastavte, kým nebude presne v správnom uhle - pomôže vám 45 stupňový štvorec veľmi tu.
Poznámka: minimum serva presne 45 stupňov je veľmi dôležité a trochu zložité, držte sa ho, kým nebudete spokojní, že je to správny uhol.
Hodnotu zaznamenajte stlačením 'o'.
Teraz stlačte „d“, kým servo nedosiahne maximum a neprestane sa pohybovať, v ideálnom prípade by to bolo o 180 stupňov od minima, ale ak nie, nebojte sa, stlačením „o“nahrajte.
Teraz by ste mali vidieť pole kalibračných hodnôt a minimum a maximum, uložte stlačením „y“.
Servo je teraz kalibrované ramenom serva, zasuňte zaisťovaciu skrutku.
Dobrá práca, toto je pravdepodobne najťažší krok. zopakujte kroky pre spodné rameno -malé servo.
Poznámka: Zdá sa, že ide o chybu, kde sa po každom kroku kalibrácie serva nepohnú približne 40 sekúnd, keď prejdete na ďalšiu kalibráciu - pri každej kalibrácii budete možno musieť resetovať ovládač - táto chyba je na zozname a bude čoskoro vyriešený.
Aktualizácia: Toto bolo vylepšené vo verzii V1.05, myslel som si, že je preč, ale pri jednom teste sa znova objavil. Spätná väzba od ľudí, ktorí sa stretnú s touto chybou, by bola vítaná, je to veľmi zvláštna chyba.
Krok 14: Pripojenie kamery k zdvíhaciemu servu a kalibrácia


Tentoraz je potrebné odstrániť všetky diely zo serva, okrem valca - v budúcnosti to bude zjednodušené.
Orezajte čo najviac a hrubé kúsky odložte - viď obrázok vyššie.
Prilepte valec do vačky - tento krok nevyžaduje, aby ste boli opatrní pri vyrovnávaní ako v predchádzajúcich krokoch.
Kalibrácia v kroku je tiež oveľa jednoduchšia:
Prejdite na kalibráciu serva výťahu na termináli -mali by ste to urobiť z predchádzajúcich krokov.
Stlačením „a“sa dostanete na nízku hodnotu, kde sa servo stále pohybuje.
Pripojte servo kameru k servu tak, aby nos vačky smeroval priamo von zo servo -pozri fotografiu.
Na zaznamenanie polohy stlačte tlačidlo „o“.
Stláčajte 'd', kým nie je nos vačky 90 stupňov alebo viac voči telu serva.
Uložte stlačením „o“a „y“.
To je pre servo výťahu všetko, dúfajme, že to dopadlo dobre, tento krok je veľmi zhovievavý.
Krok 15: Pripojenie serva k telu + základňa


Z vyššie uvedeného obrázku by malo byť zrejmé, kde sú servá pripevnené.
Skrutky so širokým závitom, ktoré sa dodávajú so servom, by mali byť zaskrutkované do otvoru pred rukou, aby sa vytvorili závity - niekedy trochu tvrdé.
Pripojte serva k telu.
Základňu pripevnite k telu pomocou skrutky M3, ktorá je rovná alebo dlhšia ako 20 mm
Ide o trik: najskôr zaskrutkovať skrutku do tela a potom skrutkovať, až kým sa nezačne kĺzať - viem to trochu škaredo - vďaka tomu sa telo bude na skrutke pohybovať jednoduchšie.
Akonáhle sú telo a základňa spojené, pokračujte v práci, telo by malo ľahko spadnúť a byť v sediacej polohe pevné.
Poznámka: na tento účel by mala byť vačka servo zdvihu 90 stupňov alebo viac od serva. - nos by mal smerovať von alebo hore.
Krok 16: Presná kalibrácia


Toto je druhá a posledná kalibrácia, platí len pre horné a spodné servá.
Je to veľmi dôležité a pomôže to pri najlepších výkresoch z vašich serv.
Pomocou terminálu vstúpte do ponuky pomocníka a konfigurácie.
Stlačením '4' vstúpte do ponuky servo.
Stlačením '5' zadajte presnú kalibráciu.
Tu používané klávesy sú a/d na pohyb krátkym ramenom a j/l na pohyb dlhým ramenom.
Opatrne pohybujte malou rukou, kým nebude presne 90 stupňov vľavo od tela, a dlhá ruka smeruje priamo hore.
Hodnotu zaznamenajte stlačením 'o'.
Používajte rovnaké klávesy, ale tentokrát by dlhé rameno malo byť 90 stupňov priamo od tela a krátke rameno by malo byť vzpriamené.
Zaznamenajte hodnotu stlačením „o“a uložením zvoľte „y“.
Krok 17: Pero a spojovacie rameno


Teraz, keď bola vykonaná všetka kalibrácia, je načase pridať perá a spojovacie ramená.
Poznámka k 3 mm ložiskám- na tieto by ste nemali ísť príliš lacno, pretože tie skutočne lacné budú mať príliš veľa sklonu / vôle.
Dve z ložísk by mali byť zasunuté do spojovacieho ramena zatlačením, mali by tesne priliehať.
Jeden by mal byť vložený do dlhého ramena serva.
3 x 3 mm skrutky M3 - dlhé 8 mm.
1 x 3 mm skrutka M3 - 20 mm dlhá - na uzamknutie pera
Zostavte podľa obrázka.
Po úplnom zostavení pošlite niekoľko výkresov bez priloženého pera, aby ste sa presvedčili, že všetko funguje tak, ako má.
Poznámka: ak je ložisko v ramenách príliš voľné, môžete skúsiť trochu lepidla, aby ste ich lepšie zaistili - nedostaňte lepidlo na vnútorné fungovanie ložísk.
Krok 18: Nastavenie výšky pera

Pero môžete prepínať nahor a nadol stlačením tlačidla -na menej ako 2 sekundy.
Je dôležité dostať pero do dobrej výšky, aby príliš neťahalo a nie príliš vysoko, aby neťahalo.
Otočná stavba tela tu pomáha, pretože ak je pero príliš nízko, telo sa bude otáčať a nebude príliš namáhať paže.
Krok 19: Zaistenie Tracey pri kreslení
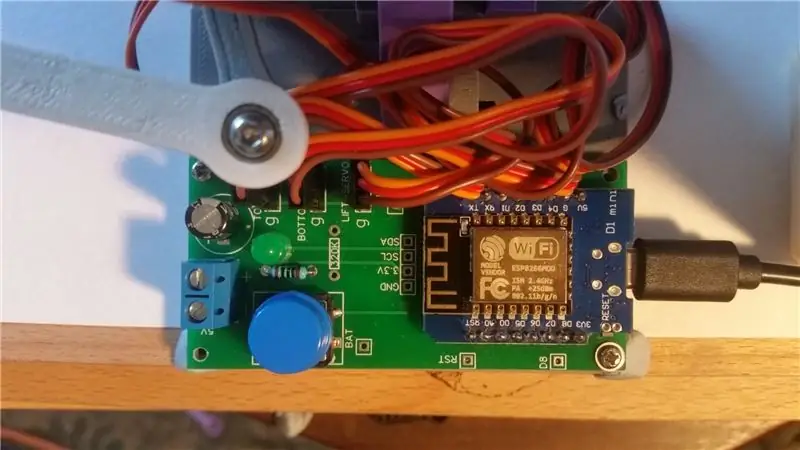
V súčasnej dobe je dobrý spôsob, ako zaistiť Tracey pri kreslení, dva malé kúsky modrej lepenky.
Papier sa tak dá ľahko vymeniť.
Viď obrázok vyššie.
Krok 20: Videá




Niektoré videá s kresbou Tracey v rôznych režimoch.
Krok 21: Galéria
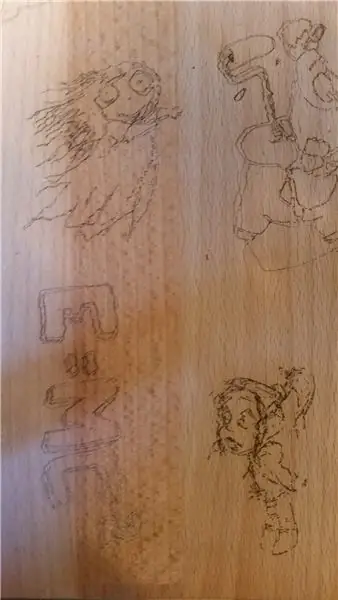

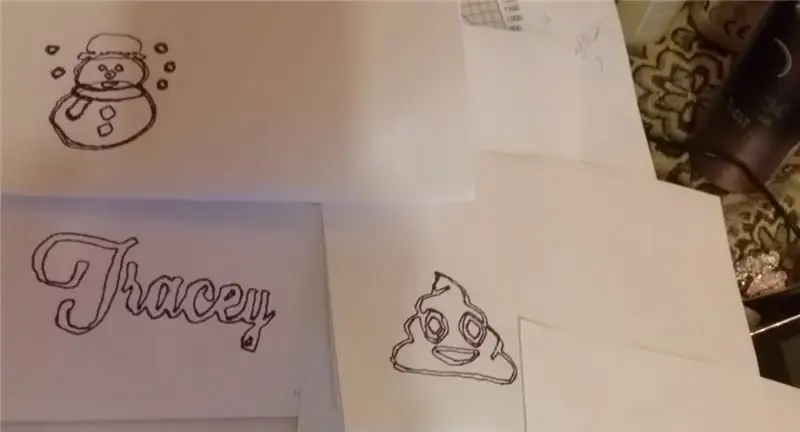
Niektoré kresby - čokoľvek na dreve sa robí laserom.
Krok 22: Zoznam podporovaných G kódov
G0 X50,5 Y14,7 Z0 - pohyb do polohy 50,5, 14,7 nie v priamke s perom hore.
G1 X55,4 Y17,7 Z -0,5 - presunúť do polohy 55,4, 17,7 v priamke s perom nadol.
G4 P2000 - Výdrž - príklad čaká 2 000 milisekúnd
G20 - nastavte jednotky na palce
G21 - nastaviť jednotky na milimetre - toto je predvolené nastavenie
G28 - presuňte sa do základnej polohy (0, 0)
M3 - Pero dole, keď nie je povolený laserový zdvih, nastaví sa D8 na vysokú hodnotu
M4 - Pero dole, keď nie je povolený laserový zdvih, nastaví sa D8 na vysokú hodnotu
M5 - Pen Up, keď nie je povolený laserový zdvih, nastaví sa D8 na nízku hodnotu
M105 - Nahláste napätie batérie
M117 P10 - Nastavte body interpolácie pre lineárne kreslenie, 0 je Auto, hrajte sa s týmto na vlastné riziko!
M121 P10 - Nastaviť rýchlosť ťahania, 12 je predvolená, 0 je najrýchlejšia možná, toto je možné nastaviť aj v ponuke Tracey. -hodnota sa neuloží.
M122 P10 - Nastaviť rýchlosť pohybu, 7 je predvolená, 0 je najrýchlejšia možná, toto je možné nastaviť aj v ponuke Tracey. -hodnota sa neuloží.
M142 -prepínač laseru bez zdvihu, keď je zapnutý, telo nevytvorí zdvih pera, ale namiesto toho povolí/zakáže D8. Stav sa neuloží pri reštarte, aby ste tento stav uložili, nastavte ho v ponuke konfigurácie Gcode.
Odporúča:
Ako som si vyrobil vlastný boxovací stroj?: 11 krokov (s obrázkami)

How I Made My Own Boxing Machine ?: Za týmto projektom nie je žiadny úžasný príbeh - vždy sa mi páčili boxovacie stroje, ktoré boli umiestnené na rôznych obľúbených miestach. Rozhodol som sa postaviť ten svoj
Rôzny zbytočný stroj: 6 krokov (s obrázkami)

Rôzny zbytočný stroj: S toľkými zbytočnými strojmi v okolí som sa pokúsil vytvoriť taký, ktorý je trochu iný. Namiesto toho, aby mechanizmus prepínal prepínač, tento stroj jednoducho otočí prepínač o 180 stupňov. V tomto projekte som použil Nema 17 steppermotor, ktorý
Zbytočný stroj 555: 8 krokov (s obrázkami)

Zbytočný stroj 555: Takmer každý projekt, ktorý som v živote urobil, používa arduino alebo len atmegas, ale na poslednej lekcii elektroniky v mojej škole som našiel malý integrovaný obvod s názvom 555. Už som o tom počul, ale myslel som si, že mikrokontroléry sú lepšie. Čítam
Ultrazvukový levitačný stroj využívajúci ARDUINO: 8 krokov (s obrázkami)

Ultrazvukový levitačný stroj využívajúci ARDUINO: Je veľmi zaujímavé vidieť niečo, čo pláva vo vzduchu alebo vo voľnom priestore, ako mimozemské vesmírne lode. presne o tom je antigravitačný projekt. Objekt (v podstate malý kúsok papiera alebo termocol) je umiestnený medzi dva ultrazvukové trans
Smokin ' - diaľkovo ovládaný dymový stroj za lacné: 5 krokov (s obrázkami)

Smokin ' - diaľkovo ovládaný dymový stroj za lacné: Toto je krátky návod, ako vytvoriť relatívne malý, diaľkovo ovládateľný, lacný a zábavný malý dymový stroj, ktorý je možné použiť na žartovanie priateľov, kúzelné triky, testovanie prúdenia vzduchu alebo čohokoľvek iného. vaše srdce túži. Vyhlásenie: Táto zostava obsahuje
