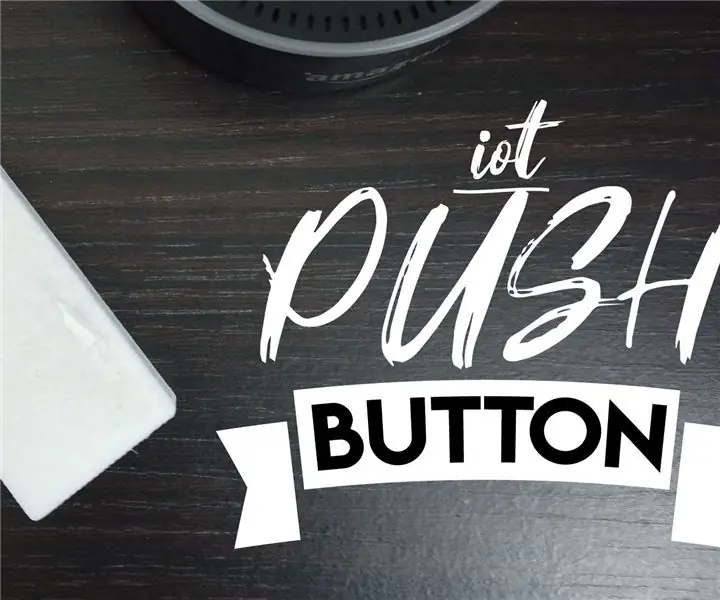
Obsah:
2025 Autor: John Day | [email protected]. Naposledy zmenené: 2025-01-23 15:05
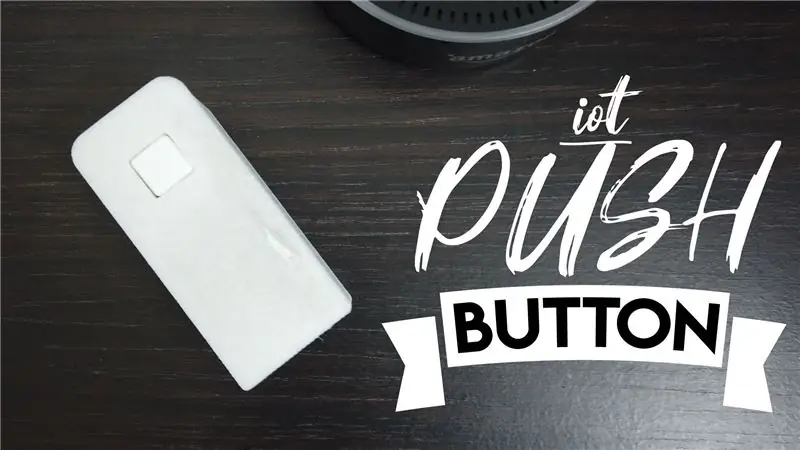
Vytvoril som tlačidlo IoT (Myslite na tie veci Amazon Dash), ktoré môžete použiť na odosielanie upozornení do telefónu (napríklad na doplnenie nápoja, keď napríklad relaxujete v záhrade). Prostredníctvom IFTTT sa dá ľahko znova nakonfigurovať na interakciu s mnohými ďalšími zariadeniami a inteligentnými domácimi spotrebičmi.
Tento projekt používa mikroovladač D1 Mini a mal by fungovať niekoľko mesiacov na jednu batériu pomocou funkcie hlbokého spánku. Na dokončenie projektu sa používa kryt pre 3D tlač.
Budete potrebovať:
D1 Mini (https://www.banggood.com/custlink/3v33H1lji3)
3.7 Li-ion batéria 14500 (https://www.banggood.com/custlink/Gv3vPToo9Y)
Držiak batérie v štýle AA (https://www.banggood.com/custlink/DKvDHTOOIt)
Tlačidlo a kryt (https://www.banggood.com/custlink/3KvDFuajZC)
Kryt na 3D tlač Niektoré krátke drôty a lepiaca pištoľ na opravu
Ďalšie podrobnosti a ďalšie podobné projekty nájdete na mojej webovej stránke https://www.cabuu.com. Zvážte tiež prihlásenie sa na odber môjho kanála YouTube. Ďalšie podrobnosti nájdete aj na webeiverse.
Zásoby
Krok 1: Zostavenie obvodu
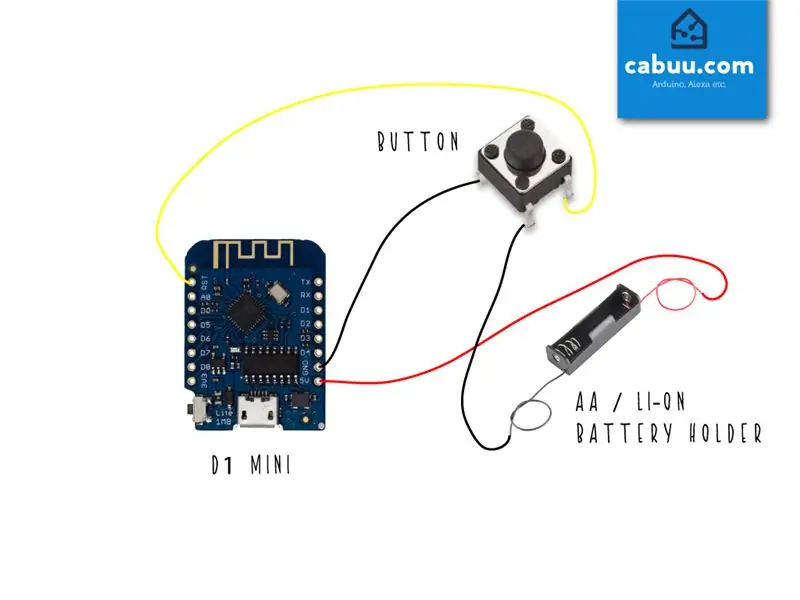
Spojenie obvodu je veľmi jednoduché. Na pripojenie všetkých komponentov jednoducho použite niekoľko krátkych úsekov drôtu, ako je znázornené na schéme, pričom si dávajte pozor na bežné kolíky na tlačidle (ak si nie ste istí, potvrďte to pomocou multimetra)..
D1 mini prejde do režimu hlbokého spánku po stlačení oznámenia. V závislosti od použitia by batéria mala vydržať mnoho mesiacov. Po jeho vybití bude potrebné ho vybrať a nabiť/vymeniť.
Krok 2: Zostavte ho v kryte

Stiahnite si a vytlačte puzdro na 3D tlač. Bez toho sa zaobídete, ale ak máte prístup k tlačiarni, bude určite vyzerať elegantnejšie.
Vložte batériu do držiaka a zmontujte súčasti v kryte, pomocou horúceho lepidla držte všetko na svojom mieste. Veko by malo samo držať pevne, ale pre istotu môžete pridať malé množstvo lepidla.
Krok 3: Nastavenie upozornení prostredníctvom IFTTT
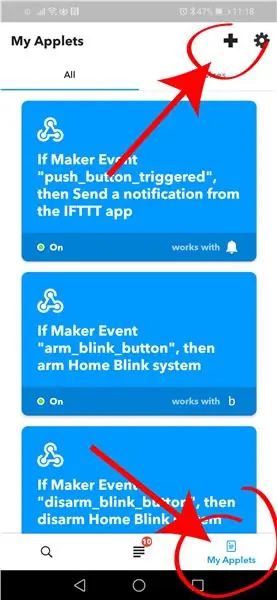
Oznámenia budú doručené prostredníctvom aplikácie IFTT. Ak ho ešte nemáte, stiahnite si ho do telefónu, je k dispozícii v službách Google Play (https://play.google.com/store/apps/details?id=com.ifttt.ifttt&hl=en_GB) a Apple App Store (https://apps.apple.com/gb/app/ifttt/id660944635).
Vytvorte si účet a v aplikácii nakonfigurujte nový applet. Pre funkciu IF zvoľte ako spúšťaciu službu Webhooks, nastavte názov udalosti webovej požiadavky na push_button_pressed. Pre túto funkciu zvoľte ako službu akcií oznámenia. Napíšte vlastnú správu, t.j. „Viac nápojov v záhrade, prosím“.
V ďalšej časti budete potrebovať svoj jedinečný kľúč IFTT, ku ktorému sa dostanete z aplikácie tak, že prejdete na kartu služieb v sekcii Moje aplety, nájdete službu Webhooks a kliknete na položku Dokumentácia. Skopírujte svoj jedinečný kľúč pripravený na vloženie do kódu Arduino v ďalšej časti.
Krok 4: Konfigurujte a nahrajte kód Arduino
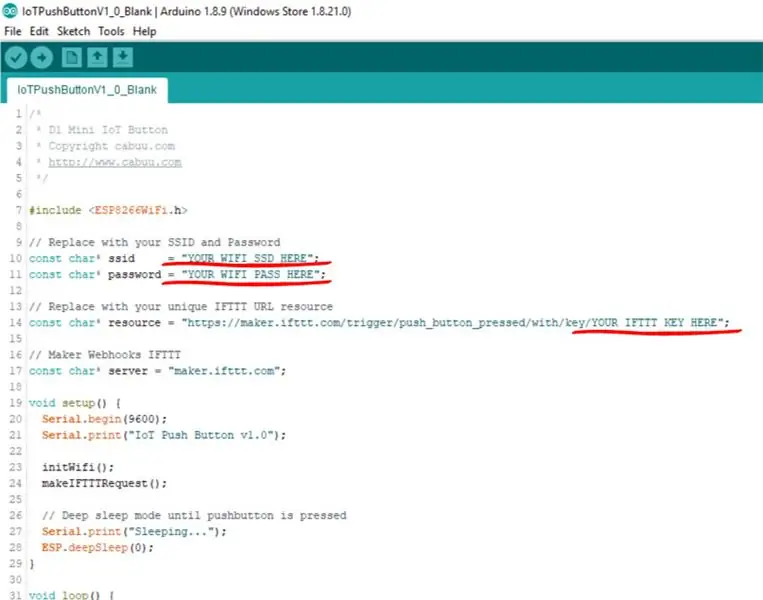
Stiahnite si skicu Arduino a otvorte ju v Arduino IDE. Zaistite, aby boli nainštalované knižnice ESP8266Wifi. Aktualizujte náčrt svojim vlastným WiFi SSID, heslom a kľúčom IFTTT získaným v predchádzajúcej časti.
Zaistite, aby bol v ponuke nástrojov vybratý fotoaparát D1 mini, a pomocou mikro USB pripojte tlačidlo k počítaču. Zostavte a nahrajte náčrt.
Krok 5: Test

Stlačte tlačidlo a skicu vyskúšajte. Pripojenie k sieti Wi-Fi a odoslanie upozornenia by malo zariadeniu trvať približne 5-10 sekúnd. Ak sa stretnete s akýmikoľvek problémami, znova pripojte mikro USB kábel a skúste diagnostikovať pomocou sériového monitora, ku ktorému máte prístup v rámci Arduino IDE.
Krok 6: Prekonfigurujte
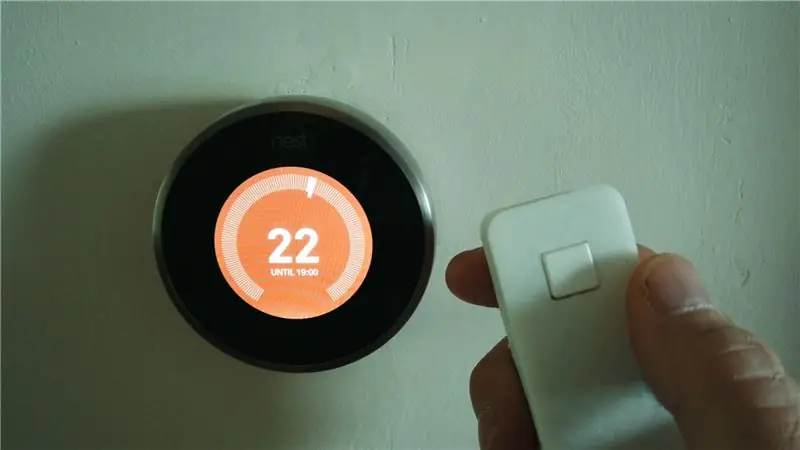
Svoje nové tlačidlo môžete jednoducho prekonfigurovať tak, aby ste mohli ovládať celý rad inteligentných zariadení, ako je ústredné kúrenie, osvetlenie a ďalšie. Oddýchnite si vo svojej záhrade a nechajte, aby všetko ostatné fungovalo za vás! Zabavte sa…
Odporúča:
Otočné tlačidlo kodéra: 6 krokov

Tlačidlo rotačného enkodéra: Toto je otočné diaľkové ovládanie založené na rotačnom kodéri. Má nasledujúce vlastnosti. Batéria pracuje s veľmi nízkym odberom prúdu, keď je aktivovaná. Automatická aktivácia pri otočení ovládača. Automatický spánok po období nečinnosti. Konfigurovať
Nožne ovládané tlačidlo Push to Talk: 5 krokov

Nožne ovládané tlačidlo Push to Talk: Takto som vyrobil tlačidlo Push to Talk, ktoré môžete používať s nohami
Stlačte tlačidlo); // Hra Arduino LCD: 5 krokov (s obrázkami)

Stlačte tlačidlo); // Hra Arduino LCD: Nedávno som v skautoch pracoval na odznaku zásluhy o Game Design. Pre jednu z požiadaviek som postavil túto hru pomocou Arduina, ktoré je založené na hre LED Rocker Game. Cieľom hry je získať čo najväčší počet bodov. Na začiatku t
Sklenené dotykové tlačidlo IoT: 10 krokov

Sklenené dotykové tlačidlo IoT: V ten deň som mal v obchode položený kus skla ITO a premýšľal som o jeho vhodnom použití. ITO, oxid cínu a india, sklo sa bežne nachádza v displejoch z tekutých kryštálov, solárnych článkoch, oknách kokpitu lietadla atď. Rozdiel v
Tlačidlo IoT, ktoré ovláda vašu aplikáciu: 6 krokov

Tlačidlo IoT, ktoré ovláda vašu aplikáciu: Jedna z vecí, ktoré sa mi na mikrokontroléroch najviac páčia, je možnosť použiť ich ako vstupné zariadenie, napríklad Arduino Micro je možné použiť ako HID (zariadenie s ľudským rozhraním), čo znamená, že s určitým kódovaním a viete, ako by ste si mohli vytvoriť vlastnú klávesnicu
