
Obsah:
2025 Autor: John Day | [email protected]. Naposledy zmenené: 2025-01-23 15:05

Používanie softvéru na digitálne vyšívanie sa môže na prvý pohľad zdať zastrašujúce a frustrujúce, ale s trochou praxe a trpezlivosti a tohto SUPER šikovného sprievodcu z vás čoskoro bude majster. Táto príručka sa zameria na používanie softvéru SewArt Embroidery Digitizer, pretože je nákladovo efektívny, robustný a funguje s niekoľkými rôznymi šijacími strojmi. Tento softvér je vytvorený na vytváranie rastrových súborov obrázkov (-j.webp
Krok 1: Navrhovanie pre Sewart


Prvým krokom je dizajn.
- Aj keď v programe SewArt existuje niekoľko nástrojov na tvarovanie a vytváranie čiar, dôrazne sa odporúča, aby ste tu v skutočnosti NEVYTVÁRALI dizajn. Na vytvorenie návrhu odporúčam použiť návrhový program, ako je Inkscape (bezplatný) alebo Adobe Illustrator (pravdepodobne bezplatný v miestnom makerspace/knižnici).
- Ak máte záujem dozvedieť sa viac o bodoch dobrého dizajnu v záplate, pozrite si sprievodcu opravami. Alebo ak vám navrhovanie na vlastnú päsť ešte nevyhovuje, dôrazne odporúčam hľadať jednoduchý tvar, ktorý by ste mohli vyskúšať na Nounproject.com, alebo do svojho online vyhľadávania zahrnúť slová „jednoduchá ilustrácia“.
- Okrem toho musíte svoj návrh uložiť ako-j.webp" />
- Nakoniec pri importovaní svojho návrhu do Sewartu skontrolujte veľkosť. Pokiaľ ide o šijací stroj môjho brata, ak sa pokúsim odoslať súbor s kreslenou doskou väčšou ako je obruč, návrh sa neodošle. Ušetrite si bolesť hlavy a uistite sa, že váš návrh má TERAZ správnu veľkosť. Mám prístup k dvom strojom, Brother PE-770 a Brother SE-400. Ak používate PE-770, uistite sa, že plátno nie je väčšie ako 5 x 7. Ak používate PE-400, uistite sa, že dizajn nie je väčší ako 4x6. Ak ste ako ja a chcete byť obzvlášť v bezpečí, zostúpte odtiaľto!
- Pri exporte svojho návrhu nastavte čo najvyššie rozlíšenie alebo kvalitu. V priloženom obrázku je baňa nastavená na (300 ppi)
Krok 2: Spracovanie vášho návrhu v Sewarte



Ďalej otvoríte SewArt a otvoríte súbor s návrhom.jpg/.png. Akonáhle sa váš súbor otvorí, budete ho musieť spracovať.
- Spracovanie zahŕňa zníženie počtu farieb nachádzajúcich sa v dizajne. Urobil som prehľad všetkých nástrojov, ktoré sú k dispozícii v programe Sewart, a aké sú ich použitia (pozri priložený obrázok).
-
Existujú 4 nástroje, ktoré môžete použiť na zníženie počtu farieb; Sprievodca obrázkom, Zlúčenie farieb, Redukcia farieb a Posterizácia.
- Image Wizard: umožňuje postupne znižovať počet farieb na obrázku. Tento nástroj je možné použiť iba raz! Má 4 kroky, ktorými vás prevedie. Najlepšou vlastnosťou tohto nástroja je, že pred pokračovaním k ďalšiemu kroku zobrazuje ukážku. Pomôže vám to chrániť váš návrh pred prílišným znehodnotením.
- Zlúčiť farby: zobrazuje rozpis VŠETKÝCH farieb, ktoré vidí v dizajne. Umožňuje vám zlúčiť podobné farby dohromady alebo odstrániť škvrny z jednotlivých skupín farieb (odstránenie škvŕn z vášho návrhu môže pomôcť odstrániť určité rozmazanie).
- Redukcia farieb: znižuje počet výrazných farieb.
- Posterizácia: eliminuje jemné prechody farieb
- Vo všeobecnosti budete chcieť použiť Image Wizard na zníženie počtu pod 15 farieb a potom pomocou položky Zlúčiť farby dosiahnete presný dizajn.
- Ak sa ponáhľate, môžete použiť funkciu Redukcia farieb na úplné zníženie na požadovaný počet, ale upozorňujeme, že tento program často zásadne znižuje kvalitu dizajnu.
- Všeobecne platí, že SewArt funguje najlepšie, keď začnete s jednoduchým dizajnom a pomaly budete počas spracovania robiť iba malé „skoky“v počte farieb.
- Ako poslednú kontrolu sa pozrite do položky Zlúčiť farby, aby ste videli presný počet farieb vo vašom návrhu.
Tip: Ak pracujete s textom alebo čiarovou kresbou, možno budete chcieť použiť nástroj s názvom „Previesť na prepracovanie“, ktorý vystopuje váš návrh a vytvorí jednoduchú verziu riadku, ktorú budete môcť zošiť. Tento nástroj nebude fungovať pri viacfarebných prevedeniach.
Krok 3: Šitie v Sewart



Keď ste spokojní so spracovaním obrázka, ste pripravení šiť.
- Šijací nástroj vyzerá ako malý šijací stroj. Na ušitie náplasti sú skutočne dve možnosti.
- Buď pomocou „automatického šitia“, ktoré spojí každú farbu oddelene pomocou výplne. Alebo pomocou vyberača stehov a kliknutím na každú farbu vyberte steh, ktorý pre ňu chcete použiť.
- Ak ste prvým používateľom, dôrazne vám odporúčam použiť „automatický steh“. Program odvádza skutočne dobrú prácu pri vytváraní profilu stehu, ktorý je zjednodušený a efektívny. Pri šití začne vidieť, ako sa lišta na pravej strane zaplní každou skupinou stehov. To je dôvod, prečo ste museli spracovať obrázok a znížiť počet farieb. Ak ste to nemali, program sa uzamkne a pri pokuse o vytvorenie skupiny stehov pre 255 farieb.
- Keď stehy skončia, kliknite na tlačidlo „Ok“v pravom hornom rohu. Zobrazí sa okno, ktoré vás vyzve, aby ste najskôr uložili kópiu návrhu ako súbor „TIFF“a potom ako súbor digitálnej výšivky. Nezabudnite vybrať. PES pre Brother.
- Nakoniec pri ukladaní znova skontrolujte veľkosť dizajnu. Ak používate veľkú obručovú prílohu, veľkosť plátna vášho návrhu nesmie byť väčšia ako 5 x 7, a ak používate menšiu obruč, odporúčam návrh nie väčší ako 4x6. Ak je veľkosť vášho plátna príliš veľká, súbor NEODOSLÁ.
- Pri použití iných stehov si prečítajte priloženú príručku stehov. Sprievodca najskôr uvádza nastavenia, ktoré program predvolene nastaví, a potom nastavenia, ktoré najlepšie fungujú.
Krok 4: Odoslanie do šijacieho stroja


Posledným krokom pri navrhovaní súboru digitálnej výšivky je jeho odoslanie do stroja.
- Niektoré stroje majú na sebe porty USB. V takom prípade skopírujte svoj návrh (. PES) na prázdnu jednotku flash a vložte ho do zariadenia.
- Niektoré stroje majú kábel USB I/F. V takom prípade sa šijací stroj v počítači zobrazí ako „pripojený disk“rovnako ako jednotka flash. Opäť vytvoríte kópiu svojho návrhu (. PES) a skopírujete ho na disk. Po skopírovaní sa dizajn zobrazí pod tlačidlom USB.
Odporúča:
Inštalácia softvéru Arduino (IDE) na Jetson Nano Developer Kit: 3 kroky

Inštalácia softvéru Arduino (IDE) na Jetson Nano Developer Kit: Budete potrebovať Jetson Nano Developer Kit? Internetové pripojenie k vašej doske jetson pomocou ethernetového konektora alebo nainštalovanej wifi karty
Jednoduchý syntetizátor - ovládač Axoloti a úvod do softvéru: 3 kroky
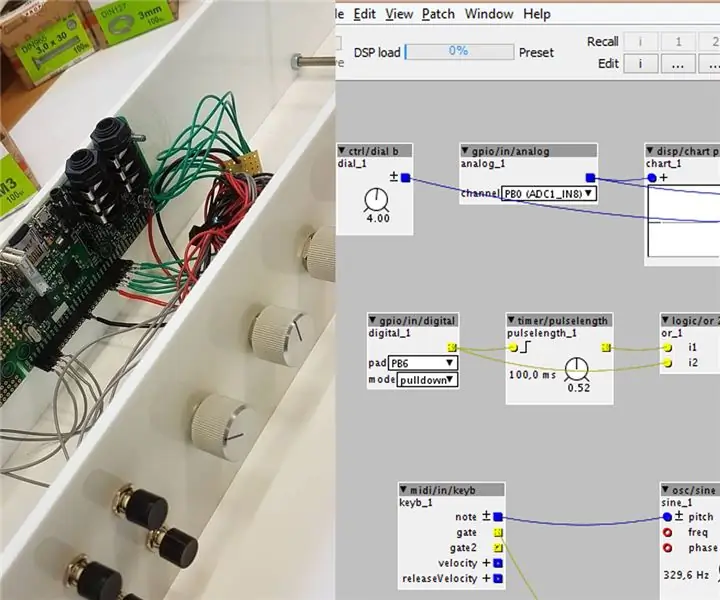
Simple Synth - Axoloti Controller and Software Intro: Axoloti je všestranná zvuková doska, ktorú je možné naprogramovať podobne ako Arduino, iba v prostredí vývoja zvuku, ktoré nie je založené na uzle. Tam naprogramované záplaty sa nahrajú po dokončení a potom sa spustia autonómne na doske. Má viacero
Ako vytvoriť bootovaciu jednotku USB bez použitia akéhokoľvek softvéru: 3 kroky

Ako vytvoriť bootovaciu jednotku USB bez použitia akéhokoľvek softvéru: Na manuálne vytvorenie bootovacej jednotky USB použijeme príkazový riadok ako predvolený program systému Windows. Nasleduje krok za krokom, ako vytvoriť zavádzaciu jednotku USB ako inštalačné médium systému Windows. Na vytvorenie bootovacej jednotky USB ako inštalácie systému Windows mi
IOT123 - SÉRIOVÁ PRÍPRAVA SOFTVÉRU ATTINY85 Zostava: 4 kroky

Zostava IOT123 - SÉRIOVÁ SÚPRAVA SOFTWARU ATTINY85: Používam zariadenia ATTINY85 na mashupy senzorov s nízkym výkonom. Pôvodne som si myslel, že neexistuje spôsob, ako tieto čipy odladiť pomocou konzoly, a použil som nejaké pekné " tam " metódy na sledovanie toho, čo sa deje za behu. Potom som narazil na SoftwareSeria
Získanie minulých zásad obmedzenia softvéru: 4 kroky
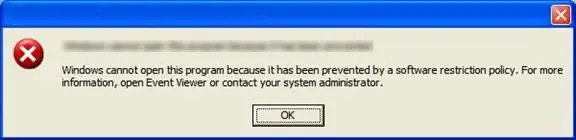
Získať minulosť zásad obmedzenia softvéru: Školy s dobrým IT vzdelaním (napríklad FTP pre študentov) by spravidla na počítačoch nastavili zásady obmedzenia softvéru, aby obmedzili študentov (vo forme hier, škodlivého softvéru alebo hackovania). Hlavná vec, ktorú študenti dráždia pri
