
Obsah:
- Autor John Day [email protected].
- Public 2024-01-30 11:59.
- Naposledy zmenené 2025-01-23 15:06.

Na manuálne vytvorenie zavádzacieho disku USB použijeme príkazový riadok ako predvolený program systému Windows. Nasleduje krok za krokom, ako vytvoriť zavádzaciu jednotku USB ako inštalačné médium systému Windows. Na vytvorenie bootovacej jednotky USB ako inštalačného média systému Windows potrebujeme minimálne 4 GB minimálnej kapacity. Čím väčšia kapacita, tým lepšie. V tejto chvíli používam ako príklad USB flash disk s kapacitou 2 GB. Je to z nejakých dôvodov, prečo môj 4 GB flash disk narazil na neobvyklý problém, ktorý musím neskôr opraviť.: D
Krok 1: Použitie príkazu DISKPART

- Vložte USB flash disk do spusteného počítača. Ako prvý krok musíme spustiť príkazový riadok ako správca. Aby sme to urobili, musíme nájsť cmd zadaním 'cmd' do vyhľadávacieho poľa v ponuke Štart systému Windows. Keď sa zobrazí výsledok vyhľadávania pre „cmd“, kliknite naň pravým tlačidlom myši a zvoľte „Spustiť ako správca“.
- Do príkazového riadka napíšte „diskpart“(bez úvodzoviek) a stlačte kláves Enter. Chvíľu počkajte, kým sa spustí program DISKPART.
- Ak chcete zobraziť aktívne disky vo svojom počítači, zadajte príkaz „list disk“a stlačte kláves Enter. Je vidieť, že aktívne disky sú zobrazené ako Disk 0 pre pevný disk a Disk 1 pre váš USB flash disk s celkovou kapacitou.
- Zadajte príkaz „vybrať disk 1“, aby ste určili, že disk 1 bude spracovaný v nasledujúcom kroku, potom stlačte kláves Enter.
- Zadajte „čisté“a stlačením klávesu Enter odstráňte všetky údaje na disku.
- Zadajte „vytvoriť primárny oddiel“a stlačte kláves Enter. Vytvorenie primárneho oddielu a systém Windows ho ďalej rozpozná ako „oddiel 1“.
- Zadajte príkaz „vyberte oddiel 1“a stlačte kláves Enter. Výber „oddielu 1“na jeho nastavenie ako aktívneho oddielu.
- Zadajte „aktívny“a stlačte kláves Enter. Aktivácia aktuálneho oddielu.
- Napíšte „format fs = ntfs quick“a stlačte Enter. Rýchle formátovanie aktuálneho oddielu ako systému súborov NTFS.
- Zadajte príkaz „exit“a stlačte kláves Enter. Opúšťate program DISKPART, ale namiesto toho nezatvárate príkazový riadok. Stále by sme to potrebovali pre ďalší postup.
Krok 2: Vytvorenie zavádzacieho sektora
Predpokladajme, že jednotka flash / USB je jednotka D: a inštalátor DVD umiestnený na jednotke F:. V prvom kroku prejdeme cez príkazový riadok a nastavíme inštalačné DVD ako aktívny adresár.
- V predvolenom nastavení je aktívny adresár príkazového riadka s povolením správcu na C: / Windows / System32>. Prejdeme príkazovým riadkom, aby nastavil disk DVD (F:) ako aktívny adresár. Stačí zadať 'f:', potom stlačiť Enter a aktívny adresár sa zmení na F:.
- Zadajte príkaz „cd boot“a stlačte kláves Enter. Aktívny adresár bol zmenený na F: / boot>.
- Napíšte „bootsect /nt60 d:“a stlačte Enter. Vytvorenie zavádzacieho sektora na disku D: (jednotka USB flash).
- Zadajte príkaz „exit“a stlačením klávesu Enter zatvorte príkazový riadok. Do tohto kroku sme úspešne zaviedli bootovaciu jednotku USB a jednotka flash je pripravená na použitie ako zavádzacie médium.
Krok 3: Kopírovanie inštalačných súborov
Na inštaláciu systému Windows zo zavádzacej jednotky USB stačí skopírovať všetky inštalačné súbory obsiahnuté v inštalátore DVD na jednotku flash. Ak to chcete urobiť, otvorte príkazový riadok ako v predchádzajúcich krokoch. Hneď ako sa otvorí, zadajte „xcopy f: / *. * d: / / E / H / F 'a potom stlačte kláves Enter. Počkajte, kým sa všetky súbory v inštalátore DVD skopírujú na jednotku flash. Teraz je bootovací USB disk pripravený na použitie pri inštalácii systému Windows z jednotky flash a máte hotovo!
Zobraziť pôvodný zdroj v anglickej verzii a indonézskej verzii.
Odporúča:
Ako recyklovať telefóny s Androidom na BOINC alebo skladaciu súpravu bez použitia batérií: 8 krokov

Ako recyklovať telefóny s Androidom na BOINC alebo skladaciu súpravu bez použitia batérií: UPOZORNENIE: V ŽIADNOM PRÍPADE NIE JE ZODPOVEDNÉ ZA AKÉKOĽVEK POŠKODENIE, KTORÉ VYKONÁ VÁŠ HARDWARE, PODĽA TÉTO NÁVODY. Táto príručka je účinnejšia pre používateľov BOINC (osobný výber / dôvody), dá sa použiť aj na SKLADANIE, pretože nemám veľa času,
Ako vytvoriť zavádzaciu jednotku Linux (a ako ju používať): 10 krokov

Ako vytvoriť zavádzaciu jednotku Linux (a ako ju používať): Toto je jednoduchý úvod, ako začať s Linuxom, konkrétne Ubuntu
IR snímač prekážok bez použitia Arduina alebo akéhokoľvek mikrokontroléra: 6 krokov
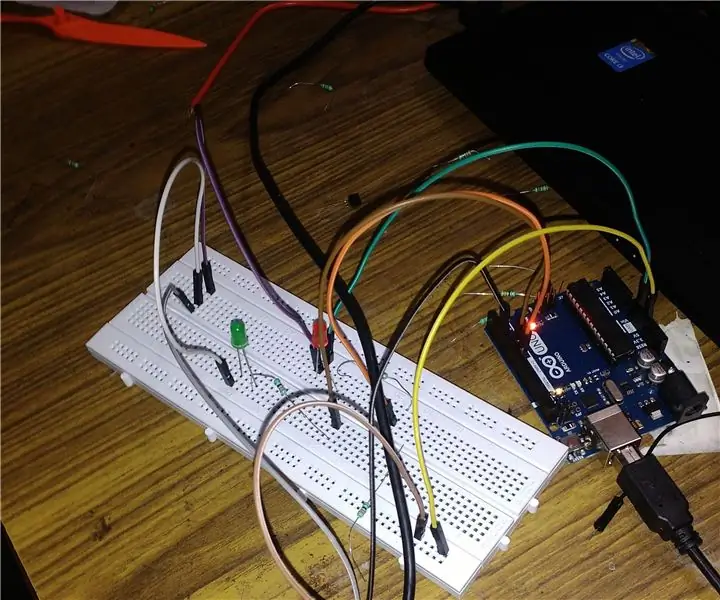
IR snímač prekážok bez použitia Arduina alebo akéhokoľvek mikrokontroléra: V tomto projekte vytvoríme jednoduchý snímač prekážok bez použitia akéhokoľvek mikrokontroléra
Ako uzamknúť port USB bez softvéru?: 6 krokov

Ako uzamknúť port USB bez softvéru ?: Zdroj: http://www.cybernel.com/how-to-lock-usb-port-without-software/ Portu USB počítača môžete predísť hardvérom bez toho, aby ste ho detekovali. Na uzamknutie portu USB nepotrebujete žiadny softvér. ak ste používateľom systému Windows, je to veľmi jednoduché
Ako nainštalovať bootovaciu jednotku SSD: 9 krokov

Ako nainštalovať bootovaciu jednotku Solid State: S pokrokom v technológii, ktorý je teraz všetko, sa teraz presúva do oblasti počítačových a digitálnych médií. S týmto posunom vidíme, že stále viac ľudí ide do oblastí vzdelávania, ktoré sa týkajú týchto tém, ako sú počítačová veda alebo
