
Obsah:
- Krok 1: Komponenty
- Krok 2: Napíšte Rasbian na kartu Micro SD
- Krok 3: Pridajte IP a povoľte SSH
- Krok 4: Začnite s tmelom
- Krok 5: Základy Raspberry Pi
- Krok 6: Pripojte sa k Wi-Fi a aktualizujte Raspberry Pi
- Krok 7: Povoľte SPI a 1-vodičový
- Krok 8: Vytvorte priečinok Smart skleník a stiahnite si všetky potrebné balíčky
- Krok 9: Nahrajte kód na Raspberry Pi
- Krok 10: Vytvorte databázu
- Krok 11: Automatické spustenie skriptov
- Krok 12: Stavba skleníka
- Autor John Day [email protected].
- Public 2024-01-30 11:58.
- Naposledy zmenené 2025-01-23 15:05.

Mali ste niekedy problém, že je vo vašom skleníku príliš horúco, takže všetky vaše rastliny zomreli, pretože ste zabudli otvoriť vetracie otvory?
Už viac nehľadajte, inteligentný skleník je riešením tohto problému.
Nasledujúci krok vás prevedie tým, ako postaviť inteligentný skleník alebo ako ho upraviť na inteligentný skleník.
Krok 1: Komponenty
Komponenty:
1 x servomotor
2 x teplotný senzor
1 x ventilátor
2 x snímač pôdnej vlhkosti
2 x svetelný senzor
8 x biela LED
viacnásobné odpory
1 x 4 x 7-segmentový displej
1 x MCP3008
1 x 74HC595
1 x Relais
1 x malina pi 3 model b
Breadboard
prepojovacie káble
malý skleník
Krok 2: Napíšte Rasbian na kartu Micro SD
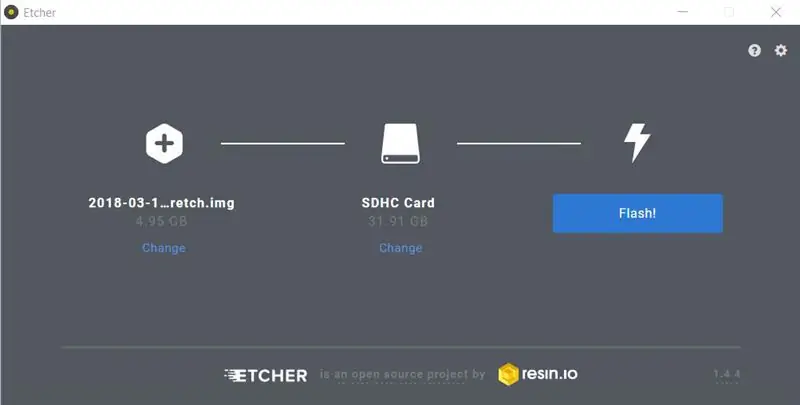
- Stiahnite si najnovšiu verziu „rasbian stretch with desktop“z tohto webu:
- Rozbaľte súbor raspbian.
- Stiahnite si tiež najnovšiu verziu programu etcher z tohto servera:
- Naformátujte 32 GB kartu micro SD.
- Otvorte echter, vyberte rasbický obrázok a vyberte kartu micro SD.
- Kliknite na Flash.
Krok 3: Pridajte IP a povoľte SSH
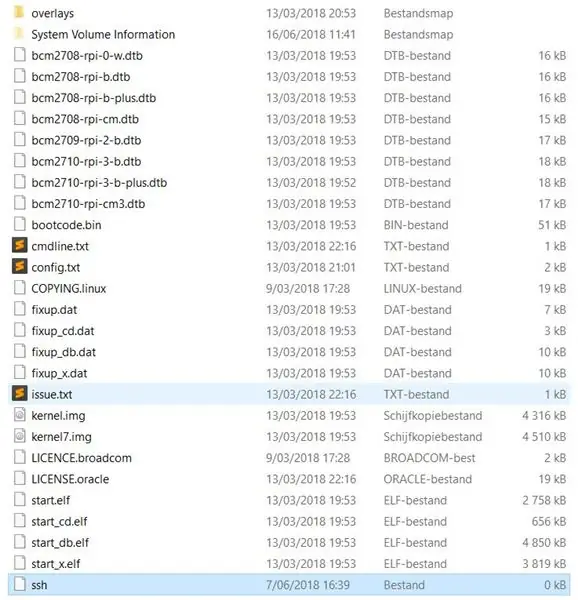

- Pridajte súbor „ssh“na kartu micro SD.
- Nájdite súbor "cmdline.txt" a otvorte ho.
- Na konci pridajte „ip = 169.254.10.1“.
- Vložte kartu micro SD do Raspberry Pi a dajte jej výkon.
- Pripojte Raspberry Pi ethernetovým káblom k počítaču.
Krok 4: Začnite s tmelom
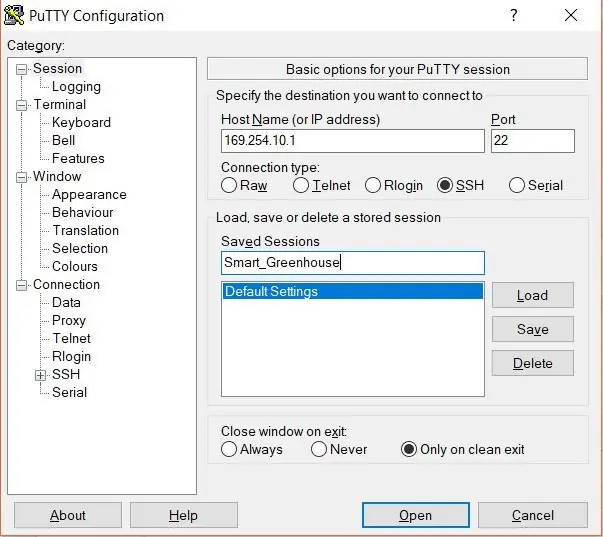
- Stiahnite si najnovšiu verziu „rasbian stret with desktop“z tohto webu:
-
Otvorte tmel a zadajte nasledujúce údaje:
- Názov hostiteľa (alebo adresa IP): 169.254.10.1
- Typ pripojenia: SSH
- Uložené relácie: Smart_Greenhouse
- Kliknite na „Uložiť“
- Kliknite na „Otvoriť“
- Ak dostanete bezpečnostné upozornenie na tmel, kliknite na „Áno“.
Krok 5: Základy Raspberry Pi
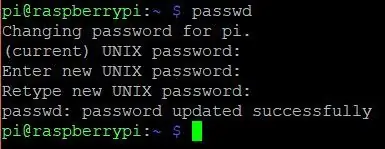
-
Obranné listiny sú:
- užívateľské meno: pi
- heslo: malina
- Zmeňte predvolené heslo zadaním príkazu „passwd“a zadajte
- Zadajte prvé aktuálne heslo malina a potom dvakrát nové heslo podľa vášho výberu.
Krok 6: Pripojte sa k Wi-Fi a aktualizujte Raspberry Pi

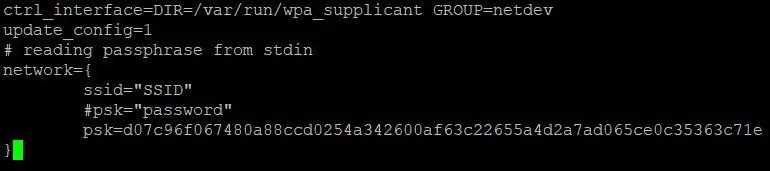
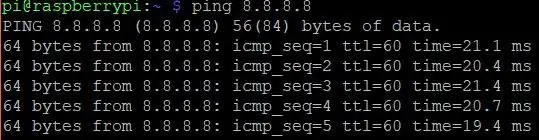
- Zadajte: sudo -i
- Zadajte: echo „heslo“| wpa_passphrase „SSID“>> /etc/wpa_supplicant/wpa_supplicant.conf
- Zmeňte heslo na heslo vašej wifi a SSID na názov vašej wifi.
- Ak chcete skontrolovať typ: nano /etc/wpa_supplicant/wpa_supplicant.conf
-
V tomto súbore by malo byť niečo, čo vyzerá ako na obrázku vyššie. Na opustenie súboru použite "Ctrl" + "X".
- Typ: systemctl reštart siete
- Typ: systemctl status networking
- Typ: reštartovať
- Počkajte 30 sekúnd, reštartujte tmel, kliknite na „Smart_Greenhouse“a kliknite na „Otvoriť“
- Prihláste sa znova
- Typ: ping 8.8.8.8
- Po týchto príkazoch by malo byť niečo, čo vyzerá ako obrázok vyššie.
- Zadajte: sudo apt-get update && sudo apt-get upgrade -y môže aktualizáciu chvíľu trvať.
Krok 7: Povoľte SPI a 1-vodičový
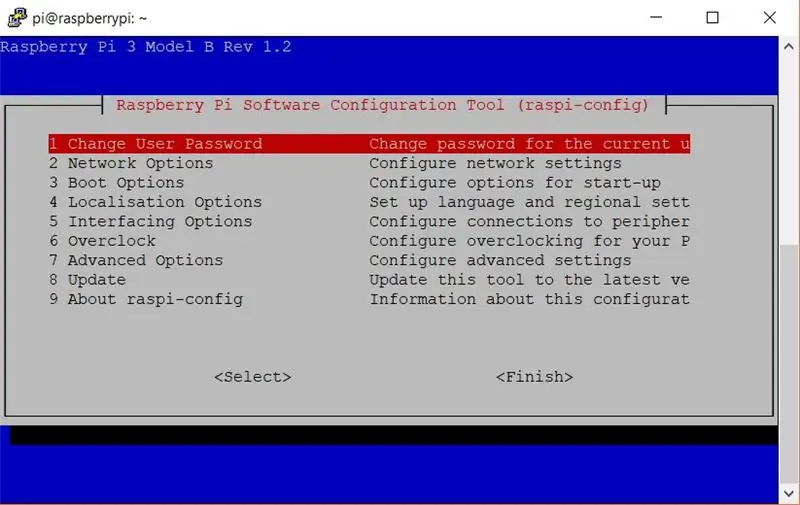
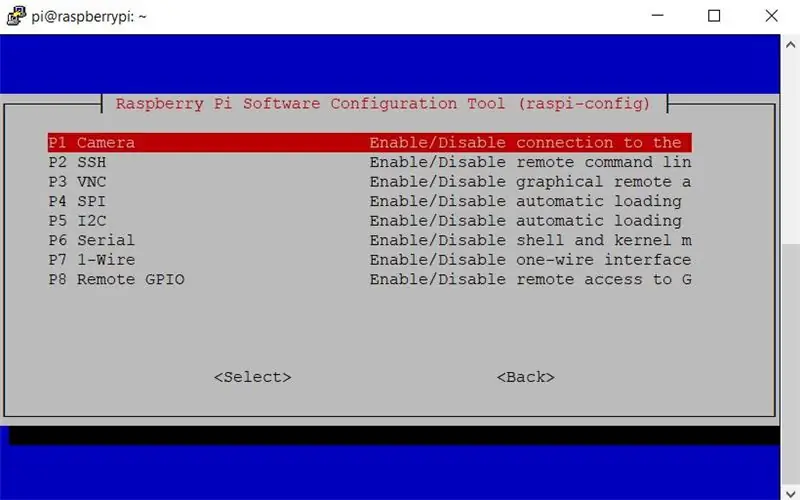
- Zadajte: sudo raspi-config
- Vyberte „Možnosti rozhrania“
- Vyberte „SPI“, povedzte „Áno“a povedzte „Ok“
- Vyberte „Možnosti rozhrania“
- Vyberte „1-vodičový“, povedzte „Áno“a povedzte „Ok“
- Vyberte „Dokončiť“
- Zadajte: sudo reštart
- Počkajte 30 sekúnd, reštartujte tmel, kliknite na „Smart_Greenhouse“a kliknite na „Otvoriť“
Krok 8: Vytvorte priečinok Smart skleník a stiahnite si všetky potrebné balíčky
- Zadajte: sudo apt update
- Typ: sudo apt install -y python3-venv python3-pip python3-mysqldb mariadb-server uwsgi nginx uwsgi-plugin-python3
- Typ: mkdir Smart_Greenhouse && cd Smart_Greenhouse
- Zadajte: mkdir Smart_Greenhouse_frontend && cd Smart_Greenhouse_frontend
- Typ: python3 -m venv --system-site-packages env
- Typ: source env/bin/aktivovať
- Typ: python -m pip install mysql-connector-python argon2-cffi Flask Flask-HTTPAuth Flask-MySQL mysql-connector-python passlib
-
Zadajte: sudo reštart
- Počkajte 30 sekúnd, reštartujte tmel, kliknite na „Smart_Greenhouse“a kliknite na „Otvoriť“
- Typ: cd Smart_Greenhouse
- Zadajte: mkdir Smart_Greenhouse_backend && cd Smart_Greenhouse_backend
- Typ: python3 -m venv --system-site-packages env
- Typ: zdroj env/bin/aktivovať
- Typ: python -m pip install mysql-connector-python argon2-cffi Flask Flask-HTTPAuth Flask-MySQL mysql-connector-python passlib
- Zadajte: sudo reštart
- Počkajte 30 sekúnd, reštartujte tmel, kliknite na „Smart_Greenhouse“a kliknite na „Otvoriť“
Krok 9: Nahrajte kód na Raspberry Pi
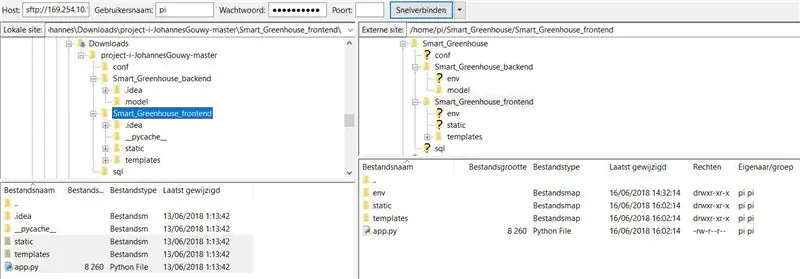
- Stiahnite si najnovšieho klienta filezilla z tohto servera:
- Stiahnite si kód z github:
-
Spustite fillezilla a zadajte nasledujúce údaje:
- Hostiteľ: 169.254.10.1
- Používateľské meno: pi
- Heslo: „heslo, ktoré ste si vybrali na Raspberry Pi“
- Prístav: 22
- Kliknite na Pripojiť
- Na ľavej strane „miestny web“prejdite na súbory stiahnuté z github
- Na pravej strane „extrahovať web“prejdite do priečinka Smart_Greenhouse
- Presuňte priečinky „conf“a „sql“do priečinka Smart_Greenhouse
- Otvorte Smart_Greenhouse_backend na oboch stranách a presuňte „model“a „main.py“z ľavej strany na pravú stranu
- Na oboch stranách sa vráťte do predchádzajúceho priečinka
- Otvorte Smart_Greenhouse_frontend na oboch stranách a presuňte „statické“, „šablóny“a „app.py“z ľavej strany na pravú stranu
- Malo by to vyzerať ako na obrázku vyššie.
Krok 10: Vytvorte databázu
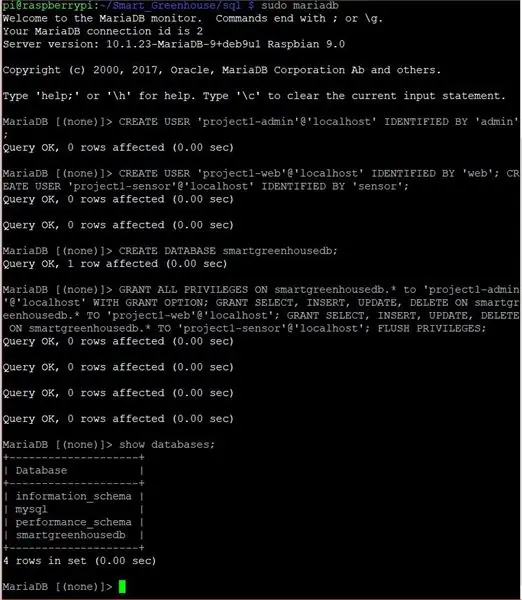
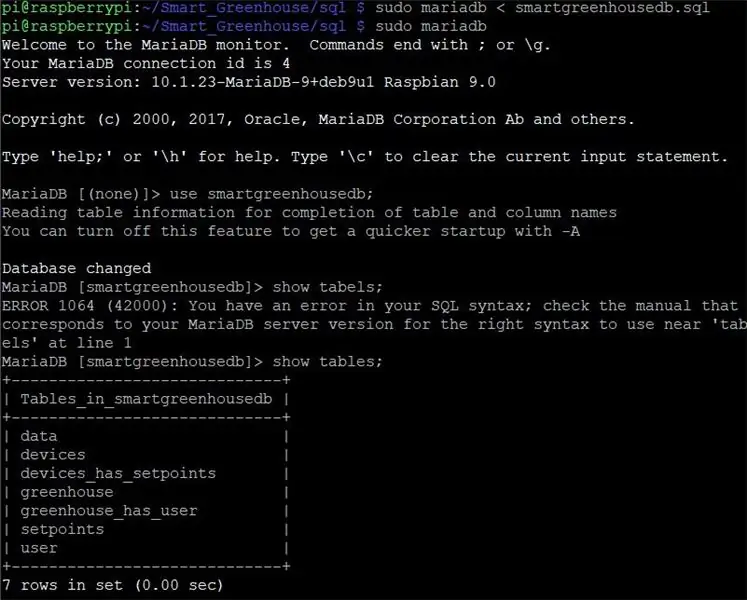
- Spustite tmel a prihláste sa
- Typ: cd Smart_Greenhouse/
- Zadajte: sudo mariadb
- Typ: VYTVORIŤ UŽÍVATEĽA 'project1-admin'@'localhost' IDENTIFIKOVANÝ 'admin'; VYTVORIŤ UŽÍVATEĽA 'project1-web'@'localhost' IDENTIFIKOVANÝ 'web'; VYTVORIŤ UŽÍVATEĽA 'project1-sensor'@'localhost' IDENTIFIKOVANÉ 'senzorom';
-
Typ: VYTVORIŤ DATABÁZU smartgreenhousedb;
- Typ: GRANT ALL PRIVILEGES ON smartgreenhousedb.* To 'project1-admin'@'localhost' WITH GRANT OPTION; VYBERTE, VLOŽTE, AKTUALIZUJTE, VYMAZAJTE NA smartgreenhousedb.* DO 'project1-web'@'localhost'; VYBERTE, VLOŽTE, AKTUALIZUJTE, VYMAZAJTE NA smartgreenhousedb.* DO 'senzora project1'@'localhost'; FLUSH PRIVILEGES;
- Typ: zobraziť databázy;
- Malo by to vyzerať ako na obrázku vyššie.
- Typ: výjazd;
- Zadajte: sudo mariadb <sql/smartgreenhousedb.sql
- Zadajte: sudo mariadb
- Typ: použite smartgreenhousedb;
- Typ: zobraziť tabuľky;
- Typ: výjazd;
Krok 11: Automatické spustenie skriptov

- Zadajte: sudo cp conf/project1-*. Service/etc/systemd/system/
- Zadajte: sudo systemctl daemon-reload
- Zadajte: sudo systemctl start project1-*
- Typ: sudo systemctl status project1-*
- Zadajte: sudo cp conf/nginx/etc/nginx/sites-available/project1
- Zadajte: sudo rm/etc/nginx/sites-enabled/default
- Zadajte: sudo ln -s/etc/nginx/sites-available/project1/etc/nginx/sites-enabled/project1
- Zadajte: sudo systemctl restart nginx.service
- Zadajte: sudo systemctl status nginx.service
- Zadajte: sudo systemctl enable project1-flask
- Typ: sudo systemctl povoliť project1-sensor
- Malo by to vyzerať ako na obrázku vyššie.
Krok 12: Stavba skleníka
- Postavte skleník.
- Pridajte všetky komponenty do skleníka podľa elektrického diagramu.
- Pridajte silu a užívajte si.
Odporúča:
Inteligentný inteligentný monitor: 5 krokov
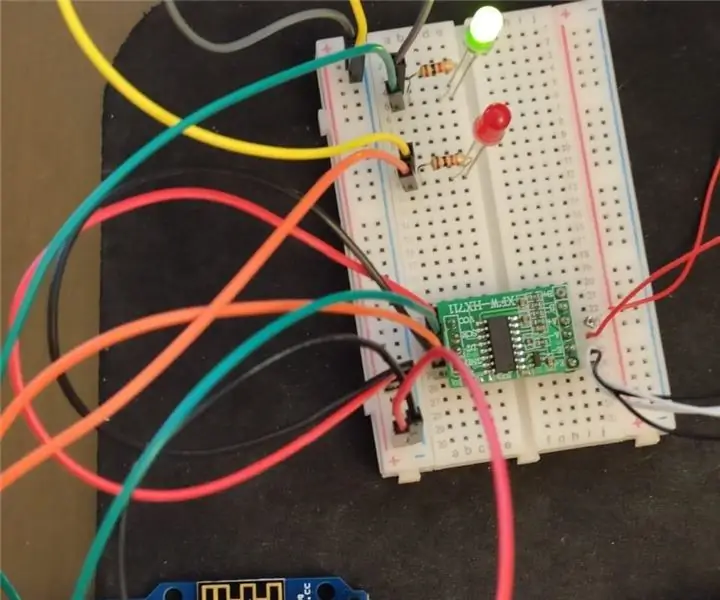
Inteligentný monitor s inteligentným monitorovaním: Väčšina projektov, ktoré obsahujú, sú vyvážené a inteligentné s mnohými inteligentnými monitormi, ktoré monitorujú všetky druhy zvierat a upozorňujú na ne. Vykonajte platný počet pesničiek, ktoré by ste mali vziať do úvahy, uskutočniť
Inteligentný budík: inteligentný budík vyrobený z Raspberry Pi: 10 krokov (s obrázkami)

Inteligentný budík: Inteligentný budík vyrobený z Raspberry Pi: Už ste niekedy chceli inteligentné hodiny? Ak je to tak, toto je riešenie pre vás! Vyrobil som inteligentný budík, toto sú hodiny, v ktorých môžete zmeniť čas budíka podľa webových stránok. Keď sa spustí alarm, zaznie zvuk (bzučiak) a 2 svetlá
IGreenhouse - Inteligentný skleník: 17 krokov (s obrázkami)

IGreenhouse - Inteligentný skleník: Domáce ovocie a zelenina sú často lepšie ako tie, ktoré kupujete, ale niekedy môžete stratiť zo zreteľa svoj skleník. V tomto projekte vyrobíme inteligentný skleník. Tento skleník automaticky otvára a zatvára jeho okná a dvere
Inteligentný inteligentný alarm: 7 krokov

Inteligentné inteligentné alarmy: Možné sú rôzne druhy konštrukcií, ktoré môžu mať za následok rôzne programy, ako napríklad profesionálne výhody. Ademas, si sospesamos la gran potencia de calculo de la Raspberrry Pi, junto sus grandes posibil
Inteligentný skleník: 9 krokov

Smart-skleník: Dobrý deň, markeri, sme skupina troch študentov a tento projekt je súčasťou predmetu s názvom Creative Electronics, modul 4. ročníka bengenského elektronického inžinierstva na univerzite v Malage, škole telekomunikácií (http: //etsit.uma .es/). Tento pro
