
Obsah:
2025 Autor: John Day | [email protected]. Naposledy zmenené: 2025-06-01 06:10

Úvod:
Apache Kafka je open-source škálovateľný a vysokovýkonný systém odosielania správ vyvinutý Apache Software Foundation napísaný v programe Scala. Apache Kafka je špeciálne navrhnutý tak, aby jeden klaster slúžil ako centrálna dátová chrbtica pre veľké prostredie. Má oveľa väčšiu priepustnosť v porovnaní s inými systémami sprostredkovateľov správ, ako sú ActiveMQ a RabbitMQ. Je schopný efektívne spracovať veľké objemy údajov v reálnom čase. Kafku môžete nasadiť na jednom serveri Apache alebo v distribuovanom klastrovom prostredí.
Vlastnosti:
Všeobecné vlastnosti Kafky sú nasledujúce:
Trvalá správa na disku, ktorá poskytuje konštantný časový výkon.
Vysoká priepustnosť s diskovými štruktúrami, ktoré podporujú státisíce správ za sekundu.
Distribuovaný systém sa dá ľahko škálovať bez prestojov.
Podporuje predplatiteľov s viacerými účastníkmi a automaticky vyvažuje zákazníkov v prípade zlyhania.
Tento tutoriál ukazuje, ako nainštalovať a nakonfigurovať Apache Kafka na serveri Ubuntu 16.04.
Požiadavky
Server Ubuntu 16.04.
Užívateľský účet bez oprávnení root s nastaveným oprávnením super používateľa na vašom serveri.
Krok 1: Začíname a inštalujem Javu
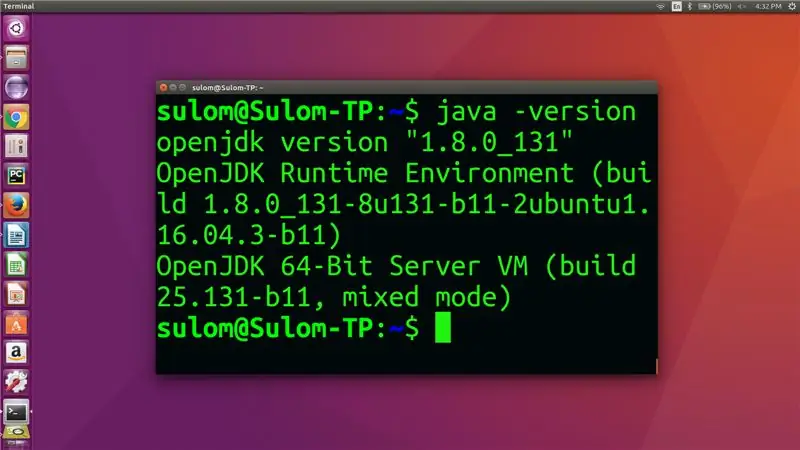
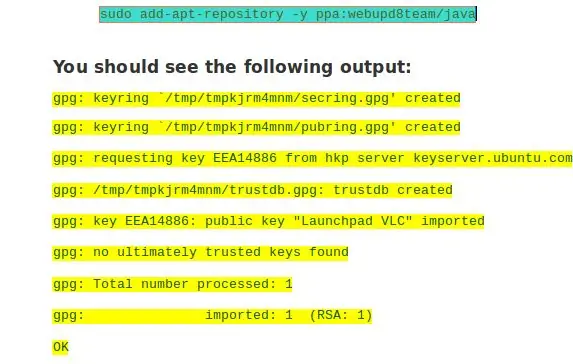
1) Začnime sa uistiť, že váš server Ubuntu 16.04 je úplne aktuálny
Server môžete aktualizovať spustením nasledujúcich príkazov:-
sudo apt -get update -y
sudo apt -get upgrade -y
2) Inštalácia Javy
Nasledujúcim príkazom skontrolujte, či je vo vašom počítači nainštalovaná java alebo má predvolenú verziu java:-
java -verzia
Aj keď máte javu, ale nižšiu verziu, budete ju musieť aktualizovať.
Java môžete nainštalovať:-
sudo apt-get install default-jdk
ALEBO
Oracle JDK 8 môžete nainštalovať pomocou archívu PPA tímu Webupd8.
Ak chcete pridať úložisko, spustite nasledujúci príkaz:-
sudo add-apt-repository -y ppa: webupd8team/java
sudo apt-get install oracle-java8-installer -y
Krok 2: Nainštalujte Zookeeper
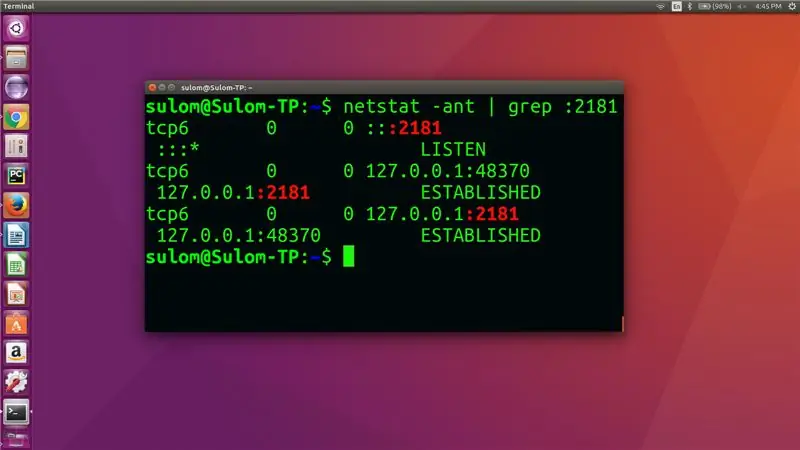
Čo je Zookeeper?
Zookeeper je centralizovaná služba na uchovávanie informácií o konfigurácii, pomenovávanie, poskytovanie distribuovanej synchronizácie a poskytovanie skupinových služieb. Všetky tieto druhy služieb používajú v tej či onej forme distribuované aplikácie. Zakaždým, keď sú implementované, je veľa práce, ktorá je potrebná k odstráneniu chýb a závodných podmienok, ktoré sú nevyhnutné. Vzhľadom na náročnosť implementácie týchto druhov služieb ich aplikácie spočiatku šetria, čo ich robí v prípade zmeny krehkými a ťažko zvládnuteľnými. Aj keď sú správne implementované, rôzne implementácie týchto služieb vedú k zložitosti riadenia pri nasadení aplikácií.
Pred inštaláciou Apache Kafka budete potrebovať dostupný a spustený zookeeper. ZooKeeper je služba s otvoreným zdrojovým kódom na uchovávanie konfiguračných informácií, poskytovanie distribuovanej synchronizácie, pomenovávanie a poskytovanie skupinových služieb.
1) Balíček Zookeeper je predvolene k dispozícii v predvolenom úložisku Ubuntu
Môžete ho nainštalovať spustením nasledujúceho príkazu:-
sudo apt-get install zookeeperd
Po dokončení inštalácie sa automaticky spustí ako démon. V predvolenom nastavení Zookeeper pobeží na porte 2181.
Môžete to otestovať spustením nasledujúceho príkazu:
netstat -ant | grep: 2181
Výstup by vám mal ukázať, že sa počúva port 2181.
Krok 3: Nainštalujte a spustite server Kafka
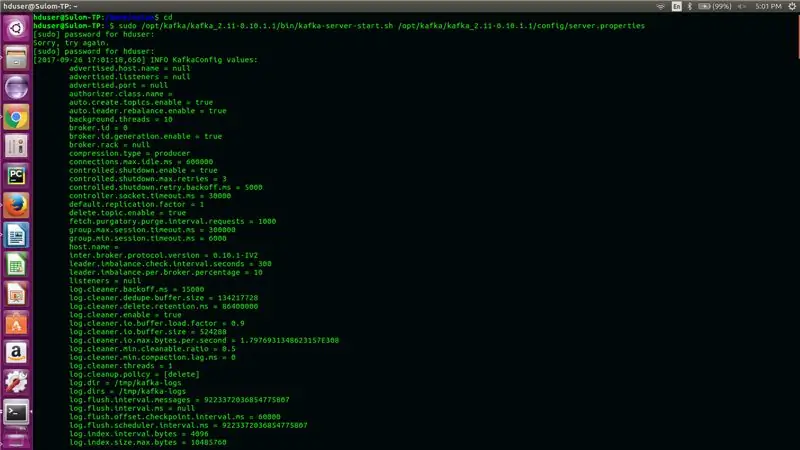
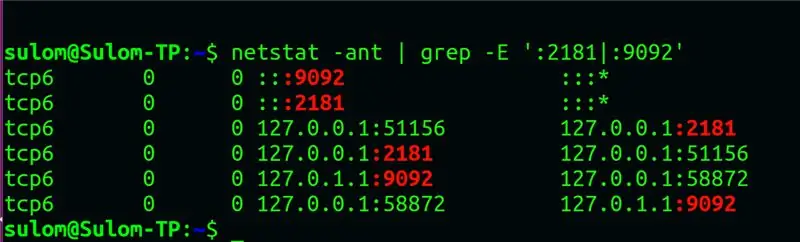
Teraz, keď sú nainštalované Java a ZooKeeper, je čas stiahnuť a extrahovať Kafku z webu Apache.
1) Na stiahnutie Kafky môžete použiť curl alebo wget: (Kafka verzia 0.10.1.1)
Na stiahnutie nastavenia kafky spustite nasledujúci príkaz:-
curl -O
ALEBO
wget
2) Vytvorte adresár pre Kafku
Ďalej vytvorte adresár pre inštaláciu Kafky:
sudo mkdir /opt /kafka
cd /opt /kafka
3) Rozbaľte stiahnutý priečinok
sudo tar -zxvf /home/user_name/Downloads/kafka_2.11-0.10.1.1.tgz -C/opt/kafka/
*Zmeňte používateľské meno podľa svojho používateľského mena
4) Spustite server kafka
Ďalším krokom je spustenie servera Kafka, môžete ho spustiť spustením skriptu kafka-server-start.sh umiestneného v adresári /opt/kafka/kafka_2.11-0.10.1.1/bin/ pomocou nasledujúceho príkazu:-
sudo /opt/kafka/kafka_2.11-0.10.1.1/bin/kafka-server-start.sh /opt/kafka/kafka_2.11-0.10.1.1/config/server.properties
5) Skontrolujte, či server Kafka funguje správne
Teraz máte server Kafka spustený a počúvaný na porte 9092.
Teraz môžeme skontrolovať porty počúvania:
- ZooKeeper: 2181
- Kafka: 9092
netstat -ant | grep -E ': 2181 |: 9092'
Krok 4: Otestujte svoj server Kafka
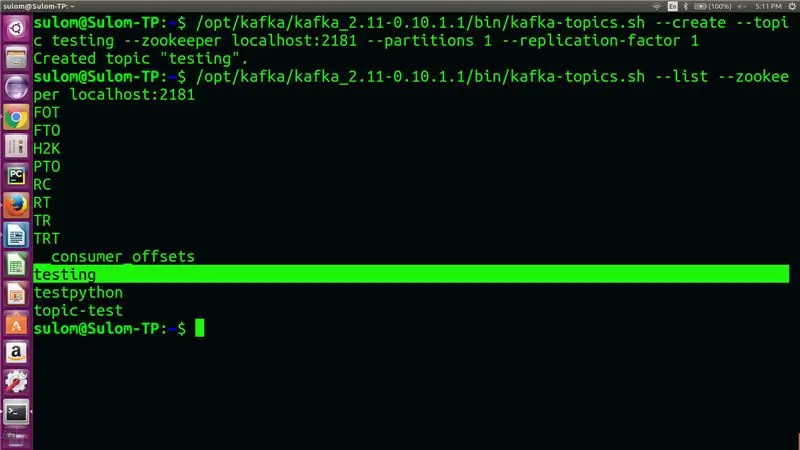
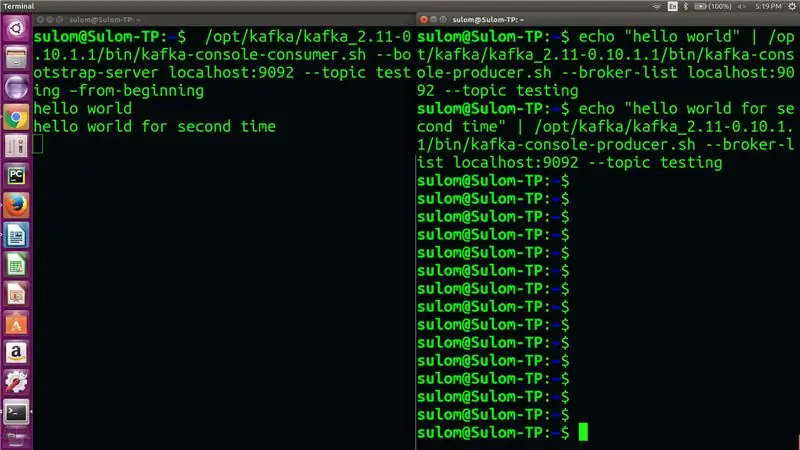
Teraz je načase skontrolovať, či server Kafka funguje správne.
1) Vytvorte novú tému
Na otestovanie Kafky vytvorte v Apache Kafka ukážkovú tému s názvom „testovanie“pomocou nasledujúceho príkazu:
/opt/kafka/kafka_2.11-0.10.1.1/bin/kafka-topics.sh --vytvoriť --tématické testovanie --zabudovateľ localhost: 2181 --oddiely 1-faktor replikácie 1
2) Skontrolujte, či bola vaša téma úspešne vytvorená
Teraz požiadajte Zookeeper, aby vypísal dostupné témy o Apache Kafka spustením nasledujúceho príkazu:
/opt/kafka/kafka_2.11-0.10.1.1/bin/kafka-topics.sh --list --zookeeper localhost: 2181
3) Uverejnite správu podľa témy, ktorú ste vytvorili
echo „ahoj svet“| /opt/kafka/kafka_2.11-0.10.1.1/bin/kafka-console-producer.sh-broker-list localhost: 9092 --témické testovanie
4) Prijmite správu o vytvorenej téme
/opt/kafka/kafka_2.11-0.10.1.1/bin/kafka-console-consumer.sh --bootstrap-server localhost: 9092 --témové testovanie -od začiatku
5) Odoslanie súboru pomocou kafky na tému
kafka-console-producer.sh-broker-list localhost: 9092 -témové testovanie
Odporúča:
Jednoduché nastavenie IR diaľkové ovládanie pomocou LIRC pre Raspberry PI (RPi) - júl 2019 [časť 2]: 3 kroky
![Jednoduché nastavenie IR diaľkové ovládanie pomocou LIRC pre Raspberry PI (RPi) - júl 2019 [časť 2]: 3 kroky Jednoduché nastavenie IR diaľkové ovládanie pomocou LIRC pre Raspberry PI (RPi) - júl 2019 [časť 2]: 3 kroky](https://i.howwhatproduce.com/images/011/image-30557-j.webp)
Jednoduché nastavenie IR diaľkové ovládanie pomocou LIRC pre Raspberry PI (RPi) - júl 2019 [časť 2]: V časti 1 som predviedol, ako zostaviť RPi + VS1838b a nakonfigurovať modul LIRC Raspbian na príjem IR príkazov z IR diaľkového ovládača. Všetky problémy s hardvérom a nastavením LIRC sú prediskutované v časti 1. Časť 2 predvedie, ako prepojiť hardvér
Presné, rýchle a automatické nastavenie DS3231 RTC (hodín v reálnom čase) pomocou Javy (+-1 s): 3 kroky

Presné, rýchle a automatizované nastavenie hodín DS3231 RTC (hodiny v reálnom čase) pomocou Javy (+-1 s): Tento návod vám ukáže, ako nastaviť čas na hodinách reálneho času DS3231 pomocou Arduina a malej aplikácie Java, ktorá používa sériové pripojenie Arduina. Základná logika tohto programu: 1. Arduino odosiela sériovú požiadavku
VEX Tournament Manager Raspberry Pi 3B+ 5 GHz WiFi nastavenie: 4 kroky

VEX Tournament Manager Raspberry Pi 3B+ 5GHz WiFi nastavenie: Podpora Wifi bola polooficiálne pridaná! Pozrite sa na nasledujúci odkaz: https: //www.roboticseducation.org/event-partner-training-topics-raspberry-pi/Prehľad: Podpora VEX používania jednodoskového počítača Raspberry Pi (SBC) umožnila nastavenie turnaja VEX
Pripojte databázu IOT Raspberry Pi k programu MS Excel - Nastavenie: 3 kroky

Pripojte databázu IOT Raspberry Pi k programu MS Excel - Nastavenie: Vo svete zberu údajov o IOT sa vytvára veľa údajov, ktoré sa vždy ukladajú do databázového systému, akým je napríklad MySQL alebo Oracle. Na získanie prístupu k týmto údajom a manipuláciu s nimi je jednou z najúčinnejších metód používanie balíka Microsoft Office
Nastavenie DEF Schlieren: 3 kroky

DEF Schlieren Setup: Schlieren opstelling van groep 25 voor DEF. Hrajú: Sietse Huisman, Lys Schiereck en Rohit Bissumbhar
