
- Autor John Day [email protected].
- Public 2024-01-30 11:59.
- Naposledy zmenené 2025-01-23 15:06.


Vo svete zberu údajov IOT sa vytvára veľa údajov, ktoré sa vždy ukladajú do databázového systému, ako je MySql alebo Oracle. Jednou z najúčinnejších metód získavania prístupu k týmto údajom a manipulácie s nimi je používanie produktov balíka Microsoft Office. Cieľom tohto návodu je ukázať, ako prepojiť databázu mysql hostenú s Raspberry Pi s programom MS Excel na prenosnom počítači so systémom Windows.
BOM
1. Raspberry Pi (RPi) - ktorý má zapnuté wi -fi, má nainštalovaný Linux O/S a je pripojený na internet (v serverovom režime som použil nulu RPi). Predpokladám, že viete, ako nainštalovať operačný systém na Raspberry Pi. Po kliknutí na tento odkaz nájdete najnovšie obrázky https://www.raspberrypi.org/downloads/. Noobs alebo Raspbian sú obrázky Linux, ktoré budú fungovať.
Tu je verzia operačného systému RPi, ktorú som použil. Vyvolal som to spustením tohto príkazu v Putty. lsb_release -a Nie sú k dispozícii žiadne moduly LSB. ID distribútora: Raspbian Popis: Raspbian GNU/Linux 8.0 (jessie) Vydanie: 8.0 Kódové meno: jessie
2. Notebook Windows s nainštalovaným MS Excel (bude fungovať aj na zariadeniach Apple a desktopoch Linux)
3. Putty - Toto je emulátor terminálu, ktorý vám umožňuje prístup k prostrediu RPi Linux z pracovnej plochy Windows.
Krok 1: Nastavenie Raspberry Pi


Prihláste sa do svojho RPi pomocou tmelu a potom postupujte takto:
1. Nastavte Apache - (Nie je to úplne nevyhnutné, ale možno budete chcieť neskôr použiť webový formulár)
Zadajte nasledujúce príkazy -
sudo apt-get updatesudo apt-get install apache2
sudo a2dismod mpm_event
sudo a2enmod mpm_prefork
sudo systemctl restart apache2 (reštartuje apache).
2. Nastavte MySql
zadajte-sudo apt-get install mysql-server
(Po výzve na inštaláciu zadajte bezpečné heslo). (Spustite mysql_secure_installation, aby ste odstránili testovaciu databázu a všetky ďalšie používateľské oprávnenia pridané počas procesu počiatočnej inštalácie:
typ - sudo mysql_secure_installation
(Pri všetkých otázkach sa odporúča vybrať áno (y). Ak už máte zabezpečené heslo root, nie je potrebné ho meniť.)
3. Nainštalujte si ukážkovú databázu - Na to použijeme Sakilu - pozri
Do príkazového riadka RpI zadajte nasledujúci príkaz
cd /tmp
sudo wget
sudo tar -xvzf sakila -db.tar.gz
TOTO BY MALO ZOBRAZIŤ
sakila-db/
sakila-db/sakila-data.sql
sakila-db/sakila-schema.sql
sakila-db/sakila.mwb
teraz napíš, cd sakila-db
sudo chmod 755 *. *
TERAZ SA PRIHLÁSTE DO MYSQL SHELLU V PUTTY
mysql -u root -p (budete vyzvaní na zadanie hesla, ktoré ste nastavili počas inštalácie mysql.
teraz napíš, mysql> ZDROJ /tmp/sakila-db/sakila-schema.sql;mysql> ZDROJ /tmp/sakila-db/sakila-data.sql;
mysql> POUŽÍVAŤ sakilu; Databáza zmenená mysql> ZOBRAZIŤ TABUĽKY; (Mali by ste vidieť)
+ ----------------------------+ | Tabuľky_in_sakila | + ----------------------------+ | herec | | herec_info | | adresa | | kategória | | mesto | | krajina | | zákazník | | zoznam_zákazníkov | | film | | filmový herec | | kategória_filmu | | zoznam_filmov | | inventár | | jazyk | | nicer_but_slower_film_list | | platba | | prenájom | | sales_by_film_category | | sales_by_store | | zamestnanci | | staff_list | | obchod | + ----------------------------+ 22 riadkov v sade (0,01 s)
Že tabuľky obsahujú údaje, si môžete overiť zadaním príkazu select * from payment;
NEXT CREATE A MYSQL USER type
mysql> VYTVORIŤ UŽÍVATEĽA 'sakila_test'@'%' IDENTIFIKOVANÉ PODĽA 'your_password'; Dotaz OK, 0 ovplyvnených riadkov (0,01 s)
mysql> UDELIŤ VŠETKY PRIVILEGY NA *. * NA 'sakila_test'@'%' S MOŽNOSŤOU GRANTU;
Dotaz je v poriadku, 0 ovplyvnených riadkov (0,00 s)
Zadajte príkaz exit a opustite shell Mysql a vráťte sa do shellu Putty
Ďalej zadajte sudo nano /etc/mysql/my.cnf
a spojte riadok tak, aby zobrazoval #bind-address = 127.0.0.1
Teraz opustite škrupinu Putty.
Krok 2: Nainštalujte ODBC na WIndows




Choďte -
Stiahnite si príslušný súbor podľa obrázku vyššie.
Ďalej ho nakonfigurujte v systéme Windows. V systéme Windows 10 - kliknite na ikonu systému Windows - vľavo dole - potom kliknite na ozubené koliesko (druhá ikona zospodu) a do vyhľadávacieho poľa zadajte výraz odbc a vyberte zdroje údajov odbc (32 bitové) a potom postupujte podľa pokynov na obrázku NASTAVENIE ODBC 1 - Ďalej postupujte podľa pokynov na obrázku ODBC SET UP 2 - pomocou nastavení, ktoré ste použili predtým, vrátane názvu hostiteľa RPi + vašich poverení MySQL
Krok 3: Použitie Excelu


Postupujte podľa krokov na obrázku Excel 1 - Otvorte hárok v programe Excel a potom vyberte ponuku Údaje, potom položku Získať údaje, Iné zdroje, ODBC - a vyberte zdroj údajov. Ďalej zadajte užívateľské meno a heslo MySQL a potom sa pripojte k svojmu zdroju údajov, napr. Sakila z rozbaľovacieho zoznamu a kliknite na ok.. Ak kliknete na šípku v názvoch zdrojov údajov, zobrazia sa tabuľky v databáze sakila. Keď vyberiete tabuľku a kliknete na tlačidlo načítania, tabuľka sa zobrazí v programe MS Excel.
To je všetko, veľa šťastia.
Odporúča:
Vytvárajte krásne grafy zo živých údajov Arduino (a ukladajte ich do programu Excel): 3 kroky

Vytvárajte krásne obrázky zo živých údajov Arduino (a ukladajte údaje do Excelu): Všetci sa radi hráme s našou funkciou P … lotter v Arduino IDE. Napriek tomu, že to môže byť užitočné pre základné aplikácie, údaje sa vymažú ako ďalšie. body sa sčítajú a nie je to obzvlášť príjemné pre oči. Plotr Arduino IDE
Dochádzkový systém založený na odtlačkoch prstov a RFID využívajúci databázu Raspberry Pi a MySQL: 5 krokov

Dochádzkový systém založený na odtlačkoch prstov a RFID pomocou databázy Raspberry Pi a MySQL: Video z tohto projektu
Kód VBA na odomknutie uzamknutého listu programu Excel: 4 kroky
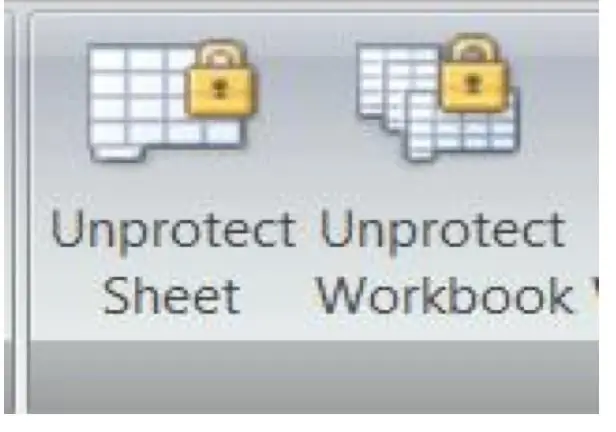
Kód VBA na odomknutie uzamknutého listu programu Excel: Ak ste niekedy zabudli heslo pre jeden zo svojich listov programu Excel, viete, aké frustrujúce to môže byť. Kód použitý v tejto inštrukcii je jedným z najjednoduchších, aké som našiel. Vygeneruje použiteľný kód, ktorý odomkne váš chránený list. Ja
Vytvorte si databázu v Open Office: 7 krokov

Vytvorte si databázu v Open Office: Databázy môžu byť skutočne užitočné. Môžu byť vyrobené pre osobné veci, napríklad pre zbierku diskov CD alebo pre firmy, pre niečo ako koľko automobilov majú. Takže teraz vám ukážem, ako vytvoriť databázu v Openoffice.Org
Premeňte starú pamäťovú kartu Memory Stick na databázu pomocou vládneho predpisu: 4 kroky
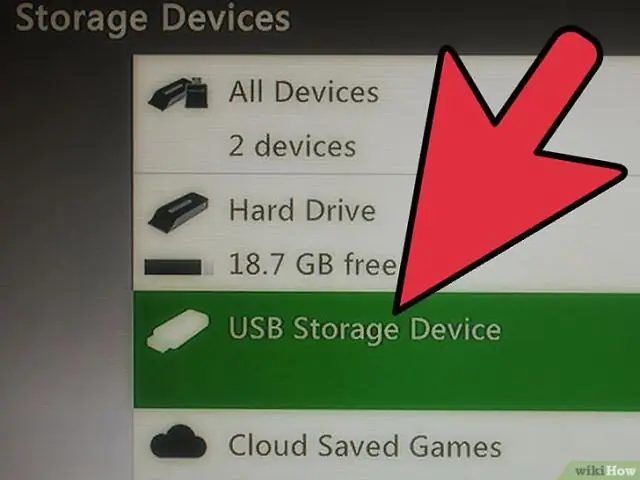
Premeňte starú pamäťovú kartu Memory Stick na databázu pomocou vládneho predpisu: Máte starú pamäťovú kartu? Máte cenné súbory, ktoré potrebujete chrániť? Zistite, ako chrániť svoje súbory lepšie ako jednoduchý archív RAR s heslom; pretože v tejto modernej dobe ho môže každý, kto má dobrý počítač, dešifrovať do jedného dňa. Používam pamäť 32 MB
