
Obsah:
- Krok 1: Je to proces
- Krok 2: Vytvorte obvodovú dosku pomocou vopred pripraveného editora
- Krok 3: Exportujte relevantné súbory
- Krok 4: Súbor na zápis
- Krok 5: FlatCAM Krok 1
- Krok 6: FlatCAM Krok 2
- Krok 7: FlatCAM Krok 3
- Krok 8: FlatCAM Krok 4
- Krok 9: FlatCAM Krok 5
- Krok 10: FlatCAM Krok 6
- Krok 11: FlatCAM Krok 7
- Krok 12: FlatCAM, krok 8
- Krok 13: FlatCAM, krok 9
- Krok 14: FlatCAM, krok 10
- Krok 15: FlatCAM, krok 11
- Krok 16: FlatCAM, krok 12
- Krok 17: FlatCAM Krok 13
- Krok 18: FlatCAM, krok 14
- Krok 19: Súbor pre vŕtačku
- Krok 20: FlatCAM Krok 15
- Krok 21: FlatCAM, krok 16
- Krok 22: Umiestnenie komponentov súboru na kreslenie
- Krok 23: Úprava SVG Krok 1
- Krok 24: Úprava SVG Krok 2
- Krok 25: Úprava SVG Krok 3
- Krok 26: Úprava SVG Krok 4
- Krok 27: Úprava SVG Krok 5
- Krok 28: Konvertujte na G-kód, krok 1
- Krok 29: Konvertujte na G-kód, krok 2
- Krok 30: Úpravy súborov Krok 1
- Krok 31: Úpravy súborov Krok 2
- Krok 32: Úpravy súborov Krok 3
- Krok 33: Úpravy súborov Krok 4
- Krok 34: Držiak DPS
- Krok 35: Veľkosť dosky
- Krok 36: Pripravte nástenku
- Krok 37: Vytvorte si registrátor Krok 1
- Krok 38: Vytvorte si registrátor Krok 2
- Krok 39: Vytvorte si registrátor Krok 3
- Krok 40: Vytvorte si registrátor Krok 4
- Krok 41: Napísanie predstavenstva Krok 1
- Krok 42: Napísanie predstavenstva Krok 2
- Krok 43: Zapisujte si tabuľu Krok 3
- Krok 44: Leptajte dosku
- Krok 45: Vyčistite dosku
- Krok 46: Vŕtanie dosky Krok 1
- Krok 47: Vŕtanie dosky Krok 2
- Krok 48: Vŕtanie dosky Krok 3
- Krok 49: Nakreslite umiestnenia komponentov
- Krok 50: Laser Krok 1
- Krok 51: Laser, krok 2
- Krok 52: Laser Krok 3
- Krok 53: Hotová doska
- Krok 54: Niektoré ďalšie dosky
- Autor John Day [email protected].
- Public 2024-01-30 11:58.
- Naposledy zmenené 2025-01-23 15:05.


Toto je postup, ktorý používam na vytvorenie vlastnej obvodovej dosky pre svoje projekty.
Ak chcete vykonať vyššie uvedené:
Používam svoj plotter XY so zapisovačom na odstránenie lepiacej fólie na leptanie, aby sa meď vystavila leptadlu.
Na vykreslenie atramentu na horný povrch používam svoj plotr XY s laserom.
Na vŕtanie otvorov používam plotter XY s ručnou vŕtačkou. (0,8 mm)
Krok 1: Je to proces
Ja to robím takto: Nebudem sa rozpisovať o tom, ako používať programy, ktoré používam, návod, ako ich používať, nájdete na príslušných stránkach. Čo budem robiť, je vysvetliť postup a akékoľvek tipy na pomoc v programoch. Na prvý pohľad to môže vyzerať trochu zdržanlivo, ale keď sa to urobí niekoľkokrát, stačí kliknúť, kliknúť a kliknúť …
Krok 2: Vytvorte obvodovú dosku pomocou vopred pripraveného editora


Najprv vytvorím obvod vo Fritzingu. Fritzing je dobrý program, ak chcete prototypovať pomocou Breadboardu alebo Perfboardu.
Aktualizácia: Teraz som začal používať KiCad, toto je sada aplikácií s otvoreným zdrojovým kódom. Dosky KiCad je možné importovať do FreeCADu.
Toto je malý príklad dosky, ktorú som vyrobil, aby som ukázal tento proces. Je to doska, ktorú používam na pripojenie svojho zariadenia Bluetooth k môjmu Arduinu. Posúva údaje 3,3v na 5v a 5v až 3,3v.
Krok 3: Exportujte relevantné súbory

Potom exportujem DPS do priečinkov „Extended Gerber (RS-274X)“a „Etchable (SVG)“do priečinka moje projekty.
Teraz mám súbory, ktoré môžem previesť na niečo, čo môže môj plotter použiť.
Krok 4: Súbor na zápis
Prvý súbor, ktorý potrebujem, je ten, ktorý napíše medené stopy na medenej strane dosky. (Odkryte leptateľné oblasti)
Na to používam FlatCAM.
Krok 5: FlatCAM Krok 1

V ponuke Súbor prejdite do priečinka projektu:
Otvorte súbory Gerber: ??? _ contour.gm1 a ??? _ copperBottom.gbl
Otvorte súbor Excellon: ??? _ drill.txt
Krok 6: FlatCAM Krok 2

Na tie sa pozerá zhora, preto ich treba prevrátiť. (Radšej ich preklopím vodorovne) V hornom menu zvoľte Nástroj, zvoľte Oboustranný nástroj plošných spojov.
Krok 7: FlatCAM Krok 3

V okne Tools set: Mirror Axis to "Y", Axis Location to "Box" Pint/Box to ??? _ contour.gm1 (this is the size of the board, so it set the area to flip things)
Spodná vrstva je súbor, ktorý sa má prevrátiť.
Vyberte: ??? _ copperBottom.gbl a potom kliknite na položku Zrkadliť objekt.
Vyberte: ??? _ drill.txt a potom kliknite na položku Zrkadliť objekt.
Krok 8: FlatCAM Krok 4
Ďalej je potrebné vytvoriť geometriu cesty, ktorou sa pisár bude uberať.
Robím medené stopy aj diery. (Dôvodom pre diery je, že keď sú vyleptané, pôsobia ako vrtáky)
Krok 9: FlatCAM Krok 5

Na karte „Projekt“vyberte: ??? _ súbor CopperBottom.gbl, potom vyberte kartu „Vybraté“. Nastavte nastavenia zobrazené červeným okrajom a kliknite na „Generovať geometriu“pre smerovanie izolácie.
Všimnite si, že kombinačné lístky nie sú začiarknuté. (Veci budem kombinovať neskôr)
Krok 10: FlatCAM Krok 6

Dôvod, prečo som nekombinoval prihrávky, je ten, že chcem odstrániť prvý prihrávku. (Dôvod je trochu dlhý, preto to teraz nebudem vysvetľovať.)
Vráťte sa na kartu „Projekty“a odstráňte prvý priechod.
Krok 11: FlatCAM Krok 7

Vyberte zostávajúce cesty a v hlavnej ponuke zvoľte „Upraviť“a zvoľte „Pripojiť ku geometrii“
Vytvorí sa nový súbor: „Combo“.
Krok 12: FlatCAM, krok 8

Pôvodné cesty je teda možné odstrániť.
Krok 13: FlatCAM, krok 9

Rád leptám otvory, aby som pomohol procesu vŕtania, takže pre otvory sú potrebné cesty.
Ak to chcete urobiť, na karte „Projekty“vyberte súbor ??? _ drill.txt a potom vyberte kartu „Vybraté“.
S nastaveniami zobrazenými v červenom okraji kliknite na „Generovať geometriu“pre frézovacie otvory.
Krok 14: FlatCAM, krok 10

Pred ďalším krokom je možné spojiť oba súbory cesty.
Na karte „Projekty“vyberte 2 súbory ciest, v hlavnej ponuke vyberte „Upraviť“a zvoľte „Pripojiť geometriu“
Krok 15: FlatCAM, krok 11

Vytvorí sa nový súbor: „Combo_1“.
Pôvodné cesty je teda možné odstrániť.
Krok 16: FlatCAM, krok 12

Potom vyberte nový súbor kombinovanej cesty (Combo_1) a vyberte kartu „Vybraté“.
Nastavte „Nástrojový priemer“podľa červeného hraničníka. (Ten je nakreslený modrou farbou, keď stlačíte „Generovať“)
Ostatné nastavenia závisia od plotru (stroja).
Nezáleží mi na tom, pretože budem upravovať konečný G-kód vyrobený neskôr.
Kliknite na tlačidlo „Generovať“.
Tým sa vytvorí nový CNC súbor.
Krok 17: FlatCAM Krok 13

Prejdite na kartu „Projekty“a vyberte ju.
Krok 18: FlatCAM, krok 14

Prejdite na kartu „Vybraté“.
Tu je súbor exportovaný do G-kódu.
V tomto okamihu je možné k vytvorenému kódu predponovať alebo pridať príkazy.
Pridám M18 na vypnutie motorov po dokončení.
Kliknite na „Exportovať G-kód“
Názov súboru je rovnaký ako názov vytvorený vo Fritzingu s vlastným typom súboru.
napr. ??? _ CopperBottom (s otvormi).tgc
Ak sa bude používať so strojom, na ktorom je spustený CNC G-kód, použite typ súboru.gcode
Tento súbor slúži na ovládanie pisára.
Plotter XY, ktorý používam, som navrhol a postavil sám, takže som napísal firmvér a softvér.
Tento súbor teda upravím, aby mu môj firmvér porozumel. (stále je založený na G-kóde)
Krok 19: Súbor pre vŕtačku

Ďalej potrebujem súbor pre vŕtačku.
Na to znova používam ??? _ drill.txt.
Všetko ostatné vymažem z karty „Projekt“. (pamätajte, že tento je preklopený, takže ak ho odstránite a znova načítate, musíte ho prevrátiť znova)
Vyberte súbor ??? _ drill.txt a vyberte kartu „Vybraté“.
Dnes vytváram CNC súbor.
Kliknite na tlačidlo „Generovať“.
Nastavenia tu v červenom strávniku závisia od plotru (stroja).
Nezáleží mi na tom, pretože budem upravovať konečný G-kód vyrobený neskôr.
Krok 20: FlatCAM Krok 15

Ďalej vyberte kartu „Projekt“a vyberte nový súbor ??? _ cnc
Krok 21: FlatCAM, krok 16

Potom vyberte kartu „Vybraté“a exportujte do súboru G-kódu ako predtým.
Tento súbor bude mať názov ??? _ drill.tgc (typ súboru závisí od použitého počítača)
Tento súbor sa používa na ovládanie vŕtačky. Tento súbor upravím, aby mu môj firmvér porozumel.
Tiež potrebujem súbor na zarovnanie môjho plotra, keď otočím DPS, aby som nakreslil umiestnenie komponentov na hornej strane.
Vytvoril som ďalší súbor vŕtačky, ako som práve urobil, ale znova ho načítam a neprevrátim.
Pomenujem to ??? _ drill (hore).tgc (vysvetlím neskôr).
Teraz som skončil s FlatCam.
V súčasnej dobe som vytvoril 3 súbory:
??? _ CopperBottom (s otvormi).tgc
??? _ drill.tgc
??? _ vrták (hore).tgc
Krok 22: Umiestnenie komponentov súboru na kreslenie
Ďalej je vytvorenie súboru pre začiatok. (Nakresliť umiestnenie komponentov)
Na tento účel používam súbor ??? _ etch_silk_top.svg v priečinku projektu vytvorenom Fritzingom.
Toto je súbor SVG (Scale Vector Graphics), ktorý je možné upravovať pomocou akéhokoľvek programu, ktorý dokáže pracovať s týmto typom súboru.
napr. V Inkscape som zatiaľ nezachytil vrstvy v atramentovom formáte, takže používam aplikáciu Corel Draw a exportujem ju.
Tento súbor obsahuje niekoľko vrstiev, nechcem ich použiť všetky, takže upravím tak, že obsahuje iba to, čo chcem, a uložím ho ako nový súbor. (napr. ??? _ etch_silk_top (upravené).svg)
Krok 23: Úprava SVG Krok 1
Takto súbor vyzerá:
Vo svojom softvéri som napísal podprogram na prevod SVG na G-Code (tgc), ale existujú doplnky pre Inkscape, ktoré to robia tiež. (Ako som už spomenul, len ukazujem svoj postup)
Krok 24: Úprava SVG Krok 2
Môj softvér nedokáže zvládnuť viac podskupín, takže musím súbor zjednodušiť.
Najprv zruším zoskupenie všetkých vecí.
Krok 25: Úprava SVG Krok 3
Potom urobím všetky objekty „Hairline“a „No Fill“.
Vytvorte plátno rovnakej veľkosti ako doska. Uistite sa, že je doska zarovnaná s plátnom.
Krok 26: Úprava SVG Krok 4
Potom odstráňte všetko, čo nechcem.
Krok 27: Úprava SVG Krok 5
Keďže používam Corel Draw, exportujem ho ako SVG.
Môj program SVG na G-Code používa písma True Type (TTF), takže podľa toho nastavím.
Krok 28: Konvertujte na G-kód, krok 1

Teraz, keď mám požadovaný súbor SVG, môžem ho pomocou softvéru previesť na G-Code (tgc). (Timov ovládač XY)
Tento súbor je možné odoslať do môjho plotra tak, ako je.
Krok 29: Konvertujte na G-kód, krok 2
Tí, ktorí poznajú súbory G-Code, budú vedieť, že môžete získať variácie originálu. Príklad:
CNC G-kód. Pozrite sa sem: Porozumenie bežnému štýlu Fanuc
G-kód 3D tlačiarne. Pozrite sa sem: 3D tlačiareň
grbl G-kód. Pozrite sa sem: grbl
Ak vás zaujíma, prečo dávam svoje súbory, typ súboru.tgc? Je to „Timov G kód“. Moja úprava G-kódu.
Predpokladám, že akýkoľvek plotter použijete, prečítal ste si návod.
Potrebujem upraviť ďalšie 3 súbory, aby im môj plotter porozumel.
Sú to malé úpravy, väčšinou gramatické. Mám jeden pozemok a dva súbory na vŕtanie na úpravu.
Na úpravu súborov používam iba Poznámkový blok. Používam nástroj Upraviť => Nahradiť (nahradiť všetky).
Krok 30: Úpravy súborov Krok 1

Prvý súbor: ??? _ CopperBottom (s otvormi).tgc
1. Toto je príkaz rýchlosti posuvu. Potrebujem G00 vpredu a nastaviť, akú rýchlosť chcem. (iba raz)
2. Toto je príkaz na presun, presuňte Z do polohy nad nulou. Keďže nemám pohyb Z ako taký, mám servo alebo laser, musím ho zmeniť na príkaz vypnutia/zapnutia, použil som na to kód M05, takže všetky tieto príkazy je potrebné nahradiť. (kliknite na položku nahradiť všetky)
3. V tomto mieste ich musím odstrániť. (iba raz)
4. Môj firmvér potrebuje miesto pred písmenom „Y“. (kliknite na položku nahradiť všetky)
5. Toto je príkaz na presun, presuňte Z do polohy pod nulou. Keďže nemám pohyb Z ako taký, mám servo alebo laser, potrebujem to zmeniť na príkaz zapnúť/vypnúť, použil som na to kód M03, takže všetky tieto príkazy je potrebné nahradiť. (kliknite na položku nahradiť všetky)
Krok 31: Úpravy súborov Krok 2

Po úprave.
L700 v príkaze „M03 L700 (Pen Down)“je hodnota úrovne, ktorá sa používa na nastavenie polohy serva alebo na výkon lasera.
Text v zátvorkách sú komentáre a firmvér ich ignoruje.
Krok 32: Úpravy súborov Krok 3

Vrtáky: ??? _ drill.tgc a ??? _ drill (hore).tgc sú trochu odlišné, existuje príkaz na pozastavenie počas vŕtania diery.
1. Toto je príkaz rýchlosti posuvu. Potrebujem G00 vpredu a nastaviť, akú rýchlosť chcem. (iba raz)
2. Toto je príkaz na presun, presuňte Z do polohy nad nulou. Pretože nemám pohyb Z ako taký, mám servo alebo laser, musím ho zmeniť na príkaz vypnutia/zapnutia, použil som na to kód M05, takže všetky tieto príkazy je potrebné nahradiť. (kliknite na položku nahradiť všetky)
3. V tomto mieste ich musím odstrániť. (iba raz)
4. Môj firmvér potrebuje miesto pred písmenom „Y“. (kliknite na položku nahradiť všetky)
5. Toto je príkaz na presun, presuňte Z do polohy pod nulou. Keďže nemám pohyb Z ako taký, mám servo alebo laser, potrebujem to zmeniť na príkaz zapnúť/vypnúť, použil som na to kód M03, takže všetky tieto príkazy je potrebné nahradiť. (kliknite na položku nahradiť všetky)
6. Toto je pohyb Z na nulu. Toto nechcem, chcem, aby počkalo, kým bude diera vyvŕtaná. Tu ho nahradím príkazom na zdržanie „G04 P5000 (počkajte 5 sekúnd)“. (kliknite na položku nahradiť všetky)
Krok 33: Úpravy súborov Krok 4

Po úprave
Teraz mám 4 súbory na použitie s mojím plotrom XY.
Krok 34: Držiak DPS


Pri písaní a vŕtaní dosky plošných spojov potrebujem niečo, čo by ju držalo na svojom mieste.
Zistil som, že je dobré, ak môžem vytiahnuť dosku plošných spojov z držiaka a vrátiť ju späť do rovnakej polohy, z ktorej bola vybratá.
Tiež ho musí držať nad posteľou, aby pri vŕtaní vŕtačka na ničom nefaulovala.
Prišiel som s týmto dizajnom zobrazeným na fotografiách, vytlačil som na svojej 3D tlačiarni.
Mám 2 zarážky a podperu, ktoré sú pevné, 1 zarážku s podperou a svorkou, ktorá je nastavená pozdĺž vodítka, aby boli veci rovnobežné, 2 svorky s podperou, ktorú je možné posúvať do mnohých polôh. Matice sú štvorhranné matice M3, skrutky M3x25 mm šesťhranná hlava s úchytkami upevnenými 2 kusmi lepidla. Bude to vyžadovať maximálnu veľkosť dosky: 105 mm x 75 mm.
Tu sú muchy STL, ak ich chcete vyrobiť:
Base.stl
Podpora predných svoriek.stl
Predný skrutkový doraz.stl
Knob.stl
Bočný zadný doraz.stl
Bočný skrutkový doraz.stl
Krok 35: Veľkosť dosky


Ďalej Odrežte medenú dosku podľa veľkosti.
Aby som to urobil, jednoducho obrobím obidve strany remeselníckym nožom a zacvaknem ho dva. (Niekedy je najlepšie ho precvaknúť cez rovný okraj)
Na skórovanie používam zadnú stranu čepele, zdá sa mi, že lepšie skóruje a toľko sa nezatúla.
Mám tiež prilepené penové podložky na spodnej strane pravidla, ktoré bránia kĺzaniu.
Krok 36: Pripravte nástenku


Ako som už uviedol, použijem nástroj Scribe na odstránenie lepiacej fólie na leptanie, aby sa meď vystavila leptadlu.
Odolná leptačka je len atrament z pera s fixkou na dláto. (Permanentný marker je odolný voči vode, takže je odolný aj voči chloridu železitému)
Medenú stranu dosky natrite atramentom pomocou fixného pera s hrotom so sekáčom. (Používam pero s hrotom dláta, pretože ho ľahšie nanáša)
Krok 37: Vytvorte si registrátor Krok 1

Na trhu nie sú žiadni zákonníci, o ktorých by som vedel, že by robili to, čo chcem, takže som si to musel vytvoriť.
Na trhu je však nôž na rezanie vinylu.
Krok 38: Vytvorte si registrátor Krok 2

Vytvoril som k tomu prílohu, ktorá sa hodí k môjmu plotru XY.
Nemôžem to používať tak, ako to je. Ak by som mal použiť čepeľ noža, kopalo by to do medi a pravdepodobne by sa zaseklo. Toto nechcem Nechcem poškodiť meď.
Jedna vec, ktorá je na tomto procese dobrá, je:
Ak si uvedomím, že som pred leptaním urobil chybu v obvode, stačí, ak dosku opäť natriem atramentom a dosku znova použijem.
Vzal som teda starý nôž a pretvoril ho na pisára. Má plochý koniec, takže sedí iba na vrchu medi, ale na jeho prednom okraji má hranatú ostrú tvár, aby zoškrabal atrament.
Krok 39: Vytvorte si registrátor Krok 3

Prerobenie jednej z týchto čepelí nie je jednoduché ručne, ale je to možné, urobil som to.
Na to budete potrebovať rotačný nástroj s diamantovým vrtákom, čepele nožov sú vyrobené z veľmi tvrdých materiálov.
Krok 40: Vytvorte si registrátor Krok 4




Prvý obrázok je pôvodný tvar, ostatné sú rôzne pohľady na tvar, ktorý som vytvoril Scribe.
Krok 41: Napísanie predstavenstva Krok 1

Hneď ako som vytvoril Scribe, postavil som svoj plot XY.
Krok 42: Napísanie predstavenstva Krok 2

Držiak nástrojov musí byť pružinový. (pomocou pevnej osi Z bude ťažké prispôsobiť sa, pretože odstraňujeme hrúbku atramentu)
Krok 43: Zapisujte si tabuľu Krok 3



Umiestnite dosku na miesto a nastavte opisovanie plotra.
(ospravedlňujeme sa za podanie ruky a zameriavam sa na video, na nahrávanie videa používam svoj starý telefón)
Krok 44: Leptajte dosku




Ďalej ho na chvíľu ponorte do chloridu železitého.
Jednoducho to prilepím na plastovú tyčinku a ako lyžicu z času na čas premiešam chlorid železitý, cítim, že miešanie pomáha procesu leptania.
Krok 45: Vyčistite dosku


Potom opláchnite chlorid železitý a odstráňte atrament.
Mám malú mosadznú drôtenú kefu, ktorá začne s vyberaním a skončí s typickou umývačkou riadu.
Krok 46: Vŕtanie dosky Krok 1

Ďalej je vŕtanie dosky.
Dosku vŕtam z medenej strany, pretože sa mi na vŕtačke trocha kýva, a pretože leptané otvory, kde sú otvory vyleptané, pôsobia ako vŕtačka pre vrták.
Vyleptané diery tiež pomáhajú pri kontrole zarovnania pozemku.
Nastavte teda môj plotr XY vŕtacím nástrojom a namontujte dosku.
Krok 47: Vŕtanie dosky Krok 2

Najprv urobím suchý chod pozemku a urobím požadované úpravy polohy.
(počas chodu nasucho otáčam vrták, pretože drážkovanie niekedy dáva nesprávny vzhľad)
Krok 48: Vŕtanie dosky Krok 3

Keď som spokojný s úpravami, vŕtam dosku.
2 otvory na skrutkové upevnenie dosky zväčším ruku a ako pilot vyvŕtam otvory vyvŕtané plotrom.
Krok 49: Nakreslite umiestnenia komponentov

Posledným krokom je nakreslenie umiestnení komponentov na hornú stranu dosky.
To sa dá urobiť ručne alebo na plotri s trvalou fixkou, ale nenašiel som dostatočne jemné pero na to.
Používam teda laser, nie drahý. Mám jeden zosilnený na 15 W a rýchly 5 voltový 1 Watt.
Aj keď by som to mohol urobiť rýchlejšie s 15W, vypaľuje hrubú čiaru, 1W je tá, ktorú používam.
eBay hľadá: 1W laser Poskytuje jemnú čiaru (nie tak rýchlo, ale lepšie)
Hornú časť dosky nepotieram atramentom pomocou značky Whiteboard Marker, ale musím skontrolovať zarovnanie dosky.
Krok 50: Laser Krok 1


Pretože som teraz otočil vrchnú časť rady lícom nahor.
Tu používam súbor ??? _ drill (hore).tgc. aby som zarovnal svoj plot XY s doskou.
Nastavil som teda svoj plotr s laserom a umiestnil dosku do prípravku.
Spustením súboru ??? _ drill (hore).tgc skontrolujte zarovnanie, podľa potreby upravte.
Len skontrolujem niekoľko otvorov, pretože doska je nepriehľadná (polopriehľadná), laser s doskou nič nerobí.
Ohniskový bod lasera sa na videu neukázal, snažil som sa dať pred kameru ochranné okuliare, ale nepomohlo to.
Dúfam, že chápete, čo som sa snažil ukázať.
Krok 51: Laser, krok 2

Keď som rád, že je všetko zarovnané správne, je načase natrieť hornú časť dosky atramentom pomocou značkovača na biele tabule. (najlepší tip na sekáč)
(nemiešajte si perá)
Krok 52: Laser Krok 3

Umiestnite dosku do prípravku a pomocou laseru vyleptajte umiestnenia súčiastok. (Ospravedlňujem sa, že tieto videá robím so svojim starým telefónom a niekedy sa zblízka nezaostruje)
Krok 53: Hotová doska

Hotová rada:
Dúfam, že nájdete niečo v metódach, ktoré používam ako pomoc. Plotter, ktorý používam, som navrhol a postavil sám a napísal som aj firmvér a softvér.
V súčasnej dobe píšem blog o tom, ako som tu vytvoril plotter: Timov plot XY Môžem ho tu previesť na inštrukciu, keď sa dostanem k dokončeniu blogu.
Krok 54: Niektoré ďalšie dosky


Tu je niekoľko ďalších dosiek, ktoré som vyrobil pomocou tohto postupu.
Odporúča:
Bodová zváračka 1-2-3 Doska s plošnými spojmi Arduino: 4 kroky
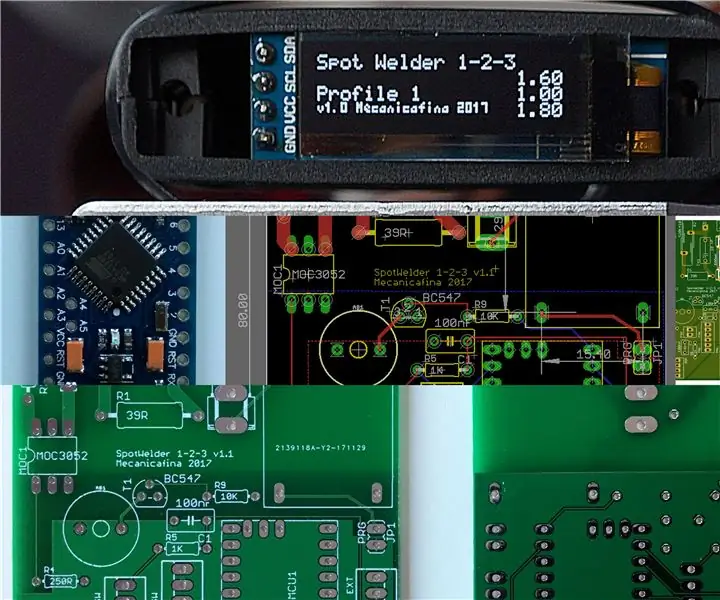
Bodová zváračka 1-2-3 Doska plošných spojov Arduino: Pred nejakým časom som napísal návod, kde som vysvetlil, ako sofistikovane ovládať bodovú zváračku pomocou Arduina a bežne dostupných dielov. Mnoho ľudí zostrojilo riadiaci obvod a dostal som celkom povzbudivú spätnú väzbu. Toto je
Šesťstranné LED kocky s plošnými spojmi s WIFI a gyroskopom - PIKOCUBE: 7 krokov (s obrázkami)

Šesťstranné LED kocky s plošnými spojmi s WIFI a gyroskopom - PIKOCUBE: Dobrý deň, tvorcovia, je to výrobca moekoe! Dnes vám chcem ukázať, ako postaviť skutočnú kocku LED založenú na šiestich PCB a 54 diódach LED. Okrem svojho vnútorného gyroskopického senzora, ktorý dokáže detekovať pohyb a polohu kociek, je kocka dodávaná s ESP8285-01F,
NeckLight: náhrdelník s plošnými spojmi pre ľudí a psov: 8 krokov (s obrázkami)

NeckLight: náhrdelník s plošnými spojmi pre ľudí a psov: Ahoj všetci, tento projekt je mojím prvým Instructables, takže sa pokúsim urobiť maximum. V tomto projekte vám vysvetlím, ako sa mi podarilo vytvoriť tento náhrdelník z PCB, ktorý svieti v tme! Úprimne povedané, je to perfektný projekt, ak sa chcete naučiť
Svietiaca lampa s plošnými spojmi: 14 krokov (s obrázkami)

Svietiaca lampa s plošnými spojmi: Zdá sa, že tieto typy žiaroviek LED s bočným osvetlením sú stále obľúbenejšie a ja som si ich naozaj chcel vyrobiť. Tak na toto som prišiel! Tu sú veci, ktoré budeme potrebovať pre túto stavbu. Zoznam dodávok: Akrylové sklo Kus drevaRGB LED pásik Arduino
Dosky s plošnými spojmi (PCB) pomocou laserovej rezačky: 5 krokov

Dosky s plošnými spojmi (PCB) pomocou laserovej rezačky: Toto je nový zvrat v existujúcom procese, ktorý vám umožňuje vyrábať super presné dosky plošných spojov. V zásade ide o nástrek medenej dosky striekaním, laserové odrezanie farby a následné vloženie dosky do kúpeľa s chloridom železitým, aby sa odstránili nežiaduce
