
Obsah:
2025 Autor: John Day | [email protected]. Naposledy zmenené: 2025-01-23 15:05:44

Ahoj. Nedávno som pracoval na kardanovom ovládači SimpleBGC pre svoj projekt dronov. Úspešne som to pripojil a vyladil. Fungovalo to perfektne. Potom som chcel aktualizovať jeho firmvér z v2.2 na v2.4. Potom, čo som upgradoval kardan, nefungoval tak, ako by mal. Ako viete, ak máte ovládač SimpleBGC a ak po aktualizácii nefunguje, nie je to originál. Rozhodol som sa preto znova downgradovať firmvér na v2.2.
Veľa som o tom hľadal. Takmer všetky návody používali Arduino ako programátora. Napriek tomu, že som veľa vyskúšal túto metódu s niekoľkými Arduinos, nemohol som dosiahnuť.
V tomto návode vám teda ukážem, ako vyriešiť tento problém bez Arduina, ale programátora AVR USBasp, ktorý je oveľa jednoduchší ako Arduino. Pozrime sa, čo potrebujeme pre tento tutoriál:
1. Počítač s operačným systémom Windows. (Pretože som MAC nikdy nepoužil, nemám o ňom informácie)
2. Programátor AVR USBasp, ktorý môžete ľahko nájsť. (Okrem Azerbajdžanu:)) (https://images.ua.prom.st/593769968_w640_h640_prog…)
3. Arduino IDE
4. AVRdudeR, Optiboot, XLoader (https://www.basecamelectronics.com/downloads/8bit/)
5. Stiahnite si firmvér (https://drive.google.com/open?id=1cM7lsf7LyAlzPrxK…)
Keď budete mať pripravené zbrane, preskočme na návod:)
Krok 1: Pripojenie programátora k ovládaču
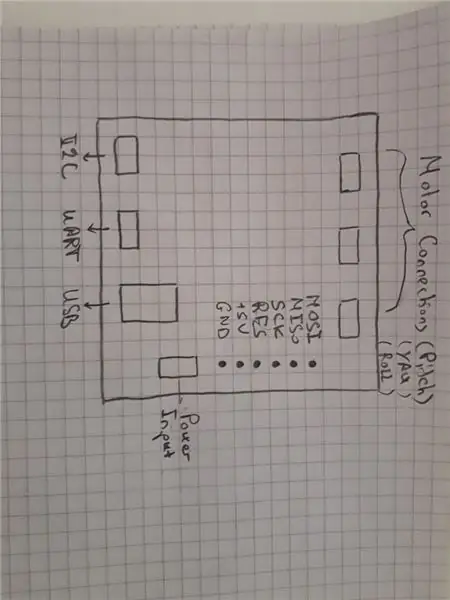
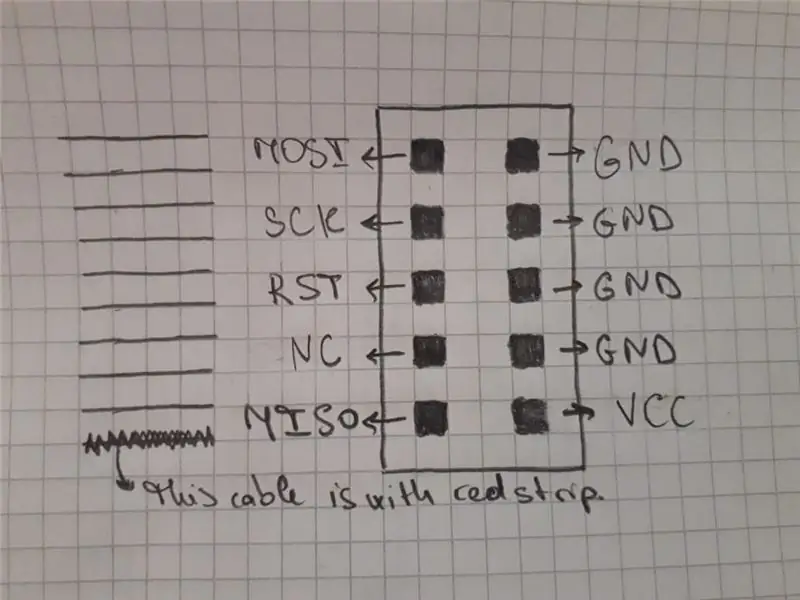
V prvom kroku musíme vytvoriť prepojenie medzi programátorom a regulátorom. Hore vidíte kolíky ovládača a programátora. Musíte vytvoriť spojenie medzi:
RES (regulátor) -------- RST (programátor)
SCK (ovládač) -------- SCK (programátor)
MISO (ovládač) -------- MISO (programátor)
MOSI (ovládač) -------- MOSI (programátor)
SCK (ovládač) -------- SCK (programátor)
+5 V (regulátor) -------- VCC (programátor)
GND (radič) -------- GND (programátor)
Tu by som chcel pridať vedľajšiu poznámku. Keď som vykonal tieto pripojenia, stretávam sa s problémom v pripojení +5V a GND. Vypol sa mi ovládač a programátor. Ak sa stretávate aj s týmto problémom, pripojte VCC a GND programátora k ďalším pinom +5V a GND ovládača.
Po pripojení ovládača a programátora pripojte programátor k počítaču.
Krok 2: Burn Bootloader s Arduino IDE
Otvorte Arduino IDE a potom zvoľte USBasp ako programátor. Môžete to urobiť tak, že prejdete na kartu „Nástroje“, prejdete do sekcie „Programátor“a vyberiete položku „USBasp“. Potom môžete bootloader napáliť kliknutím na sekciu „Burn Bootloader“na karte „Nástroje“. Na konci by ste mali dostať správu o úspešnom napálení !!!
Krok 3: Spustite bootloader kompatibilný s Arduino
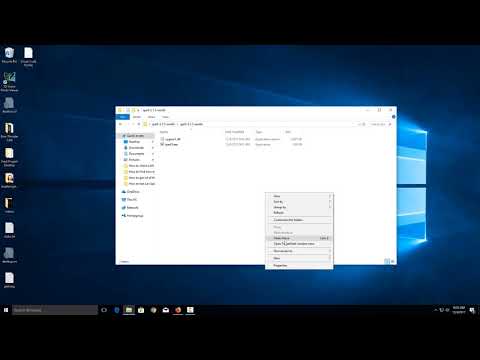
V tomto kroku rozbaľte súbory AvrdudeR a optiboot zip a skopírujte súbor „optiboot_atmega328.hex“z priečinka optiboot a prilepte ho do priečinka AvrdudeR, kde existuje súbor „avrdude.exe“. Potom otvorte PowerShell alebo cmd v tomto priečinku (ako to urobiť môžete sledovať z videa na youtube, ktoré som zaznamenal) a napíšte tieto príkazy.
avrdude avrdude.conf -c usbasp -p atmega328p -e -u -U lock: w: 0x3f: m -U efuse: w: 0x05: m -U hfuse: w: 0xDC: m -U lfuse: w: 0xEE: m
avrdude avrdude.conf -c usbasp -p atmega328p -U flash: w: optiboot_atmega328.hex -U lock: w: 0x0C: m
Po úspešnom spustení týchto príkazov prejdite na posledný krok:)
Krok 4: Nahrajte firmvér
V poslednom kroku otvorte XLoader a kliknite na XLoader.exe a zadajte cestu „SimpleBGC_2_2_b2_null.hex“s prenosovou rýchlosťou 115200. Dávajte pozor, zvoľte správny port:)
A máte hotovo:) Ak máte nejaký problém, napíšte sem. Skúsim odpovedať. Ďakujem mnohokrát:)
Odporúča:
Lacná aktualizácia akumulátorovej vŕtačky!: 4 kroky

Lacný upgrade akumulátorovej vŕtačky!: Tentokrát sa podelím o to, ako upgradovať lacnú batériu akumulátorovej vŕtačky. Jediné, čo budeme aktualizovať, je iba samotná batéria, pretože lacná vŕtačka má malú kapacitu batérie. Na batériu pridáme nejakú funkciu. ! Pridané funkcie: Nabite
Aktualizácia pamäte RAM: 4 kroky

Inovácia pamäte RAM: Považujte svoj počítač za osobu, ktorá pracuje za stolom. Je tu horná časť stola, kde sa vykonáva práca, zásuvky na veci, na ktorých je potrebné pracovať, a osoba, ktorá tam sedí a robí prácu. Čo keby táto osoba chcela pracovať na väčších úlohách alebo robiť viac
Aktualizácia ovládača grafickej karty (Windows): 4 kroky

Aktualizácia ovládača grafickej karty (Windows): Navigácia v nastaveniach počítača je často veľmi mätúca a frustrujúca, keď niečo nefunguje správne, keď a ako má byť. S technológiou vždy príde niečo nové a vylepšené a je dôležité
Používanie ovládača Xbox 360 ako myši: 3 kroky

Používanie ovládača Xbox 360 ako myši: Ukážem vám, ako nastaviť ovládač 360 na používanie ako myš a ako ho používať na počítačových hrách namiesto použitia myši a klávesnice. Potrebujete 1.)) káblový ovládač 360 alebo bezdrôtový s adaptérom2.) prístup na internet3.) presvedčenie, že mikrofón
Ako vložiť vlastný obrázok na hlavný panel Xbox 360. (Aktualizácia pred pádom 08): 8 krokov

Ako vložiť vlastný obrázok na hlavný panel Xbox 360. (Aktualizácia pred pádom 08): V tomto návode vám ukážem, ako vložiť vlastný obrázok ako pozadie do zariadenia xbox 360. Existujú rovnaké kroky, ako to urobiť pomocou nová a stará palubná doska. akonáhle budem mať príležitosť, celú vec aktualizujem novými obrázkami
