
Obsah:
- Autor John Day [email protected].
- Public 2024-01-30 11:58.
- Naposledy zmenené 2025-01-23 15:05.
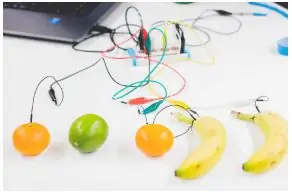
Naučte sa základy kódovania vytvorením jednoduchého syntetizátora hudby, v ktorom každé „ovocie“predstavuje kľúč.
Krok 1: Materiály
Materiály
- Počítač so škrabancovým offline editorom
- Makey makey (alebo DIY makeymakey s Arduino Leonardo) + USB kábel
- 5 klipov aligátora
- 5 ovocia alebo vodivých predmetov
Krok 2: Aktivita
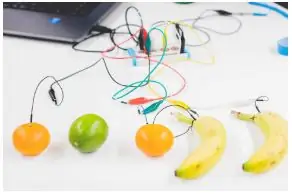
Aktivita spočíva v tom, že sa ovocie zmení na klávesnicu, s ktorou môžete hrať hudbu.
Na začiatku zapojte makey makeyy (alebo DIY makey makey s Arduino Leonardo) k počítaču a všetky banány (alebo iné vodivé položky) pripojte k doske pomocou aligátorových svoriek.
Krok 3:
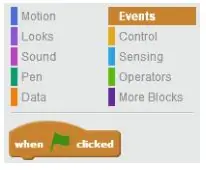
Každé ovocie je spojené s pijavými šípkami, medzerníkmi alebo kliknutím na tlačidlo.
Začneme pomocou týchto 5 klávesov.
Teraz môžete spustiť scratch a začať písať kód. Na začiatku prejdite do sekcie „Udalosti“(svetlo hnedá).
Krok 4:
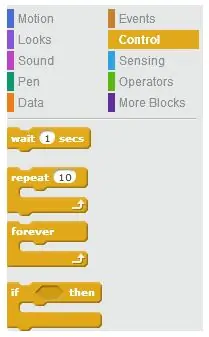
Potom vyberte blok „keď kliknete na zelenú vlajku“a blok „navždy“.
Ak chcete vytvoriť akciu, vyberte blok „Ak potom“z kategórie Ovládanie.
Krok 5:

„Ak je to potom“, je najbežnejšia funkcia používaná pri kódovaní a používa sa na vytvorenie interakcie medzi vašim kódom a vonkajším svetom.
Pretože aktivita spočíva vo vytvorení klavíra, chceli by sme, aby sa zvuky spustili po stlačení určitého klávesu. V časti snímania nájdete „Kláves _ stlačený?“blok.
Kliknite na malú čiernu šípku a vyberte požadovaný kľúč.
Máme podmienku (Ak potom), vybrali sme kľúč, stačí nám pridať zvuk.
Krok 6:
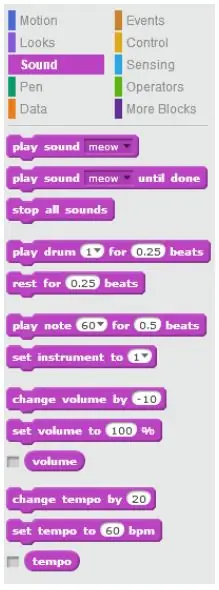
Ak chcete pridať zvuk, prejdite do sekcie Zvuk (purpurový) a vyberte jeden blok „Prehrať poznámku _ pre _ beaty“.
Krok 7:
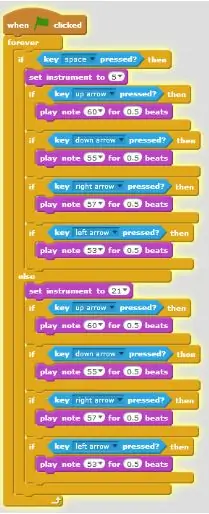
V tejto fáze bude váš kód vyzerať takto:
Krok 8:
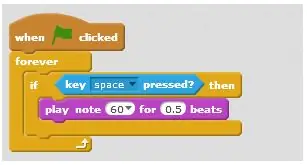
Váš kód je už funkčný, môžete si ho otestovať kliknutím na zelenú vlajku v hornej časti obrazovky.
Krok 9:
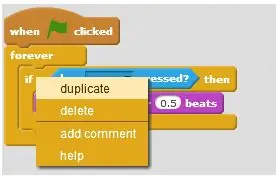
Teraz musíte pridať ďalšie klávesy, aby ste mali celkovo viac klavírnych nôt.
Kliknite pravým tlačidlom myši na blok „Ak potom“a zobrazí sa malá ponuka. Kliknite na „duplikát“a prilepte ho pod prvé podmienené. Opakujte operáciu pre každý kľúč.
Krok 10:
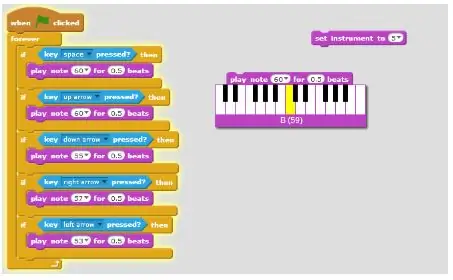
Váš klavír je teraz pripravený, stačí ho doladiť! Musíte určiť presný zvuk každej noty. Kliknutím na každú poznámku sa otvorí malá klávesnica, ktorá vám umožní vybrať požadovanú poznámku.
Krok 11:
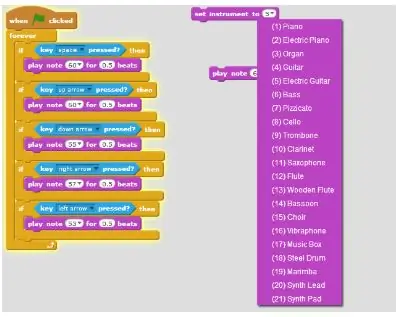
Znie klavír smiešne? Je to úplne normálne! niektoré akordy hrali spolu dobre a niektoré nie … Takže je načase si trocha hudobnej teórie, nebojte sa, bude to rýchle a zábavné.
Tu je príklad, ako môžu rôzne šnúry vyvolávať rôzne pocity v závislosti od poradia, v ktorom sa hrajú:
Ďalšie šťastné akordy?
73 skladieb, ktoré môžete hrať s rovnakými štyrmi akordmi
Chcete zmeniť nástroj?
V Scratch je to jednoduché. V zozname umiestnenom v sekcii Zvuk (fialový) nájdete množstvo dostupných nástrojov.
Krok 12:
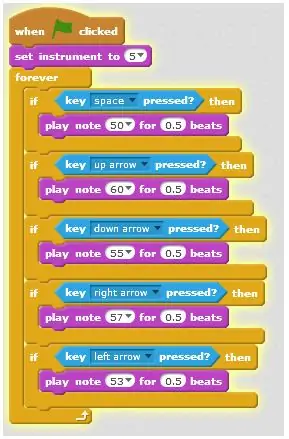
Príklad hotového kódu:
Ak chcete ísť ďalej … Tento kód používa na zmenu nástroja 4 akordy a jedno tlačidlo. To isté ako pedál na zmenu klavíra na zmenu ladenia, ak je stlačené jedno tlačidlo (v tomto prípade medzera), kód prehrá zvuk „gitary“a keď je kláves uvoľnený, zvuk znie ako „olovený syntetizátor“. Teraz máte možnosť vytvoriť zaujímavejší nástroj. V ďalších lekciách objavíte sekciu Operátor (svetlo zelená) a pridáte ďalšie možnosti a efekty.
Zostaňte naladení;-)
Krok 13: Poznámky a referencie
Tento tutoriál bol vyvinutý ako súčasť projektu i Tech, spolufinancovaného z programu Erasmus + Európskej únie.
Bližšie informácie získate na adrese [email protected].
Odporúča:
Regióny Spojených štátov Makey Makey Game: 5 krokov

Regióny USA Makey Makey Game: V tomto návode študenti vytvoria hru, ktorá pomocou stratégií skupinovej spolupráce posilní ich znalosti o 5 regiónoch USA a znalosti obvodov. Študenti v 5. ročníku v Západnej Virgínii študujú región
Makey Makey Piano Player: 7 krokov

Makey Makey Piano Player: Začnime teda. celkovo táto myšlienka bude trvať asi 30 minút na vypracovanie celého projektu, ale pokiaľ ide o proces budovania, musíte sa uistiť, že si tieto kroky čítate pozorne, takže v každom prípade začnime s touto vecou
Makey -Saurus Rex - Vyrovnávacia doska Makey Makey: 6 krokov (s obrázkami)

Makey-Saurus Rex-Makey Makey Balance Board: Či už tomu hovoríte Chrome Dino, hra T-Rex, žiadna internetová hra alebo obyčajná nepríjemnosť, zdá sa, že túto bočnú skákaciu hru dinosaurov pozná každý. Táto hra vytvorená spoločnosťou Google sa zobrazí vo vašom webovom prehliadači Chrome zakaždým, keď
MaKey MaKey Powered Piano Foot Pedals: 6 Steps

MaKey MaKey Powered Piano Foot Pedals: Banánový klavír sa stal možno najikonickejším použitím MaKey MaKey, okrem premeny rôznych iných predmetov z domácnosti na klavíry. Teraz nie som odborník na klavír, ale klavíry, ktoré som videl, majú tieto pedálové veci pre vaše nohy. Nie ste si istí, čo
Makey Makey Makey With Arduino Leonardo: 4 kroky

Makey Makey Makey With Arduino Leonardo: V tomto návode sa naučíte, ako vytvoriť Ardyino Leonardo zariadenie podobné makey-makey. Môžete sa pozrieť na toto video a zoznámiť sa s makey-makey. Tento tutoriál bol vyvinutý ako súčasť projektu I TECH , spolufinancovaný programom Erasmus +
