
Obsah:
- Autor John Day [email protected].
- Public 2024-01-30 11:58.
- Naposledy zmenené 2025-01-23 15:05.



Ak ste nikdy predtým nepočuli o výpočtovom module Raspberry Pi, je to v podstate plnohodnotný počítač s operačným systémom Linux s tvarom pamäte RAM notebooku!
Vďaka tomu je možné navrhnúť vlastné dosky, kde je Raspberry Pi len ďalšou súčasťou. To vám dáva obrovskú flexibilitu, pretože vám umožňuje prístup k oveľa väčšiemu počtu IO pinov a zároveň si môžete vybrať presne taký hardvér, ktorý na doske chcete mať. Integrovaný eMMC tiež eliminuje potrebu externej karty micro SD, vďaka čomu je výpočtový modul ideálny pre navrhovanie produktov založených na Raspberry Pi.
Bohužiaľ, zatiaľ čo výpočtový modul vám to všetko umožňuje, zdá sa, že mu stále chýba popularita v porovnaní s tradičným modelom Raspberry Pi Model A a B. V dôsledku toho nie je k dispozícii veľa hardvérových projektov s otvoreným zdrojovým kódom založených na to. A pre každého, kto by mohol chcieť začať s navrhovaním vlastných dosiek, je množstvo zdrojov, ktoré má, dosť obmedzené.
Keď som pred niekoľkými mesiacmi prvýkrát začínal s modulom Raspberry Pi Compute Module, bol to presne ten problém, s ktorým som sa stretával. Preto som sa rozhodol s tým niečo urobiť. Rozhodol som sa navrhnúť open source DPS založenú na Compute Module, ktorá bude mať všetky základné funkcie, vďaka ktorým bude Raspberry Pi skvelý. To zahŕňa konektor kamery, USB hostiteľ, zvukový výstup, HDMI a samozrejme záhlavie GPIO kompatibilné s bežnými doskami Raspberry Pi.
Cieľom tohto projektu je poskytnúť open source návrh dosky založenej na výpočtovom module, ktorý bude môcť ktokoľvek použiť ako východiskový bod pre návrh vlastnej dosky. Doska bola navrhnutá na KiCAD, open source a multiplatformovom softvérovom balíku EDA, aby ju mohlo využiť čo najviac ľudí.
Jednoducho uchopte súbory návrhu, prispôsobte ich svojim potrebám a roztočte vlastnú dosku pre svoj projekt.
Krok 1: Diely a nástroje




Aby ste mohli začať s výpočtovým modulom Raspberry Pi, budete potrebovať nasledujúce diely:
1 x Raspberry Pi Compute Module 3 - Vrelo odporúčam zaobstarať si bežnú verziu, ktorá obsahuje palubné eMMC a nie Lite verziu. Ak chcete vo svojom projekte používať verziu Lite, budete musieť v dizajne vykonať niekoľko zmien, a to vrátane pridania konektora karty micro SD. Nakoniec som dosku testoval iba s CM3 a nemôžem zaručiť, že bude fungovať s prvou verziou CM, ktorá bola vydaná ešte v roku 2014.
Aktualizácia 29/1/2019: Zdá sa, že nadácia práve vydala výpočtový modul 3+ a nielen to, ale teraz prichádza aj s možnosťou 8 GB, 16 GB alebo 32 GB eMMC! Podľa technického listu sa zdá, že CM3+ je elektricky identický s CM3, čo znamená, že je to v podstate kvapka náhrady za CM3.
1 x doska IO Compute Module - Môj návrh mal slúžiť ako východiskový bod pre navrhovanie vašej vlastnej dosky na základe nej, nie ako náhrada za dosku Compute Module IO. Aby ste si uľahčili život, dôrazne odporúčam, aby ste sa dostali k doske IO a použili ju na vývoj, než prejdete na vlastnú dosku. Okrem toho, že vám IO doska poskytuje prístup ku každému jednému kolíku CM plus k rôznym konektorom, je potrebná aj na blikanie palubného eMMC. To je niečo, čo nemôžete urobiť s mojou doskou, pokiaľ najskôr neurobíte zmeny v dizajne.
1 x kamerový adaptér Raspberry Pi Zero alebo adaptér počítačového modulu - V mojom návrhu používam veľmi podobný konektor fotoaparátu, aký používa konektor I / O Compute Module a Raspberry Pi Zero. Aby ste teda mohli pripojiť kameru, budete potrebovať kábel adaptéra navrhnutého pre Pi Zero alebo dosku adaptéra fotoaparátu, ktorá sa dodáva spolu s vývojovou sadou Compute Module. Pokiaľ viem, nákup samostatnej dosky adaptéra je dosť drahý. Ak sa vám teda páči, rozhodol som sa kúpiť dosku CM a IO oddelene, aby ste ušetrili nejaké peniaze, radím vám, aby ste si namiesto toho zaobstarali kábel adaptéra fotoaparátu navrhnutý pre Pi Zero.
1 x kamerový modul Raspberry Pi - dosku som testoval iba s pôvodným 5 MP kamerovým modulom, a nie s novšou 8 MP verziou. Pretože sa však zdá, že to prvé funguje dobre, nevidím dôvod, prečo by to neskoršie nebolo, pretože to má byť spätne kompatibilné. Tak či onak, verziu 5MP nájdete na eBay v dnešnej dobe za menej ako 5 €, a preto by som odporúčal jednu si zaobstarať.
4 x prepojovací kábel medzi zásuvkou a zásuvkou - Na konfiguráciu konektora kamery na doske IO budete potrebovať najmenej 4, pravdepodobne však budete chcieť získať viac. Nie sú potrebné pre vlastnú dosku, ale môžu byť užitočné, ak plánujete pripojiť akýkoľvek externý hardvér prostredníctvom hlavičky GPIO.
1 x kábel HDMI - rozhodol som sa použiť na svojej doske konektor HDMI v plnej veľkosti, aby som eliminoval potrebu adaptérov. Pokiaľ však dávate prednosť použitiu mini alebo dokonca konektora micro HDMI, môžete prispôsobiť dizajn svojim potrebám.
1 x 5 V napájací zdroj Micro USB - nabíjačka vášho telefónu by mala vo väčšine prípadov fungovať dobre, pokiaľ môže poskytovať najmenej 1 A. Majte na pamäti, že toto je len všeobecná hodnota, vaše skutočné požiadavky na výkon budú závisieť od hardvéru, ktorý sa rozhodnete zahrnúť do vlastnej dosky.
1 x USB ethernetový adaptér - Ak plánujete vo svojom systéme nainštalovať alebo aktualizovať takmer akýkoľvek balík, budete potrebovať aspoň dočasný prístup na internet. Ethernetový adaptér 2 v 1 a rozbočovač USB sú pravdepodobne dobrou kombináciou, pretože máte k dispozícii iba jeden port USB. Osobne používam Edimax EU-4208, ktorý funguje už po vybalení s Pi a nevyžaduje externé napájanie, ale nemá vstavaný rozbočovač USB. Ak uvažujete o kúpe adaptéra USB Ethernet, môžete tu vyhľadajte zoznam s tými, ktoré boli testované s Raspberry Pi.
Ak chcete pridať ďalšie porty USB a dokonca aj Etherent priamo na vlastnú dosku, navrhujem pozrieť sa na LAN9512 od spoločnosti Microchip. Je to ten istý čip, ktorý používa pôvodný Raspberry Pi Model B, a poskytne vám 2 porty USB a 1 port Ethernet. Prípadne, ak potrebujete 4 porty USB, zvážte pohľad na svojho bratranca LAN9514.
1 x DDR2 SODIMM RAM Connector - Toto je pravdepodobne najdôležitejšia súčasť celej dosky a pravdepodobne jediná, ktorú nemožno ľahko nahradiť. Aby sme vám ušetrili problémy, časť, ktorú by ste mali dostať, je TE CONNECTIVITY 1473005-4. Je k dispozícii od väčšiny hlavných dodávateľov vrátane TME, Mouser a Digikey, takže by ste nemali mať problém ho nájsť. Buďte však veľmi opatrní, dvakrát skontrolujte a uistite sa, že objednaný diel je v skutočnosti 1473005-4. Nerobte rovnakú chybu ako ja a získajte zrkadlovú verziu, tieto konektory nie sú lacné.
Pokiaľ ide o ostatné časti, ktoré sa rozhodnem zahrnúť na tabuľu, môžete sa pozrieť do kusovníka a získať ďalšie informácie. Skúšal som pre väčšinu z nich zahrnúť odkazy na technické listy.
Spájkovacie zariadenie - Najmenšími komponentmi na doske sú oddeľovacie kondenzátory 0402, ale konektory HDMI, ako aj kamera a konektory SODIMM môžu byť tiež trochu náročné bez akéhokoľvek druhu zväčšenia. Ak máte dobré skúsenosti s spájkovaním SMD, myslel si, že by to nemal byť veľký problém. Tak či onak, ak máte náhodou prístup k mikroskopu, vrelo ho odporúčam.
Krok 2: Blikanie EMMC
Prvá vec, ktorú musíte urobiť, než začnete používať svoj výpočtový modul, je flashovanie najnovšieho obrazu Raspbian Lite na eMMC. Oficiálna dokumentácia k Raspberry Pi je veľmi dobre napísaná a veľmi podrobne popisuje celý proces pre Linux aj Windows. Z tohto dôvodu len stručne popíšem kroky, ktoré musíte vykonať v systéme Linux, aby mohli slúžiť ako rýchly odkaz.
V prvom rade sa musíte uistiť, že máte dosku IO nastavenú na režim programovania a výpočtový modul je zasunutý do konektora SODIMM. Ak chcete nastaviť dosku do režimu programovania, presuňte prepojku J4 do polohy EN.
Ďalej budete musieť vo svojom systéme vytvoriť nástroj rpiboot, aby ste ho mohli použiť na získanie prístupu k eMMC. Na to potrebujete kópiu úložiska usbboot, ktorú je možné ľahko získať pomocou príkazu git nasledovne, git clone --depth = 1 https://github.com/raspberrypi/usbboot && cd usbboot
Aby ste mohli vytvoriť rpiboot, musíte sa uistiť, že vo vašom systéme sú nainštalované balíky libusb-1.0-0-dev a make. Za predpokladu, že sa zúčastňujete distribúcie založenej na Debiane, ako je napríklad beh Ubuntu, sudo apt update && sudo apt install libusb-1.0-0-dev make
Ak nepoužívate distribúciu založenú na Debiane, názov balíka libusb-1.0.0-dev sa môže líšiť, preto zistite, ako sa vo vašom prípade volá. Akonáhle sú nainštalované závislosti na zostavení, môžete vytvoriť binárny súbor rpiboot jednoduchým spustením, urobiť
Po dokončení zostavenia spustite rpiboot ako root a začne čakať na pripojenie, sudo./rpiboot
Teraz pripojte dosku IO k počítaču pripojením kábla micro USB k portu USB SLAVE a potom napájajte port POWER IN. Po niekoľkých sekundách by rpiboot mal byť schopný detekovať výpočtový modul a umožniť vám prístup k eMMC. Výsledkom by malo byť, že sa nové blokové zariadenie zobrazí pod /dev. Na nájdenie názvu zariadenia vám môže pomôcť program fdisk, sudo fdisk -l
Disk /dev /sdi: 3,7 GiB, 3909091328 bajtov, 7634944 sektorov
Jednotky: sektory 1 * 512 = 512 bajtov Veľkosť sektora (logické/fyzické): 512 bajtov/512 bajtov Veľkosť I/O (minimálna/optimálna): 512 bajtov/512 bajtov Typ štítku: dos Identifikátor disku: 0x8e3a9721
Device Boot Start End Sectors Size Id Type
/dev/sdi1 8192 137215 129024 63M c W95 FAT32 (LBA)/dev/sdi2 137216 7634943 7497728 3.6G 83 Linux
V mojom prípade to bolo /dev /sdi, pretože mám v systéme už pripojených veľa diskov, ale ten váš sa bude určite líšiť.
Potom, čo ste si boli úplne istí, že ste našli správny názov zariadenia, môžete použiť dd na napálenie obrazu Raspbian Lite na eMMC. Predtým sa však uistite, že vo vašom systéme nie je už nainštalovaný žiadny oddiel eMMC.
df -h
Ak zistíte, že ich môžete odpojiť nasledovne, sudo umount /dev /sdXY
Teraz buďte veľmi opatrní, používanie nesprávneho názvu zariadenia s dd môže potenciálne zničiť váš systém a spôsobiť stratu údajov. Nepokračujte v ďalšom kroku, pokiaľ si nie ste úplne istí, že viete, čo robíte. Ak potrebujete ďalšie informácie, prečítajte si dokumentáciu k tomuto dokumentu.
sudo dd if = -raspbian-stret-lite.img of =/dev/sdX bs = 4M && sync
Po dokončení príkazov dd a sync by ste mali byť schopní odpojiť dosku IO od počítača. Nakoniec nezabudnite presunúť prepojku J4 späť do polohy DIS a váš výpočtový modul by mal byť pripravený na prvé spustenie.
Krok 3: Prvé spustenie
Pred prvým spustením zapojte do dosky IO klávesnicu USB a monitor HDMI. Ak všetko pôjde podľa očakávania a váš Pi dokončí bootovanie, ich pripojenie vám umožní interakciu s ním.
Keď sa zobrazí výzva na prihlásenie, zadajte pre používateľské meno „pi“a pre heslo „malina“, pretože ide o predvolené prihlasovacie údaje. Teraz môžete spustiť niektoré príkazy, aby ste sa uistili, že všetko funguje podľa očakávania, ako by ste normálne robili na akomkoľvek Raspberry Pi, ale zatiaľ sa nepokúšajte nič nainštalovať, pretože stále nemáte internetové pripojenie.
Dôležitou vecou, ktorú musíte urobiť pred vypnutím počítača Pi, je aktivácia SSH, aby ste sa k nemu mohli pripojiť po nasledujúcom spustení. Môžete to urobiť veľmi jednoducho pomocou príkazu raspi-config, sudo raspi-config
Ak chcete povoliť SSH, prejdite na Možnosti rozhrania, vyberte SSH, zvoľte ÁNO, OK a Dokončiť. V prípade, že sa vás opýta, či chcete reštartovať odmietnutie. Potom, čo skončíte, vypnite Pi a akonáhle skončí, odpojte napájanie.
sudo shutdown -h teraz
Ďalej musíte vytvoriť internetové pripojenie pomocou ethernetového adaptéra USB, ktorý by ste už mali mať. Ak je váš adaptér vybavený aj rozbočovačom USB, môžete ho použiť na pripojenie klávesnice, ak sa vám páči, inak sa môžete k svojmu Pi pripojiť iba cez SSH. Tak či onak, monitor HDMI ponechajte aspoň zatiaľ zapojený, aby ste sa uistili, že sa proces zavádzania dokončí podľa očakávania.
Blízko konca by vám tiež malo ukázať IP adresu, ktorú váš Pi získal zo servera DHCP. Skúste to použiť na pripojenie k svojmu Pi cez SSH.
ssh pi@
Po úspešnom pripojení k vášmu Pi cez SSH už nepotrebujete zapojiť monitor a klávesnicu, takže ich môžete v prípade potreby odpojiť. V tomto mieste by ste mali mať prístup na internet aj z vášho Pi. Môžete to skúsiť overiť pomocou príkazu ping ako google.com. Keď sa uistíte, že máte prístup na internet, je vhodné aktualizovať systém spustením, sudo apt update && sudo apt upgrade
Krok 4: Konfigurácia fotoaparátu

Najväčší rozdiel medzi bežnou doskou Raspberry Pi a modulom Compute Module je v tom, že v prípade neskorších možností okrem povolenia fotoaparátu pomocou raspi-config potrebujete aj vlastný stromový súbor zariadenia.
Viac informácií o konfigurácii výpočtového modulu na použitie s kamerou nájdete v dokumentácii. Vo všeobecnosti však konektor fotoaparátu medzi ostatnými obsahuje aj 4 riadiace piny, ktoré je potrebné pripojiť k 4 vývodom GPIO na výpočtovom module, a je len na vás, ktoré z nich sa rozhodnete pri navrhovaní vlastnej dosky.
V mojom prípade pri navrhovaní dosky zvolím CD1_SDA, aby som prešiel na GPIO28, CD1_SCL na GPIO29, CAM1_IO1 na GPIO30 a CAM1_IO0 na GPIO31. Vybral som tieto konkrétne piny GPIO, pretože som chcel mať na doske 40 -kolíkový konektor GPIO, ktorý tiež udržiava kompatibilitu s konektorom GPIO bežných dosiek Raspberry Pi. Z tohto dôvodu som sa musel ubezpečiť, že kolíky GPIO, ktoré používam pre fotoaparát, sa tiež nezobrazujú v hlavičke GPIO.
Pokiaľ sa teda nerozhodnete vykonať zmeny na kábli konektora kamery, budete potrebovať /boot/dt-blob.bin, ktorý vášmu Pi oznámi nakonfigurovať GPIO28-31, ako je popísané vyššie. A aby ste vygenerovali dt-blob.bin, čo je binárny súbor, potrebujete na kompiláciu dt-blob.dts. Aby to bolo jednoduché, poskytnem vám vlastné dt-blob.dts, ktoré môžete použiť a ktoré potom môžete prispôsobiť svojim potrebám, ak budete musieť.
Na zostavenie súboru stromu zariadenia použite kompilátor stromu zariadenia nasledovne:
dtc -I dts -O dtb -o dt -blob.bin dt -blob.dts
Nie som si istý prečo, ale vyššie uvedené by malo viesť k niekoľkým varovaniam, ale pokiaľ bol dt-blob.bin úspešne vygenerovaný, všetko by malo byť v poriadku. Teraz presuňte dt-blob.bin, ktorý ste práve vygenerovali, na /boot spustením, sudo mv dt-blob.bin /boot/dt-blob.bin
Vyššie uvedené vám pravdepodobne poskytne nasledujúce varovanie, mv: nepodarilo sa zachovať vlastníctvo pre '/boot/dt-blob.bin': Operácia nie je povolená
To sa len sťažuje, že nemôže zachovať vlastníctvo súboru, pretože /boot je oddiel FAT, ktorý sa dá očakávať. Možno ste si všimli, že /boot/dt-blob.bin v predvolenom nastavení neexistuje, pretože Pi namiesto toho používa vstavaný strom zariadení. Pridanie vlastného vnútra /bootovania však nahradí vstavaný a umožní vám nakonfigurovať funkciu jeho kolíka tak, ako sa vám páči. Viac o strome zariadení nájdete v dokumentácii.
Po dokončení musíte kameru povoliť, sudo raspi-config
Prejdite na Možnosti rozhrania, vyberte Fotoaparát, zvoľte ÁNO, OK a Dokončiť. V prípade, že sa vás opýta, či chcete reštartovať odmietnutie. Teraz vypnite Pi a odpojte napájanie.
Po odpojení napájania z dosky IO prepojte pomocou 4 prepojovacích vodičov samica - samica kolíky GPIO28 na CD1_SDA, GPIO29 na CD1_SCL, GPIO30 na CAM1_IO1 a GPIO31 na CAM1_IO0. Nakoniec pripojte svoj kamerový modul ku konektoru CAM1 pomocou dosky s kamerovým adaptérom alebo pomocou kamerového kábla navrhnutého pre Raspberry Pi Zero a zapojte napájanie.
Ak všetko fungovalo tak, ako sa očakávalo, po zavedení systému Pi by ste mali mať možnosť kameru použiť. Ak sa chcete pokúsiť odfotiť po pripojení k vášmu Pi cez beh SSH, raspistill -o test.jpg
Ak príkaz skončí bez chýb a vytvorí sa test.jpg, znamená to, že fungoval. Ak sa chcete pozrieť na obrázok, ktorý ste práve urobili, môžete sa pripojiť k svojmu Pi cez SFTP a preniesť ho do počítača.
sftp pi@
sftp> získať test.jpg sftp> ukončiť
Krok 5: Prechod z dosky IO na vlastnú dosku plošných spojov



Teraz, keď ste urobili všetky základné konfigurácie, môžete sa pustiť do navrhovania vlastnej dosky na základe výpočtového modulu. Pretože to bude váš prvý projekt, dôrazne vám odporúčam, aby ste si vzali môj návrh a rozšírili ho tak, aby zahŕňal akýkoľvek ďalší hardvér, ktorý sa vám páči.
Zadná strana dosky má dostatok priestoru na pridanie vlastných komponentov a pri relatívne malých projektoch pravdepodobne nebudete musieť zväčšovať rozmery dosky. V prípade, že ide o samostatný projekt a na doske nepotrebujete fyzickú hlavičku GPIO, môžete sa ho ľahko zbaviť a ušetriť miesto na hornej strane dosky plošných spojov. Hlavička GPIO je tiež jediným komponentom, ktorý je vedený cez druhú vnútornú vrstvu a jej odstránením sa úplne uvoľní.
Chcel by som zdôrazniť, že jednu z dosiek som úspešne zostavil a otestoval sám a overil som, že všetko, vrátane kamery a výstupu HDMI, funguje podľa očakávania. Pokiaľ teda nevykonáte žiadne obrovské zmeny v spôsobe, akým som smeroval všetko, nemali by ste mať žiadne problémy.
V prípade, že budete musieť vykonať nejaké veľké zmeny rozloženia, majte na pamäti, že väčšina stôp, ktoré prechádzajú ku konektorom HDMI a fotoaparátu, je vedená ako diferenciálne páry 100 ohmov. To znamená, že to musíte vziať do úvahy v prípade, že ich budete musieť presunúť po hracom pláne. Tiež to znamená, že aj keď z návrhu vynecháte hlavičku GPIO, čo znamená, že vnútorné vrstvy teraz nebudú obsahovať žiadne stopy, stále potrebujete 4 -vrstvovú DPS, aby ste dosiahli diferenciálnu impedanciu blízku 100 ohmom. Ak však nebudete používať výstup HDMI a fotoaparát, mali by ste byť schopní ísť s dvojvrstvovou doskou tým, že sa ich zbavíte a trochu znížite náklady na dosky.
Len pre informáciu, dosky boli objednané od ALLPCB s celkovou hrúbkou 1,6 mm a nepožiadal som o riadenie impedancie, pretože by to pravdepodobne dosť zvýšilo náklady a tiež som chcel zistiť, či to bude mať význam. Vybral som tiež ponornú zlatú povrchovú úpravu, aby bolo ručné spájkovanie konektorov jednoduchšie, pretože zaručuje, že všetky podložky budú pekné a ploché.
Odporúča:
NAVRHNITE A VYROBTE SI VLASTNÝ PRENOSNÝ BLUETOOTH REPRODUKTOR CUM POWER BANK: 15 krokov (s obrázkami)

NAVRHNITE A VYROBTE SI VLASTNÝ PRENOSNÝ BLUETOOTH REPRODUKTOR CUM POWER BANK: Ahoj všetci, takže tu je návod pre ľudí, ktorí milujú hudbu a tešia sa na návrh a stavbu vlastných prenosných reproduktorov Bluetooth. Jedná sa o ľahko zostaviteľný reproduktor, ktorý znie úžasne, vyzerá krásne a dostatočne malý na to, aby
Navrhnite 8 -bitový stromový vrchnák v programe Fusion 360: 7 krokov (s obrázkami)

Navrhnite 8 bitovú hviezdicovú polevu na strom v Fusion 360: Dodajte svojmu vianočnému stromčeku tento rok nejaký charakter pomocou 3D tlačenej 8 -bitovej stromovej topánky. Pokračujte, kým vám ukážem, aké jednoduché je navrhnúť hviezdu vo Fusion 360. Tiež som tu poskytol odkaz na súbor STL, aby ste si mohli vytlačiť môj model
Navrhnite vianočný ornament vo Fusion 360: 10 krokov (s obrázkami)

Navrhnite vianočný ozdobu vo Fusion 360: Najúžasnejšie obdobie v roku je možné ešte úžasnejšie urobiť navrhovaním a 3D tlačou vlastných ozdôb. Ukážem vám, ako môžete jednoducho navrhnúť ozdobu na vyššie uvedenom obrázku pomocou Fusion 360. Po vykonaní nižšie uvedených krokov vytvorte
Navrhnite a zostrojte obvod EKG: 6 krokov
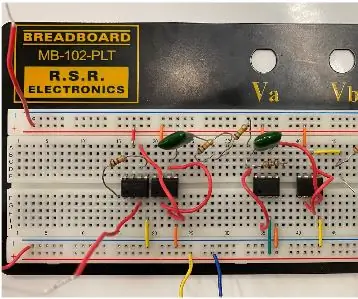
Navrhnite a zostrojte obvod EKG: Elektrokardiogram (EKG) zobrazuje všeobecné správanie, zvyčajne pre ľudské srdce. Lekári môžu pozorovaním napätia srdca v priebehu času získať všeobecný pocit o zdraví pacienta, pretože sa objavuje mnoho respiračných a srdcových problémov a potenciálne
Navrhnite si vlastnú vývojovú radu: 5 krokov

Navrhnite si vlastnú vývojovú radu: Poznámka: Tento tutoriál obsahuje bezplatnú informačnú tabuľu pre vývoj, nie bezplatnú schému alebo podobne. V tomto tutoriále poskytnem informácie o tom, ako si môžete navrhnúť vlastnú vývojovú dosku a aké sú dôležité tipy a kroky. Pred hviezdou
