
Obsah:
- Autor John Day [email protected].
- Public 2024-01-30 11:57.
- Naposledy zmenené 2025-01-23 15:05.

Projekty Fusion 360 »
Dodajte svojmu vianočnému stromčeku tento rok nejaký charakter pomocou 3D tlačenej 8 -bitovej vrcholovej stromčeka. Pokračujte, kým vám ukážem, aké jednoduché je navrhnúť hviezdu vo Fusion 360. Tu som poskytol aj odkaz na súbor STL, aby ste si mohli vytlačiť môj model a porovnať ho s vašim návrhom.
Krok 1: Stiahnite si obrázok

Prístup, ktorý použijeme s týmto návrhom, je priniesť obrázok pre referenciu. Potom obrázok použijeme na vedenie našich skíc a výtlkov. Kliknutím sem stiahnete obrázok, ktorý použijeme.
Krok 2: Pripojte plátno

Otvorte Fusion 360 a prejdite na panel s nástrojmi a vyberte položku Vložiť - Pripojené plátno. V zobrazenom dialógovom okne vyberte rovinu X-Y (červená, zelená) pre tvár a potom kliknite na ikonu vedľa položky Vybrať obrázok. Prejdite na miesto, kde ste si uložili obrázok (My8BitStar-Image) z posledného kroku, a vyberte ho. Posuňte posúvač krytia na 30%, vyberte možnosť Zobraziť cez a kliknite na tlačidlo OK.
Krok 3: Kalibrujte

Náš obrázok nemá správne rozmery, takže ho musíme kalibrovať. Pod prehliadačom umiestneným na ľavej strane obrazovky uvidíte názov priečinka Canvas. Kliknutím na trojuholník na ľavej strane priečinka ho rozbalíte a zobrazí sa vám naše plátno - My8BitStar. Pravým tlačidlom myši kliknite na My8BitStar a zvoľte Kalibrovať. Kalibráciu vykonáte kliknutím na ľavý dolný roh obrázku, čím umiestnite prvý bod. Potom kliknite pravým tlačidlom myši na ľavý horný roh obrázku a umiestnite druhý bod. Chceme, aby táto vzdialenosť bola 160 mm, zadajte teda 160 do dialógového okna a stlačte kláves Enter. To zväčší obrázok na 160 mm vertikálne. Oddialite zobrazenie tak, aby sa zmestilo na celé plátno.
Krok 4: Vytvorte obdĺžniky

Prejdite na Náčrt - Vytvoriť náčrt a vyberte rovinu XY (červená, zelená). Potom zvoľte Náčrt - Obdĺžnik - 2 -bodový obdĺžnik. Na vykreslenie prvej mriežky vľavo dole použijeme nástroj obdĺžnik. Kliknutím ľavým tlačidlom myši a uvoľnením umiestnite prvý bod do dolného rohu mriežky. Ľavým kliknutím znova na opačný roh tej istej mriežky umiestnite druhý bod. Teraz stlačte „D“pre rozmer a dajte obdĺžniku rozmer 10 mm x 10 mm.
Krok 5: Obdĺžnikový vzor

Ďalej vytvoríme obdĺžnikový vzor prvej mriežky. Vytvoríme 14 horizontálne a 16 vertikálne. Prejdite na položku Skica - obdĺžnikový vzor. Dvojitým kliknutím na jeden z okrajov obdĺžnika vyberiete všetky 4 okraje. Potiahnite vodorovnú šípku doprava. Zmeniť typ vzdialenosti na Rozstup. Pre množstvo zadajte 14. Ako vzdialenosť zadajte 10.
Začnite ťahať zvislú šípku nahor a zadajte rovnaké informácie pre druhú položku dialógového okna s výnimkou 16 pre množstvo namiesto 14. Váš náčrt a dialógové okno by mali zodpovedať obrázku. Kliknite na OK a potom kliknite na Zastaviť náčrt na paneli s nástrojmi.
Krok 6: Vyberte mriežky na vysunutie

V ponuke Vytvoriť vyberte položku Vysunúť. V ponuke Vybrať vyberte položku Výber farby. Profil vymaľujte vyplnenou oblasťou hviezdy. Ak omylom vyberiete nesprávnu mriežku, zrušte výber tak, že ju znova vyberiete. Akonáhle sú vybraté všetky správne mriežky, zadajte 30 ako vzdialenosť vysunutia a kliknite na OK (Poznámka, vo videu vytiahnem iba polovicu hviezdy a zrkadlím ju).
Krok 7: Video

Tu to máte. Váš 8-bit Star je pripravený na 3D tlač. Podľa toho, ako ho chcete použiť, určí, kam vložíte dieru. Napríklad, ak ho chcete zavesiť ako ozdobu, umiestnite cez vrchol otvor. Ak by ste ho chceli použiť ako ozdobu stromov, v spodnej časti budete chcieť vytvoriť celok. Pozrite sa tiež na video nižšie, aby ste zistili, ako navrhnúť kužeľ, ktorý mu pomôže zostať na strome. Užite si to!
Súbor STL pre tento dizajn je možné stiahnuť tu.
Odporúča:
NAVRHNITE A VYROBTE SI VLASTNÝ PRENOSNÝ BLUETOOTH REPRODUKTOR CUM POWER BANK: 15 krokov (s obrázkami)

NAVRHNITE A VYROBTE SI VLASTNÝ PRENOSNÝ BLUETOOTH REPRODUKTOR CUM POWER BANK: Ahoj všetci, takže tu je návod pre ľudí, ktorí milujú hudbu a tešia sa na návrh a stavbu vlastných prenosných reproduktorov Bluetooth. Jedná sa o ľahko zostaviteľný reproduktor, ktorý znie úžasne, vyzerá krásne a dostatočne malý na to, aby
Navrhnite vianočný ornament vo Fusion 360: 10 krokov (s obrázkami)

Navrhnite vianočný ozdobu vo Fusion 360: Najúžasnejšie obdobie v roku je možné ešte úžasnejšie urobiť navrhovaním a 3D tlačou vlastných ozdôb. Ukážem vám, ako môžete jednoducho navrhnúť ozdobu na vyššie uvedenom obrázku pomocou Fusion 360. Po vykonaní nižšie uvedených krokov vytvorte
Navrhnite a zostrojte obvod EKG: 6 krokov
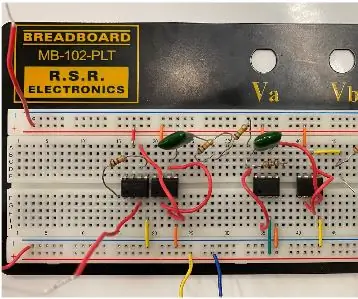
Navrhnite a zostrojte obvod EKG: Elektrokardiogram (EKG) zobrazuje všeobecné správanie, zvyčajne pre ľudské srdce. Lekári môžu pozorovaním napätia srdca v priebehu času získať všeobecný pocit o zdraví pacienta, pretože sa objavuje mnoho respiračných a srdcových problémov a potenciálne
Navrhnite kartónový pohár metódami navrhovania: 7 krokov

Navrhnite kartónový pohár metódami navrhovania: Dobrý deň, kartónový pohár, ktorý je navrhnutý podľa metód dizajnového myslenia, tu. Pozrite sa na to a napíšte komentár. Vylepšim svoj projekt s vašimi komentármi :) Ďakujem pekne ---------------------------- Merhaba, Design, myslím na mňa
Navrhnite si vlastnú PCB modulu výpočtu Raspberry Pi: 5 krokov (s obrázkami)

Navrhnite si vlastnú počítačovú dosku Raspberry Pi Compute Module: Ak ste o počítači Raspberry Pi Compute Module nikdy predtým nepočuli, je to v podstate plnohodnotný počítač Linux s formátom RAM pre notebook! Vďaka tomu je možné navrhnúť vlastné dosky, kde Raspberry Pi je len ďalší z
