
Obsah:
- Autor John Day [email protected].
- Public 2024-01-30 11:58.
- Naposledy zmenené 2025-01-23 15:05.


Raspberry Pi je pravdepodobne najpopulárnejší nízkonákladový jednodoskový počítač na trhu. Často sa používa pre internet vecí a ďalšie vstavané projekty. Niekoľko distribúcií GNU/Linux má vynikajúcu podporu pre Raspberry Pi a dokonca existuje aj Microsoft Windows pre Raspberry Pi 2.
Ak chcete vytvárať internet vecí (IoT) založený na Raspberry Pi a chcete to robiť profesionálne, odporúča sa vytvoriť vstavanú distribúciu Linuxu, ktorá presne vyhovuje potrebám vášho zariadenia. Na zavedenie distribúcie Linuxu na Raspberry Pi potrebujete v užívateľskom priestore bootloader, jadro Linuxu a rôzne aplikácie.
Jeden z najpopulárnejších spôsobov vytvárania vlastnej vloženej distribúcie Linuxu je použitie projektu Yocto. Yocto je projekt spolupráce nadácie Linux, ktorý používa rámec Openembedded a engine na vytváranie bitbake. Poky je referenčný systém projektu Yocto so šesťmesačným cyklom vydania. Poskytuje metaúdaje rozdelené do vrstiev a receptov na vytváranie rôznych balíkov a obrázkov.
Tento tutoriál poskytuje presné kroky na vytvorenie obrazu s minimálnou distribúciou GNU/Linux pre Raspberry Pi, ktorý zahŕňa systemd a connman.
Krok 1: Príprava
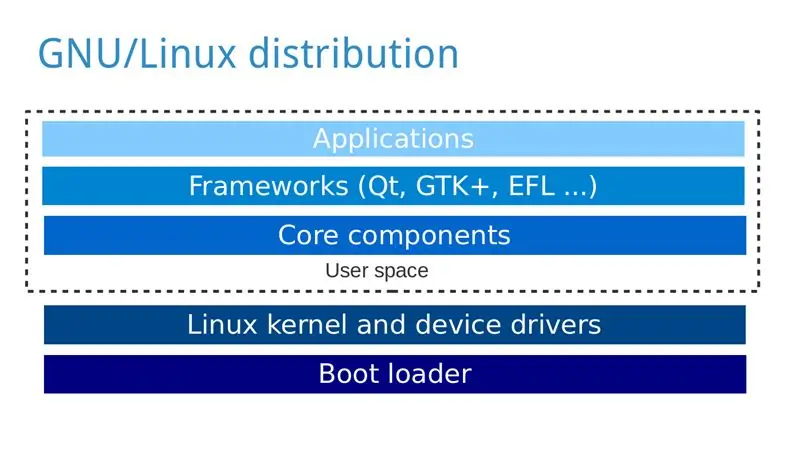
Na tento tutoriál budete potrebovať:
- Osobný počítač s distribúciou GNU/Linux, napríklad Ubuntu, na ktorom postavíte distribúciu GNU/Linux pre Raspberry Pi.
- Malinový koláč
- karta microSD alebo SD v závislosti od verzie vášho Raspberry Pi
- HDMI kábel a monitor
- USB klávesnica
- Zdroj
Nainštalujte požadované balíky do svojho osobného počítača v závislosti od distribúcie GNU/Linux: https://www.yoctoproject.org/docs/2.0/yocto-projec… Poznámky (od Yunusa EmreI):
- Ak je váš domovský adresár zašifrovaný, nemôžete piecť obrázok, pretože neumožňuje používať dlhé názvy súborov
- Počiatočné zostavenie trvá veľmi dlho, ak máte pomalé pripojenie
- Pri blikaní obrázka na kartu SD vyberte hlavný /dev /sdX, nie /dev /sdXp1 alebo inú variáciu vnútornej časti.
Krok 2: Získajte zdrojový kód
Na svojom osobnom počítači vykonajte nasledujúce akcie:
-
Klon Poky pomocou Gitu (v tomto prípade sťahujem vydanie Jethro (2.0) z projektu Yocto):
git klon -b jethro git: //git.yoctoproject.org/poky
-
Prejdite do adresára pokyn:
cd pokyn
-
Klonovať meta-raspberrypi:
git klon -b jethro git: //git.yoctoproject.org/meta-raspberrypi
Krok 3: Konfigurujte
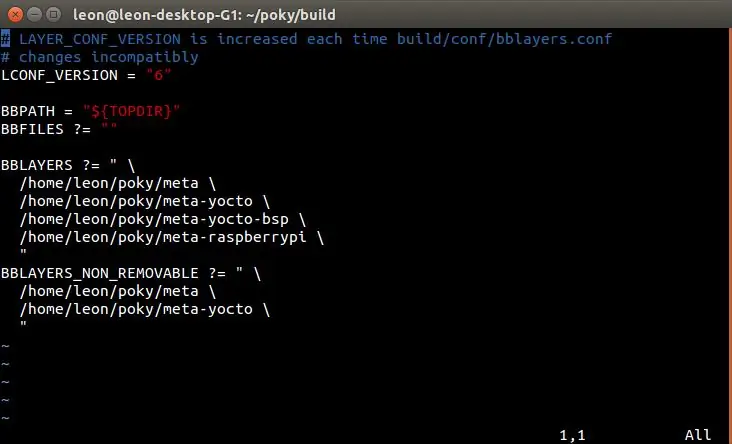
- Inicializujte prostredie zostavenia
zdroj oe-init-build-env
-
Pridajte meta-raspberrypi do BBLAYERS v conf/bblayers.conf, potom by to malo byť podobné (ale vo vašom prípade s rôznymi cestami) na:
BBLAYERS? =
/home/leon/poky/meta \/home/leon/poky/meta-yocto \/home/leon/poky/meta-yocto-bsp \/home/leon/poky/meta-raspberrypi \"
-
Otvorte conf/local.conf a zmeňte MACHINE na raspberrypi, raspberrypi0, raspberrypi2 alebo raspberrypi3 v závislosti od vášho modelu Raspberry Pi, napríklad:
STROJ ?? = "raspberrypi2"
-
Pripojte nasledujúci riadok k súboru conf/local.conf a nastavte pamäť GPU v megabajtoch:
GPU_MEM = "16"
-
Voliteľne môžete pridať nasledujúci riadok do súboru conf/local.conf, ktorý nahradí System V systémom systemd:
DISTRO_FEATURES_append = "systemd"
VIRTUAL-RUNTIME_init_manager = "systemd" DISTRO_FEATURES_BACKFILL_CONSIDERED = "sysvinit" VIRTUAL-RUNTIME_initscripts = ""
-
Voliteľne pripojte nasledujúci riadok do súboru conf/local.conf, aby do obrázku zahrnoval správcu siete príkazového riadka connman:
IMAGE_INSTALL_append = "connman connman-client"
Krok 4: Vytvorte si obrázok
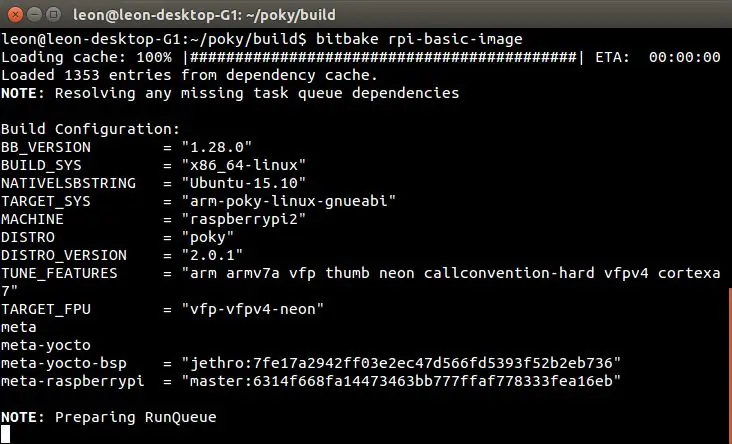
-
Vykonajte nasledujúci príkaz na vytvorenie minimálneho obrazu distribúcie GNU/Linux pre váš Raspberry Pi:
bitbake rpi-basic-image
Upozorňujeme, že zostavenie môže trvať niekoľko hodín, v závislosti od hardvéru vášho osobného počítača a rýchlosti internetového pripojenia.
Krok 5: Flash SD karta
Keď sa zostavenie dokončí, obrázok sa bude nachádzať na nasledujúcej ceste vo vašom adresári zostavenia: tmp/deploy/images/raspberrypi2/rpi-basic-image-raspberrypi2.rpi-sdimg.
Pripojte kartu microSD k počítaču, nahraďte X zodpovedajúcim identifikátorom (ktorý nájdete pomocou príkazov ako lsblk alebo fdisk -l) a spustením nasledujúcich príkazov naňho zanesiete obrázok:
sudo umount /dev /sdX
sudo dd if = tmp/deploy/images/raspberrypi2/core-image-weston-raspberrypi2.rpi-sdimg of =/dev/sdX sync sudo umount/dev/sdX
Prípadne, ak chcete, môžete použiť namiesto dd bmaptool.
Pri vkladaní karty SD buďte veľmi opatrní a uistite sa, že na cestu k zariadeniu používate správne písmeno. Urobte to na vlastné riziko a majte na pamäti, že chyba môže poškodiť disk vo vašom osobnom počítači!
Krok 6: Spustenie a test
Spustite Raspberry Pi a vykonaním nasledujúcich krokov overte, či obrázok úspešne funguje:
- Prihláste sa ako root bez akéhokoľvek hesla
-
Ak je nainštalovaný connman, overte, či sú načítané jeho systémové služby:
systemctl status -l connman
Odporúča:
Budovanie TJBOT s Raspberry Pi: 5 krokov

Budovanie TJBOT pomocou Raspberry Pi: Úvod Kurz IBB TJBOT: kliknite semTJBotTJBot je projekt s otvoreným zdrojovým kódom, pripravený na to, aby ho komunita mohla používať a používať akýmkoľvek spôsobom, aký si dokážete predstaviť. TJBot je jednou z niekoľkých súprav IBM Watson Maker, ktoré sú zbierkou domácich kutilov (DIY)
Vytvorenie aplikácie pre Android pre malé firmy pomocou MIT APP a Google Fusion Table: 7 krokov

Výroba aplikácie pre Android pre malé firmy pomocou MIT APP a Google Fusion Table: Už ste niekedy chceli vytvoriť vlastnú aplikáciu, ktorá bude k dispozícii v obchode Google Play !!! Ak podnikáte, tento návod vám zmení život. Po starostlivom prečítaní si budete môcť vytvoriť vlastnú aplikáciu. Pred
Systém diaľkového monitorovania a distribúcie energie solárnej elektrárne: 10 krokov

Systém diaľkového monitorovania a distribúcie energie solárnej elektrárne: Účelom tohto projektu je monitorovať a distribuovať energiu v energetických systémoch (solárne energetické systémy). Dizajn tohto systému je abstraktne vysvetlený nasledovne. Systém obsahuje viac mriežok s približne 2 solárnymi panelmi v
Ako vytvoriť 2D znak pomocou ovládača znakov v programe Unreal Engine 4 pomocou Visual Script pre PC: 11 krokov

Ako vytvoriť 2d znak pomocou ovládača znakov v Unreal Engine 4 pomocou Visual Script pre PC: Ako vytvoriť 2d znak pomocou ovládača znakov v Unreal Engine 4 pomocou vizuálneho skriptu pre PC Ahoj, som Jordan Steltz. Videohry vyvíjam od svojich 15 rokov. Tento tutoriál vás naučí, ako vytvoriť základnú postavu pomocou
Budovanie DIY Arduina na PCB a niekoľko tipov pre začiatočníkov: 17 krokov (s obrázkami)

Zostavenie DIY Arduina na DPS a niekoľko tipov pre začiatočníkov: Toto je návod ako pre kohokoľvek, kto spájkuje svoje vlastné Arduino zo súpravy, ktorú je možné zakúpiť v spoločnosti A2D Electronics. Obsahuje mnoho tipov a trikov, ako ho úspešne vybudovať. Dozviete sa tiež o tom, aké všetky rôzne komponenty
