
Obsah:
- Krok 1: Diely a spotrebný materiál
- Krok 2: Dámy a páni, spustite žehličky
- Krok 3: Rezistory
- Krok 4: Dióda
- Krok 5: Regulátor napätia (5V)
- Krok 6: Zásuvky
- Krok 7: Tlačidlo
- Krok 8: LED diódy
- Krok 9: Keramické kondenzátory
- Krok 10: Elektrolytické kondenzátory
- Krok 11: 3.3 Regulátor napätia
- Krok 12: Hlavičky
- Krok 13: Rezonátor
- Krok 14: Poistka
- Krok 15: Hlavičky
- Krok 16: Napájací konektor
- Krok 17: USB
- Krok 18: Čipy
- Krok 19: Blikanie bootloadera
- Krok 20: Nainštalujte Power Jumper a pripojte sa
- Krok 21: Riešenie problémov
- Autor John Day [email protected].
- Public 2024-01-30 11:58.
- Naposledy zmenené 2025-01-23 15:05.


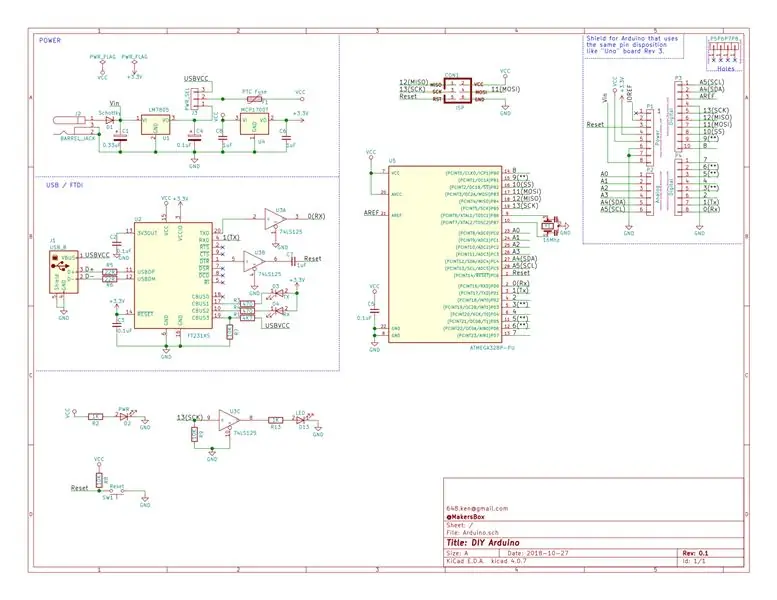
Arduino je dokonalým nástrojom v arzenáli výrobcu. Mali by ste byť schopní postaviť si vlastné! V počiatkoch projektu, zhruba v roku 2005, boli navrhnuté všetky diely s otvormi a komunikácia prebiehala cez sériový kábel RS232. Súbory sú stále k dispozícii, takže si môžete vytvoriť svoj vlastný, a ja mám, ale nie veľa počítačov má staršie sériové porty.
Čoskoro nasledovala verzia Arduino USB a pravdepodobne výrazne prispela k úspechu projektu, pretože umožňovala jednoduché pripojenie a komunikáciu. Stálo to však svoju cenu: komunikačný čip FTDI sa dodával iba v balení na povrchovú montáž. Plány sú k dispozícii aj pre neho, ale spájkovanie na povrch je mimo väčšiny začiatočníkov.
Novšie dosky Arduino používajú čipy 32U4 so vstavaným USB (Leonardo) alebo samostatné čipy Atmel pre USB (UNO), ktoré nás stále nechávajú v teréne pre povrchovú montáž. Na jednom mieste bol "TAD" od Dangerous Devices, ktorý používal priechodný otvor PIC na vytváranie USB, ale nemôžem nájsť nič, čo by na ich webe zostalo.
Tak sme tu. Pevne verím, že začiatočník, ako rytier Jedi, by mal byť schopný postaviť si vlastné Arduino (svetelná šabľa). „Elegantná zbraň z civilizovanejšieho veku“. Moje riešenie: Vytvorte čip FTDI s priechodným otvorom pomocou balíka na povrchovú montáž! To mi umožňuje vykonať povrchovú montáž a ponúknuť zostávajúci projekt ako dieru pre domácich majstrov! Tiež som ho navrhol v Open Source KiCad, takže môžete študovať súbory s návrhmi, upravovať ich a vytvárať vlastnú verziu.
Ak si myslíte, že je to hlúpy nápad alebo milujete povrchové spájkovanie, pozrite sa na môj Leonardo Clone, inak čítajte ďalej…
Krok 1: Diely a spotrebný materiál
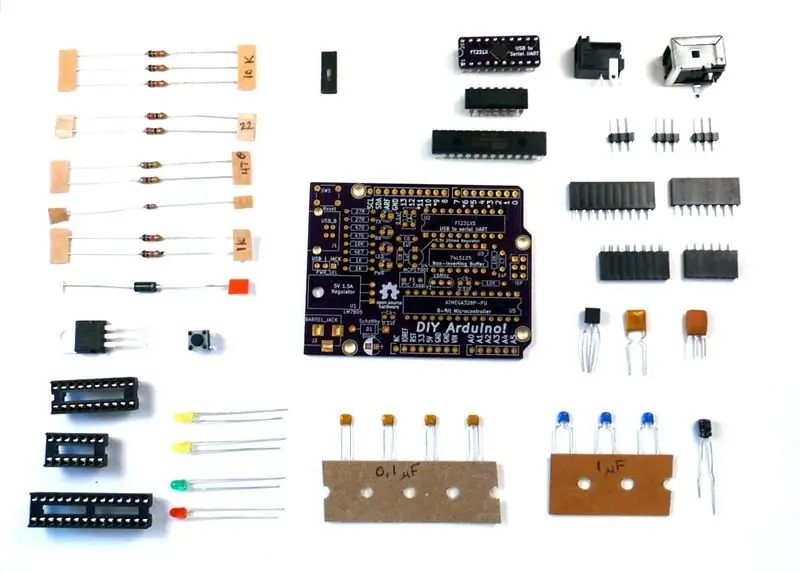
Úplný zoznam materiálov je k dispozícii na
Unikátnymi časťami sú obvodové dosky, jedna pre Arduino a druhá pre čip FTDI. Môžete si nechať vyrobiť BOZP Park pre vás alebo môžete použiť súbory dizajnu vo svojom obľúbenom penzióne.
Kit pre tento projekt je k dispozícii na Tindie.com. Kúpa sady vám ušetrí čas a náklady na objednanie u niekoľkých rôznych dodávateľov a vyhne sa minimálnej prémii za objednávku PCB. Poskytne vám tiež testovaný povrchovo namontovaný čip FDTI s priechodným otvorom a predzábleskovanú Atmega.
Nástroje a zásoby: Na svoje workshopy používam SparkFun's Beginner's ToolKit, ktorý obsahuje väčšinu toho, čo potrebujete:
- Spájkovačka.
- Spájka
- Drôtené kliešte
- Odpájací cop (dúfajme, že nie je potrebný, ale nikdy neviete).
Krok 2: Dámy a páni, spustite žehličky



Nebudem sa snažiť naučiť vás spájkovať. Tu je pár mojich obľúbených videí, ktoré to ukazujú oveľa lepšie, ako môžem:
- Carrie Ann z Geek Girl Diaries.
- Colin od spoločnosti Adafruit
Všeobecne:
- Nájdite umiestnenie na DPS pomocou značenia na hodvábnej obrazovke.
- Ohnite vodiče súčiastky tak, aby zodpovedali odtlačku chodidla.
- Spájkujte vodiče.
- Orezajte zvody
Krok 3: Rezistory
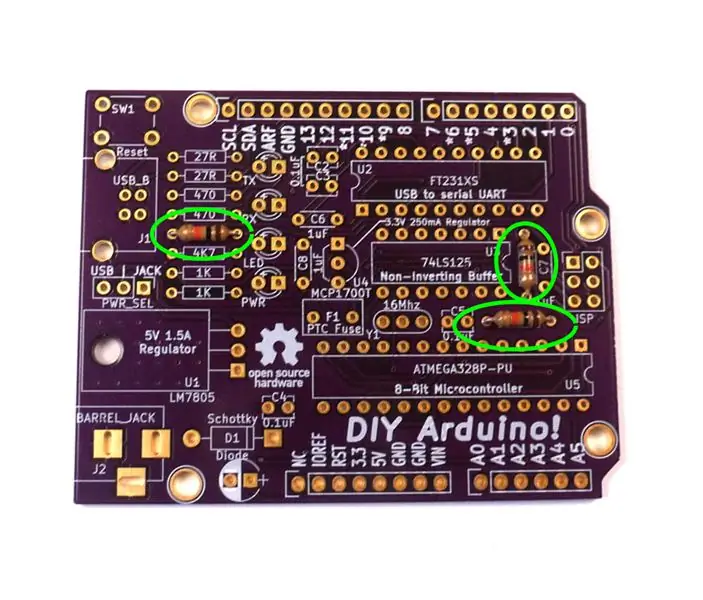
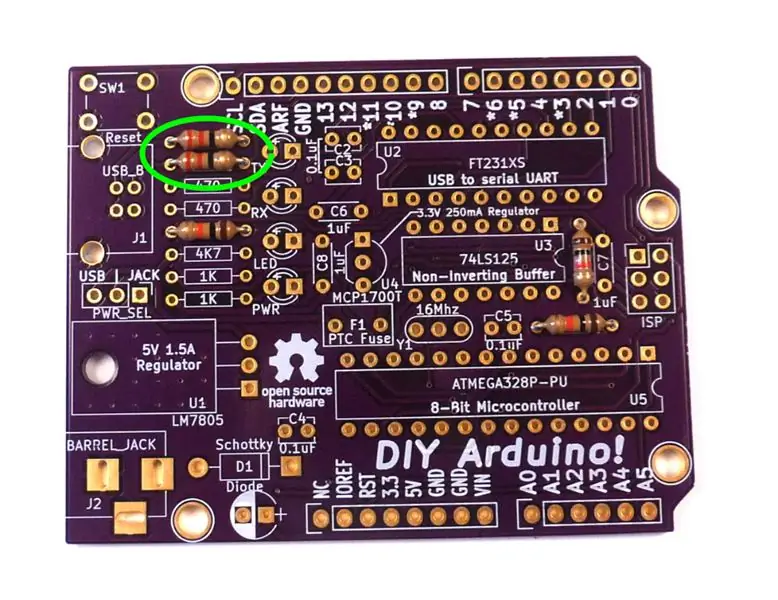
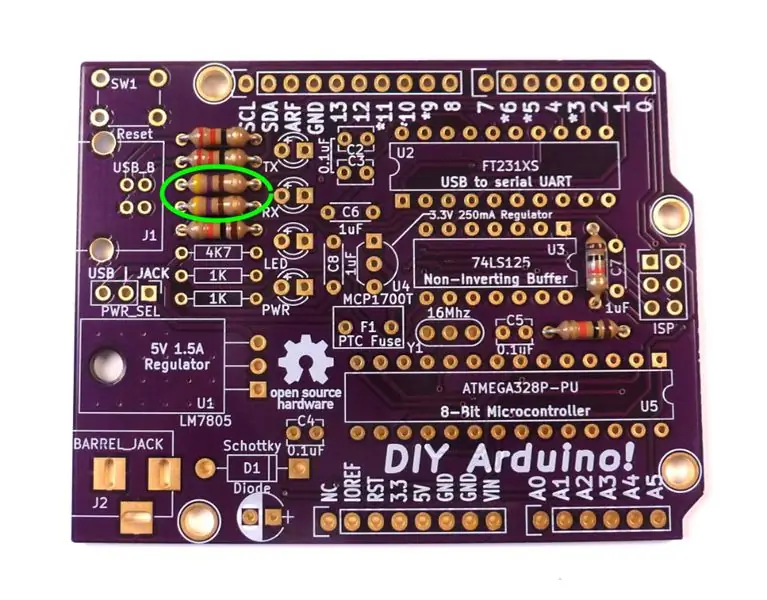
Začnime s odpormi, pretože sú najpočetnejšie, najnižšie sediace a najľahšie spájkovateľné. Sú odolnejšie voči teplu a dajú vám šancu oprášiť svoju techniku. Tiež nemajú polaritu, takže ich môžete dať akýmkoľvek spôsobom.
- Začnite s tromi 10K ohm (hnedá - čierna - oranžová - zlatá), ktoré sú na niekoľkých miestach na doske (pozri obrázok). Ide o „pull-up“odpory, ktoré udržujú signál na 5V, pokiaľ nie sú aktívne ťahané nízko.
- V ľavom hornom rohu je pár 22 ohmov (červená - červená - čierna - zlatá). Tieto sú súčasťou komunikačného obvodu USB.
- Dvojica 470 ohmov (žltá, fialová, hnedá, zlatá) je ďalšia na rade. Toto sú odpory obmedzujúce prúd pre diódy LED RX/TX.
- Single 4,7K ohm (žltá, fialová, červená, zlatá). Nepárna guľa pre signál FTDI VCC.
- A nakoniec pár 1K ohm (hnedá, čierna, červená, zlatá). Toto sú odpory obmedzujúce prúd pre výkon a LED diódy D13 (330 ohmov by fungovalo, ale nemám ich rád príliš svetlé).
Krok 4: Dióda

Ďalej máme diódu, ktorá chráni obvod pred spätným prúdom zo zásuvky. Väčšina, ale nie všetky komponenty, bude zle reagovať na obrátenú polaritu.
Má polaritu, ktorá je na jednom konci označená strieborným pásom.
Zosúlaďte ho s označením na hodvábnej obrazovke a spájkou na mieste.
Krok 5: Regulátor napätia (5V)
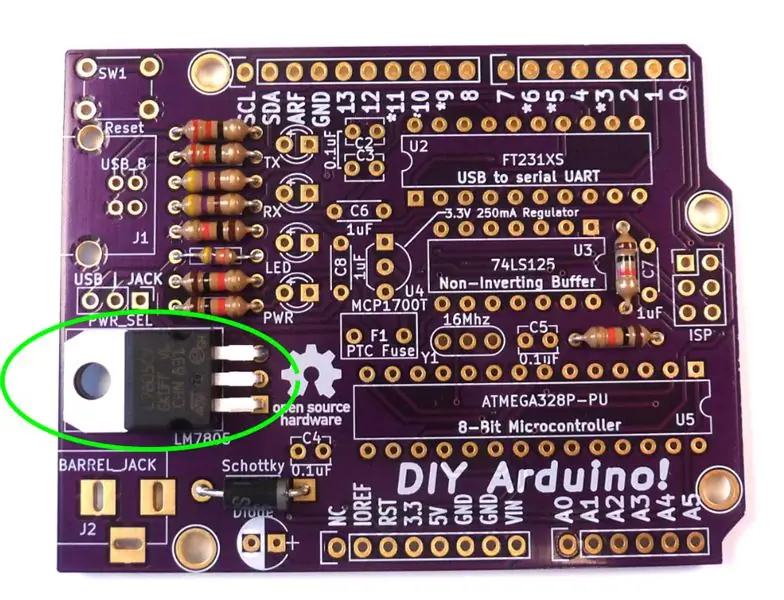
Existujú dva regulátory napätia a hlavným je 7805, ktorý bude regulovať dvanásť voltov z konektora na 5 voltov, ktoré Atmega 328 potrebuje. Na doske s plošnými spojmi sú veľké medené prvky, ktoré pomáhajú odvádzať teplo. Ohnite elektródy tak, aby sa zadná strana dotýkala dosky s otvorom zarovnaným s otvorom v časti a spájkovaním na mieste.
Krok 6: Zásuvky
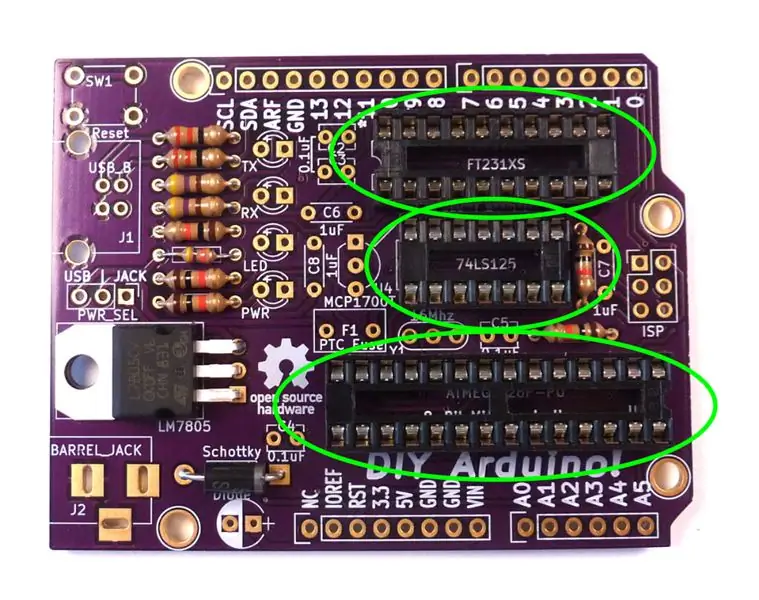
Zásuvky umožňujú vkladanie a vyberanie IC čipov bez spájkovania. Myslím na ne ako na poistku, pretože sú lacné a umožňujú vám vymeniť poškodený čip alebo preorientovať integrovaný obvod, ak sú vložené dozadu. Na jednom konci majú divot, ktorý ukazuje smer čipu, preto ho priraďte k hodvábnej obrazovke. Pred spájkovaním zvyšných kolíkov spájkujte dva kolíky a potom overte, či sú správne zasadené.
Krok 7: Tlačidlo

Arduino má zvyčajne tlačidlo resetovania na reštartovanie čipu, ak zavesí alebo potrebuje reštartovať. Ten váš je v ľavom hornom rohu. Zatlačte ho na miesto a spájkujte.
Krok 8: LED diódy

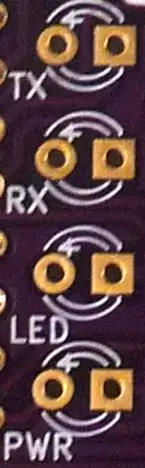
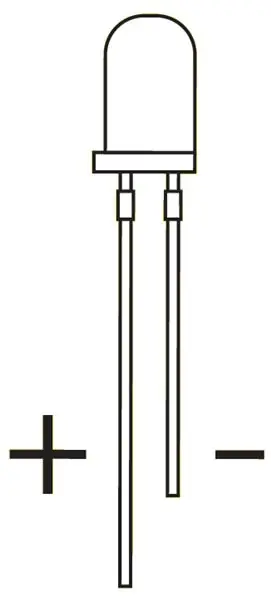
Existuje niekoľko LED diód, ktoré indikujú stav. LED diódy majú polaritu. Dlhá noha je anóda alebo pozitívum a ide do okrúhlej podložky so znamienkom „+“vedľa nej. Krátka noha je katóda alebo negatív a ide do štvorcovej podložky.
Farba je ľubovoľná, ale zvyčajne používam:
- Žltá pre RX/TX, ktorá bliká, keď čip komunikuje alebo sa programuje.
- Zelená pre LED D13, na ktorú môže program použiť na indikáciu udalostí.
- Červená, ktorá ukazuje 5 voltové napájanie, je k dispozícii buď prostredníctvom USB alebo napájacieho konektora.
Krok 9: Keramické kondenzátory


Keramické kondenzátory nemajú polaritu.
Výkonové vyhladzovacie kondenzátory sa zvyčajne používajú na odstránenie prechodových javov zo zdroja energie do čipov. Hodnoty sú zvyčajne uvedené v údajovom liste komponentu.
Každý čip IC v našom dizajne má kondenzátor 0,1uF na vyhladenie výkonu.
Okolo 3,3 voltového regulátora sú k dispozícii dva kondenzátory 1uF na vyrovnanie výkonu.
Okrem toho je k dispozícii kondenzátor 1uF, ktorý pomáha s načasovaním funkcie resetovania softvéru.
Krok 10: Elektrolytické kondenzátory
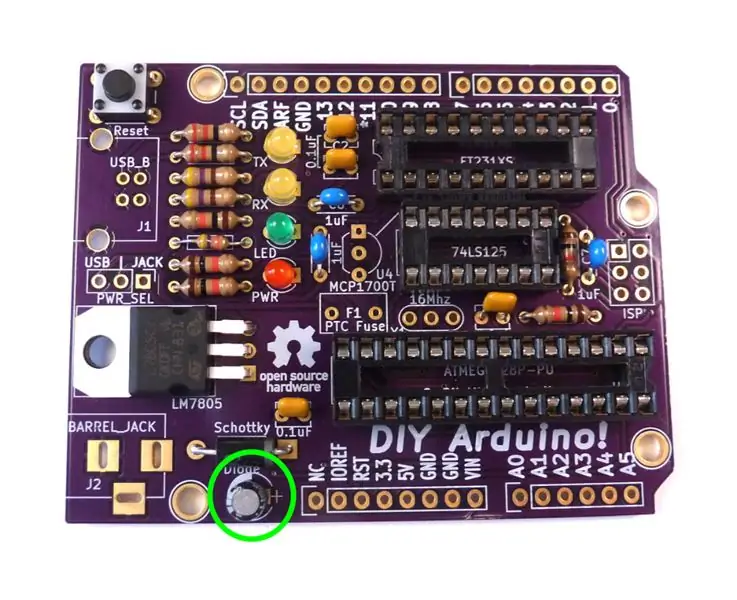
Elektrolytické kondenzátory majú polaritu, ktorú je potrebné dodržiavať. Obvykle sa dodávajú vo väčších hodnotách ako keramické kondenzátory, ale v tomto prípade máme kondenzátor 0,33 uF na vyhladenie výkonu okolo regulátora 7805.
Dlhá noha zariadenia je pozitívna a smeruje do štvorcovej podložky označenej „+“. Ak sú zaradené dozadu, zvyčajne „prasknú“, takže ich dajte do poriadku, alebo budete potrebovať náhradu.
Krok 11: 3.3 Regulátor napätia

Kým čip Atmega beží na 5 voltoch, čip FTDI USB potrebuje na správnu funkciu 3,3 voltu. Aby sme to dosiahli, používame MCP1700 a pretože vyžaduje veľmi malý prúd, je v malom balení TO-92-3 ako tranzistory namiesto veľkého balenia TO-220 ako 7805.
Zariadenie má plochú tvár. Priraďte ho k hodvábnej obrazovke a upravte výšku súčiastky asi štvrť palca nad doskou. Spájka na mieste.
Krok 12: Hlavičky
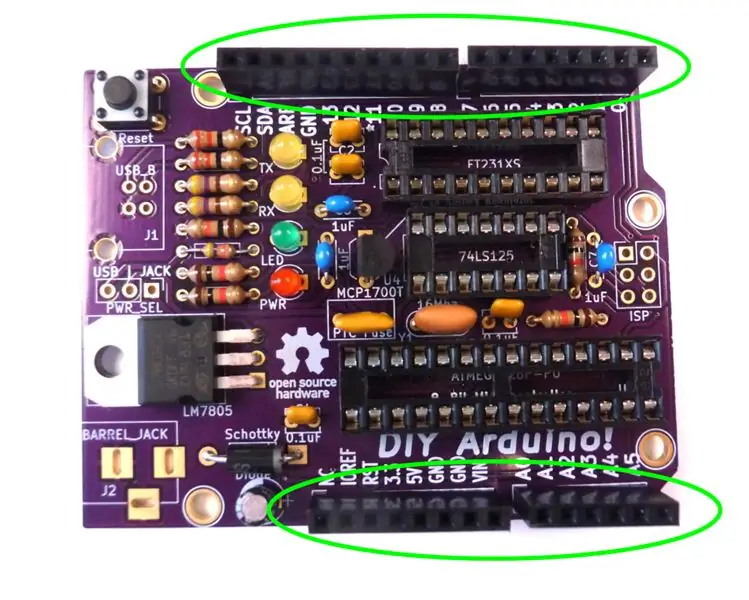
Krása Arduina je štandardizovaná stopa a pinout. Hlavičky umožňujú zapojiť „štíty“, ktoré podľa potreby umožňujú rýchlo meniť tvrdé konfigurácie.
Pred spájkovaním zvyšných kolíkov zvyčajne spájkujem jeden kolík každého záhlavia a potom overím zarovnanie.
Krok 13: Rezonátor

Čipy Atmega majú vnútorný rezonátor, ktorý môže pracovať na rôznych frekvenciách až do 8 Mhz. Externý zdroj časovania umožňuje čipu pracovať až 20 MHz, ale štandardné Arduino používa 16 MHz, čo bola maximálna rýchlosť čipov Atmega8 použitých v pôvodnom návrhu.
Väčšina Arduina používa kryštály, ktoré sú presnejšie, ale vyžadujú ďalšie kondenzátory. Rozhodol som sa použiť rezonátor, ktorý je dostatočne presný pre väčšinu prác. Nemá polaritu, ale zvyčajne sa stretávam s označením smerom von, aby zvedaví tvorcovia mohli povedať, že používate štandardné nastavenie.
Krok 14: Poistka

Väčšina Arduino nemá poistky, ale každý tvorca, ktorý sa učí, pomerne často (aspoň v mojom prípade) nesprávne zapojí veci. Jednoduchá resetovateľná poistka pomôže zabrániť uvoľneniu „magického dymu“, ktorý si vyžaduje výmenu čipu. Táto poistka sa otvorí, ak je privedený príliš veľký prúd, a sama sa resetuje, keď vychladne. Nemá polaritu a zauzlenie v nohách ho drží nad doskou.
Krok 15: Hlavičky

Ďalšie dve hlavičky, tieto s mužskými kolíkmi. V blízkosti konektora USB sú tri kolíky, ktoré umožňujú prepínanie medzi napájaním USB a konektorom pomocou prepojky. UNO má obvod, ktorý to robí automaticky, ale nedokázal som to replikovať vo forme priechodnej diery.
Druhá hlavička je šesťpólová „v programovaní systému“. To umožňuje pripojenie externého programátora na preprogramovanie Atmega priamo v prípade potreby. Ak si kúpite moju súpravu, čip už má načítaný firmvér alebo je možné Atmega vybrať zo zásuvky a vložiť ju priamo do programovacej zásuvky, takže táto hlavička sa používa zriedka, a preto je voliteľná.
Krok 16: Napájací konektor

Na pripojenie externého napájania je možné namiesto USB použiť štandardný konektor 5,5 x 2,1 mm. Toto napája kolík označený „Vin“a napája regulátor napätia 7805, ktorý vyrába 5 voltov. Stredový kolík je kladný a vstup môže byť až 35 V, aj keď typickejšie je 12V.
Krok 17: USB
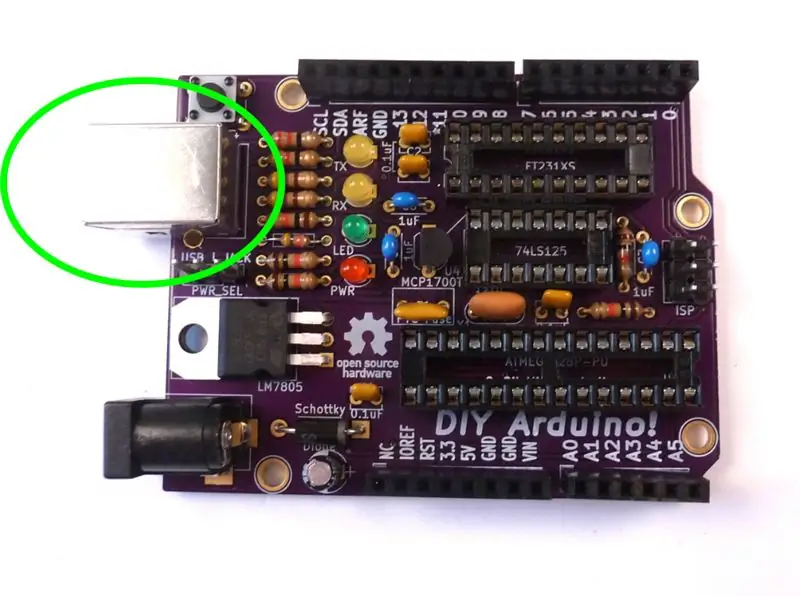
Novšie Arduino, ako Leonardo, používajú mikro USB pripojenie, ale pôvodné pripojenie USB B je robustné a lacné a pravdepodobne tu máte veľa káblov. Dve veľké úchytky nie sú elektricky spojené, ale sú spájkované kvôli mechanickej pevnosti.
Krok 18: Čipy
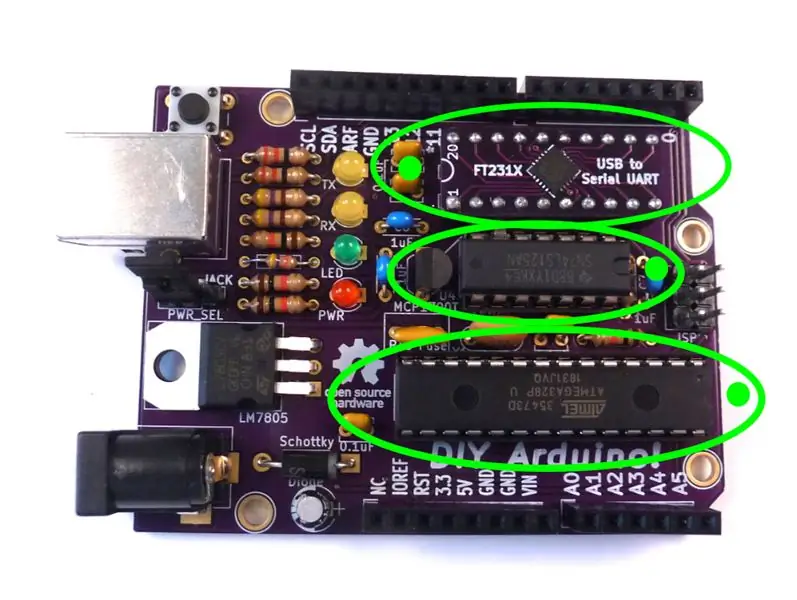
Čas na inštaláciu čipov. Overte orientáciu. Ak je zásuvka obrátená, uistite sa, že čip zodpovedá značeniu na hodvábnej obrazovke. V orientácii, s ktorou sme pracovali, sú spodné dva čipy hore nohami.
Vložte čip tak, aby boli nohy zarovnané s držiakmi. Integrované obvody pochádzajú z výroby s mierne roztvorenými nohami, takže ich bude potrebné ohnúť do zvislej polohy. To sa vám už v mojich súpravách zvyčajne robí. Keď ste si istí orientáciou, jemne stlačte obe strany čipu. Uistite sa, že sa vám náhodou nepreložili nohy.
Krok 19: Blikanie bootloadera
Zavádzač je malý kúsok kódu na čipe, ktorý umožňuje ľahké načítanie kódu cez USB. Prvých niekoľko sekúnd beží pri zapnutí, hľadá aktualizácie a potom spustí existujúci kód.
Arduino IDE uľahčuje aktualizáciu firmvéru, ale vyžaduje externého programátora. Používam svoj vlastný programátor AVR a samozrejme vám na to predám súpravu. Ak máte programátor, Arduino skutočne nepotrebujete, pretože môžete programovať čip priamo. Niečo ako kura a vajce.
Ďalšou možnosťou je kúpiť Atmega s už nainštalovaným bootloaderom:
Poukážem na vás oficiálne pokyny pre Arduino, pretože ak si nedáme pozor, môže sa ľahko zmeniť na vlastný návod:
Krok 20: Nainštalujte Power Jumper a pripojte sa

Napájací prepojka je manuálny spôsob výberu zdroja napájania medzi 5 V z USB alebo napájacieho konektora. Štandardné Arduinos majú obvody na automatické prepínanie, ale nedokázal som to ľahko implementovať pomocou častí s priechodnými otvormi.
Ak prepojka nie je nainštalovaná, nie je napájanie. Ak vyberiete konektor a nebudete mať nič zapojené, nebude napájané. Preto je tu červená LED dióda, ktorá vám ukazuje, či máte napájanie.
Spočiatku chcete zistiť, či Arduino komunikuje prostredníctvom USB, takže prepnite prepojenie na toto nastavenie. Opatrne zapojte svoje Arduino do počítača na hodinkách. Ak získate „nerozpoznané zariadenie USB“, odpojte ho a začnite riešiť problémy.
V opačnom prípade pomocou rozhrania Arduino IDE nahrajte základný žmurkávací náčrt. Ako dosku použite „Arduino UNO“. Postupujte podľa pokynov tu:
Krok 21: Riešenie problémov

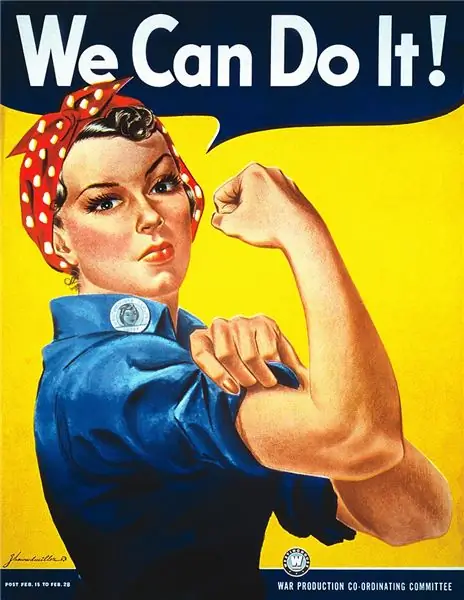
Pri prvom zapnutí vždy hľadáte náznaky úspechu alebo zlyhania a ste pripravení rýchlo odpojiť dosku, ak veci nejdú podľa očakávania. Nestrácajte srdce, ak úspech nie je okamžitý. Na svojich workshopoch sa snažím povzbudiť:
- Trpezlivosť, nie je to vždy jednoduché, ale zvyčajne to stojí za to.
- Vytrvalosť, problém nevyriešiš, ak sa vzdáš.
- Pozitívny prístup, môžete na to prísť, aj keď na to potrebujete pomoc.
Kedykoľvek bojujem s problémom, vždy si poviem, že čím ťažšie je riešenie, tým väčšia bude odmena alebo učenie sa za jeho riešenie.
S ohľadom na to začnite jednoduchými vecami:
- Skontrolujte spájkované spoje na zadnej strane dosky a retušujte všetky spoje, ktoré pôsobia podozrivo.
- Skontrolujte, či sú čipy IC v správnej orientácii a či sa pri zasunutí žiadny z vodičov nezloží.
- Svieti červená dióda LED, keď je zapojená? Ak nie, skontrolujte prepojku napájania a spájkovacie spojky USB.
- Skontrolujte, či sú ostatné komponenty s polaritou správne orientované.
- Vyhľadajte ďalšie stopy, ako sú chybové hlásenia alebo horúce súčasti.
Ak máte stále problémy, požiadajte o pomoc. Píšem Instructables, pretože chcem učiť a pomáhať tým, ktorí sa chcú učiť. Uveďte dobrý opis toho, aké sú príznaky a aké kroky ste urobili na nájdenie chýb. Pomôcť môže aj fotografia prednej a zadnej strany dosky s vysokým rozlíšením. Nikdy sa nevzdávaj. Každý boj je lekciou.
Odporúča:
RC rovinný výškomer (kompatibilný s telemetriou Spektrum): 7 krokov

RC lietadlový výškomer (kompatibilný s telemetriou Spektrum): Tento výškomer som vyrobil, aby pilot mohol vedieť, že sú pod 400 stôp na RC lietadlách v USA. Môj priateľ bol znepokojený, pretože nemohol s istotou povedať, že má vždy menej ako 400 stôp, a chcel ešte väčšiu istotu, že snímač s
Ardubuino (klon kompatibilný s Arduboy): 5 krokov

Ardubuino (klon kompatibilný s Arduboy): Arduboy je herná konzola s otvoreným zdrojovým kódom pre kreditné karty, ktorá má aktívnu komunitu nielen vo svojom softvéri, kde veľa ľudí vyvíja vlastnú hru pre platformu, ale aj v hardvéri, kde je tiež veľa ľudia prišli s
Halloweensky strašidelný stroj využívajúci PIR, 3D tlačenú tekvicu a zvukový žartík kompatibilný s trollom Arduino/praktická žartovná tabuľa .: 5 krokov

Halloweensky strašiak využívajúci PIR, 3D tlačenú tekvicu a zvukový žartík kompatibilný s Trollom Arduino/praktická žartovná tabuľa: Doska Trolla vytvorená Patrickom Thomasom Mitchellom z EngineeringShock Electronics a nie je to tak dávno, bola plne financovaná na Kickstarteri. Odmenu som dostal o niekoľko týždňov skôr, aby som pomohol napísať niekoľko príkladov použitia a vybudovať knižnicu Arduino pri pokuse
IR most kompatibilný s Alexou pomocou krokov ESP8266: 3
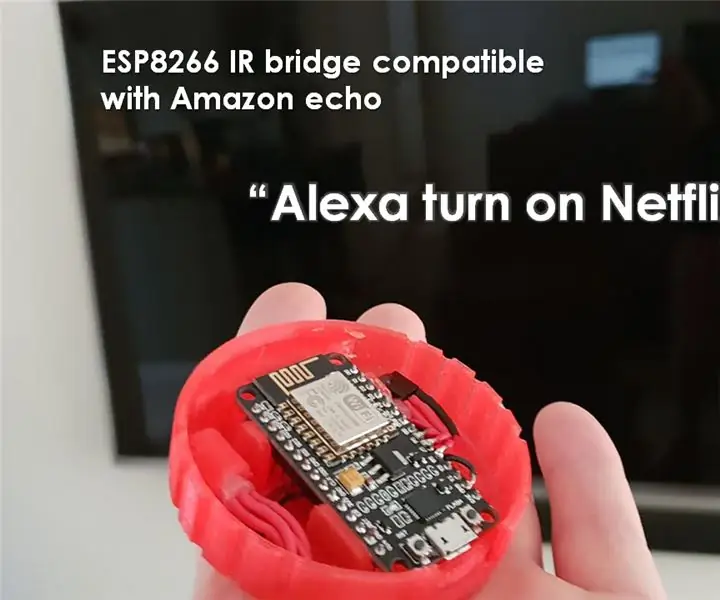
IR most kompatibilný s Alexou pomocou ESP8266: Chcel som spôsob, ako ovládať svoju inteligentnú televíziu prostredníctvom Alexa. Bohužiaľ, môj Hi-Sense 65 " Smart televíziu nie je možné ovládať prostredníctvom WiFi. Bolo by pekné, keby to malo nejaký druh API, ktoré by som mohol použiť na prepojenie s ním. Preto som vytvoril
Nízkonákladový kresliaci robot kompatibilný s Arduino: 15 krokov (s obrázkami)

Nízkonákladový kresliaci robot kompatibilný s Arduino: Poznámka: Mám novú verziu tohto robota, ktorý používa dosku s plošnými spojmi, jeho konštrukcia je jednoduchšia a má infračervenú detekciu prekážok! Pozrite sa na http://bit.ly/OSTurtle Tento projekt som navrhol pre 10-hodinový workshop pre ChickTech.org, ktorého cieľom je
