
Obsah:
- Autor John Day [email protected].
- Public 2024-01-30 11:58.
- Naposledy zmenené 2025-01-23 15:05.

Ahoj, tento návod vás naučí, ako vytvoriť makro jednoduchým a lepším spôsobom kopírovania a vkladania údajov, ktoré sa ukážu ako príklady.
Krok 1: Povoľte vývojárovi spustiť makro




Najprv musíme povoliť kartu vývojára na spustenie kreatívneho makra.
Otvorte excel a kliknite na kartu súboru. Potom kliknite na názor, vyberte položku Prispôsobiť pás s nástrojmi a začiarknite políčko vývojára.
Keď začiarknete políčko vývojára, v hornej časti sa zobrazí nová karta, ktorá ukazuje vývojárovi, s ktorým môžeme začať vytvárať makro.
Krok 2: Vytvorte makro


Za druhé, kliknite na záznam makra ako na obrázku.
Táto akcia zaznamená akciu, ktorú robíte v programe Excel, a prenesie ju do kódov.
Po dokončení akcie môžete kliknúť na zastaviť nahrávanie na tom istom mieste a teraz máme makro.
Krok 3: Príklady kopírovania šablón a údajov



Kopírovať šablónu:
Ukáže to príklad kopírovania šablóny pomocou makra. Toto riešenie je veľmi užitočné, keď máte viac ľudí, ktorí pracujú na rôznych údajoch spoločne v jednom zošite.
Najprv prejdite na kartu vývojár a kliknite na záznamové makro. Za druhé, kliknite pravým tlačidlom myši na spodnú kartu a vytvorte kópiu pôvodnej šablóny. Potom zastavte nahrávanie makra.
Ďalej kliknite na vložiť a vložte ľubovoľný symbol, ktorému chcete priradiť makro. (Ľudia sem zvyčajne vložia tlačidlo.)
Po priradení makra bude kód fungovať.
Keď zakaždým kliknete na tlačidlo, makro bude fungovať a vytvorí kópiu šablóny.
Kopírovať údaje:
Tento príklad ukáže, ako pomocou makra kopírovať údaje z jedného hárka do druhého. Najprv urobíme znova to isté zo šablóny kópie, ktorou sú záznamové makro, skopírujeme údaje z jedného hárka na druhý hárok, zastavíme nahrávanie, vložíme tlačidlo a priradíme. Teraz si môžete položiť otázku, ako je to jednoduché?
Ďalším krokom bude kliknutie na Visual Basic a uvidíte makro, ktoré sme vytvorili. Podľa posledného obrázku môžeme zmeniť názov kopírovacieho listu a zmeniť bunky, ktoré chceme kopírovať, dokonca aj pridaním ďalších, skopírovaním rovnakého kódu.
Odporúča:
Ako vytvoriť UML pre Javu v programe Microsoft Visio: 4 kroky

Ako vytvoriť UML pre Javu v programe Microsoft Visio: Vytvorenie UML môže spočiatku pôsobiť trochu zastrašujúco. Existuje veľa komplikovaných štýlov zápisu a zdá sa, že neexistujú žiadne dobré zdroje na formátovanie čitateľného a presného formátu UML. Microsoft Visio však vytvára UML qu
Ako vytvoriť graf v programe MS Excel 2016: 6 krokov

Ako vytvoriť graf v programe MS Excel 2016: Tieto podrobné pokyny vysvetľujú, ako vytvoriť graf pomocou programu Microsoft Excel. Každý používateľ so sadou údajov a prístupom k programu Excel bude schopný vytvoriť graf podľa týchto pokynov. Každý písomný pokyn je podľa
Ako predvolene vidieť všetky kroky - ALE JEDNODUCHŠIE !!!: 5 krokov

Ako predvolene vidieť všetky kroky - ALE UŽITEČNEJŠIE !!!: Niektorí z vás to už možno vedia, ale zverejňujem to iba v prípade, že niektorí novú aktualizáciu nevideli a pozerajú sa na ďalšie pokyny. Dúfam, že sa ti to páči! Alebo ja? Potrebný materiál: váš počítač, odpor 130 ohmov, 2 x 5 mm modré LED diódy
Ako si vyrobíte jednoduchšie puzdro na iPod Altoids: 4 kroky

Ako urobiť ľahší prípad Altoids Ipod: Mnoho nerozoberateľných vecí pre prípady Altoids je plné nepotrebných vecí a vyhlásení, aby som ich oveľa jednoduchšie a rýchlejšie navádzal, nebudem ich vkladať do
Makro kvadratickej rovnice v programe Excel: 3 kroky
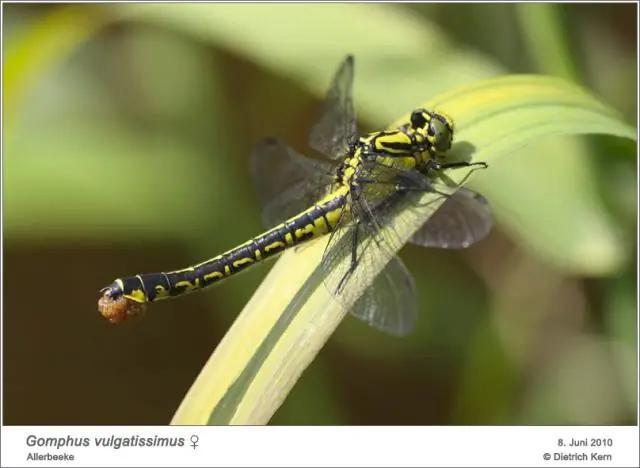
Makro kvadratickej rovnice v Exceli: Kvadratickú rovnicu môžete ľahko vyriešiť jednoducho tak, že prejdete na makro spustené pomocou nástrojov. Som novým členom a skutočne potrebujem akúkoľvek spätnú väzbu, ktorú môžete poskytnúť. Užite si nepoužívanie papiera, ktorý tieto rovnice rieši
