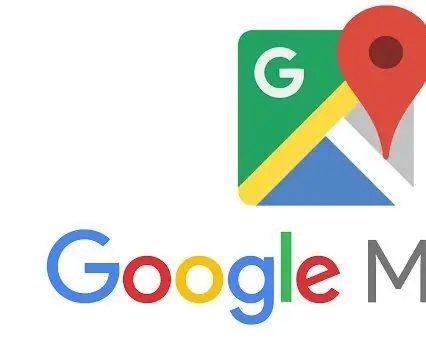
Obsah:
- Krok 1: Krok 1: Získajte kľúč API
- Krok 2: Krok 2: Overte účet Google API
- Krok 3: Krok 3: Nastavte predvoľby rozhrania API
- Krok 4: Krok 4: Špecifiká projektu
- Krok 5: Krok 5: Vytvorte si fakturačný účet
- Krok 6: Krok 6: Autentifikácia kľúča API
- Krok 7: Krok 7: Pridajte kľúč API k svojej požiadavke
- Krok 8: Krok 8: Integrujte API ďalej do svojho kódu
2025 Autor: John Day | [email protected]. Naposledy zmenené: 2025-01-23 15:05
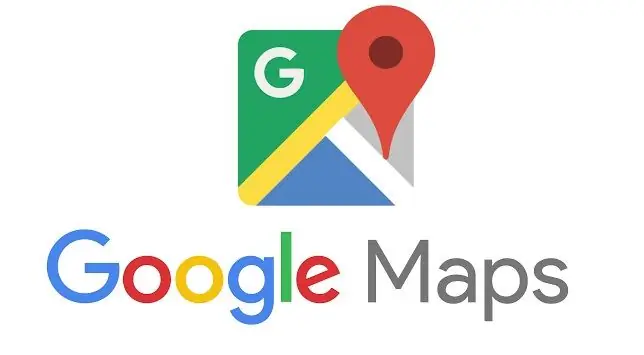
Úvod:
Tento manuál vám stručne vysvetlí, ako získať prístup k rozhraniu Google API, a v menšej forme sa pokúsime priblížiť, ako najlepšie začleniť rozhranie Google Maps API do vášho produktu.
Krok 1: Krok 1: Získajte kľúč API
Kliknutím na tlačidlo nižšie získate kľúč API pomocou konzoly Google Cloud Platform Console. Budete vyzvaní, aby ste (1) vybrali jeden alebo viac produktov, (2) vybrali alebo vytvorili projekt a (3) založili fakturačný účet. Po vytvorení kľúča API budete vyzvaní, aby ste obmedzili používanie kľúča.
Na vytvorení účtu Google Maps API použite tento web:
Krok 2: Krok 2: Overte účet Google API

Prejdite na svoj e-mailový server a kliknite na overovací odkaz, ktorý ste dostali.
Krok 3: Krok 3: Nastavte predvoľby rozhrania API
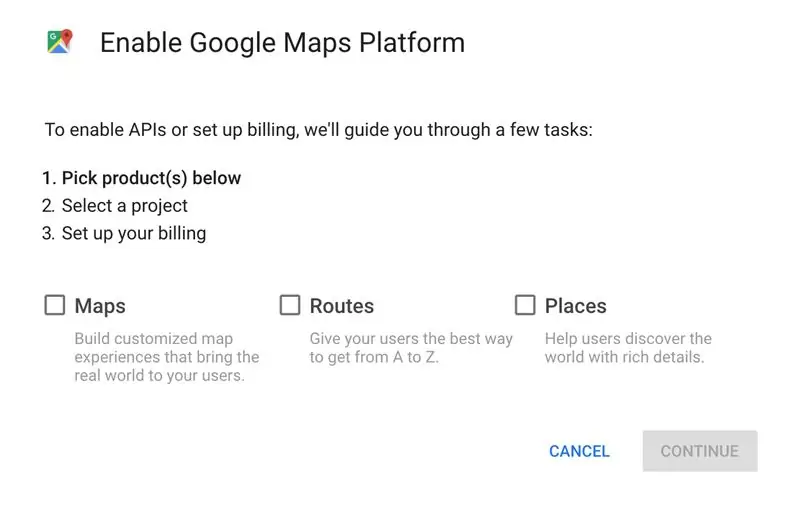
Vyberte si, aký druh rozhrania API chcete používať, a začiarknite tieto políčka.
Krok 4: Krok 4: Špecifiká projektu
Pomenujte svoj projekt a pokračujte
Krok 5: Krok 5: Vytvorte si fakturačný účet
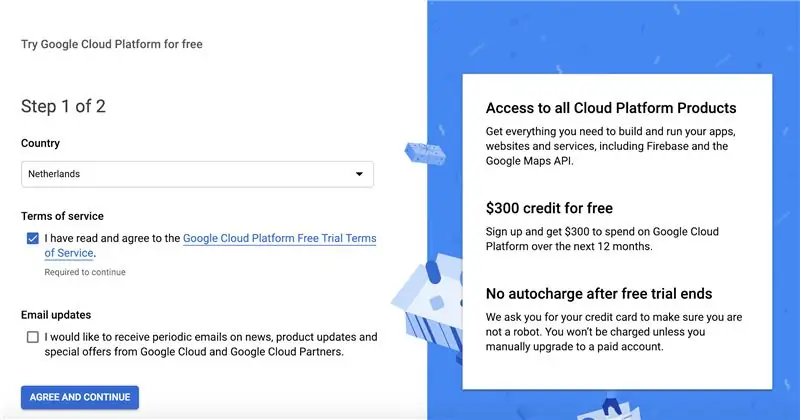
Budete musieť poskytnúť nasledujúce informácie:
Platobný profil
Typ účtu
Individuálne
Meno a adresa
Ako platis
Spôsob platby
Krok 6: Krok 6: Autentifikácia kľúča API
1. Prejdite do konzoly Google Cloud Platform Console.
2. Z rozbaľovacej ponuky Projekt vyberte projekt, ktorý bol pre vás vytvorený pri kúpe prémiového plánu. Názov projektu začína rozhraním Google Maps API pre firmy alebo Google Maps for Work alebo Google Maps.
Dôležité: Ak máte predchádzajúcu licenciu Maps API for Business, musíte použiť ID klienta, nie kľúč API.
3. V navigačnej ponuke vyberte APIs & Services> Credentials.
4. Na stránke Poverenia kliknite na položku Vytvoriť poverenia> Kľúč API.
5. V dialógovom okne Vytvorený kľúč API sa zobrazí novo vytvorený kľúč API.
6. V dialógovom okne kliknite na položku Obmedziť kľúč. (Ďalšie informácie nájdete v časti Obmedzenie kľúča API.)
7. Na stránke kľúčov API v časti Kľúčové obmedzenia nastavte obmedzenia aplikácie.
8. Vyberte odkazy HTTP (webové stránky). Pridajte odporúčajúcich (postupujte podľa pokynov). Kliknite na položku Uložiť.
Krok 7: Krok 7: Pridajte kľúč API k svojej požiadavke

Pri načítaní rozhrania JavaScript JavaScript API nahraďte YOUR_API_KEY v nižšie uvedenom kóde kľúčom API, ktorý ste získali z predchádzajúceho kroku. Vo vašom prehliadači by sa vám mal zobraziť tento riadok kódu:
Krok 8: Krok 8: Integrujte API ďalej do svojho kódu
Od tohto bodu by bolo múdre skontrolovať svoj kód na webovej stránke odborníkov spoločnosti Google. Tu moje osobné znalosti o tom, ako ho ďalej začleniť do vášho kódu, končia. Ďalšie informácie nájdete na tomto webe.
Odporúča:
Ručný počítač BASIC: 6 krokov (s obrázkami)

Ručný počítač BASIC: Tento návod popisuje môj postup pri vytváraní malého vreckového počítača so systémom BASIC. Počítač je postavený na čipe ATmega 1284P AVR, ktorý inšpiroval aj hlúpy názov počítača (HAL 1284). Táto konštrukcia je HEAVILY inšpirovaná
Ručný ventilátor Arduino s kapacitným dotykovým spínačom .: 6 krokov

Ručný ventilátor Arduino s kapacitným dotykovým spínačom: V tomto návode sa naučíme zapínať a vypínať ventilátor batérie Hendheld pomocou kapacitného dotykového senzora, modulu Reley a Visuino. Pozrite si ukážkové video
MutantC_v2 - ľahko zostaviteľný ručný počítač/UMPC Raspberry Pi: 8 krokov (s obrázkami)

MutantC_v2 - ľahko zostaviteľný vreckový počítač Raspberry Pi/UMPC: Ručná platforma Raspberry -pi s fyzickou klávesnicou, displejom a rozširujúcim záhlavím pre vlastné dosky (ako Arduino Shield). MutantC_V2 je nástupcom mutantC_V1. Odtiaľto nájdete mutantC_V1. Https://mutantc.gitlab.io/https: //gitlab.com/mutant
Ručný zdroj napätia a prúdu 4-20mA: 7 krokov
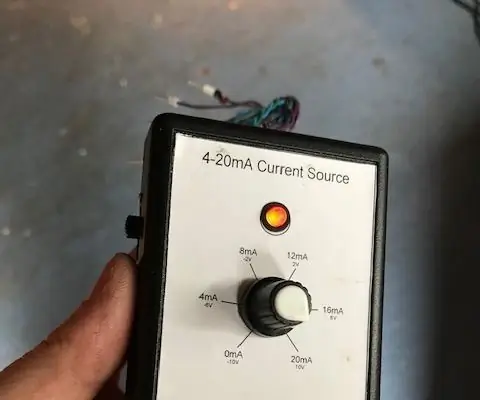
Ručný zdroj napätia a prúdu 4-20mA: Tento návod podrobne popisuje, ako vytvoriť generátor signálu 0-20mA +/- 10V pomocou lacného operačného zosilňovača LM324. Tieto typy generátorov signálu sú v priemysle užitočné na testovanie vstupov senzorov alebo pohon priemyselných zosilňovačov. Aj keď je možné kúpiť tieto t
Ručný monitor zaostrovania EEG: 32 krokov

Ručný monitor zaostrovania EEG: Život v škole si vyžaduje zameranie na triedy, úlohy a projekty. Mnohým študentom je v týchto časoch ťažké sústrediť sa, a preto je monitorovanie a porozumenie vašej schopnosti zamerať sa tak dôležité. Vytvorili sme zariadenie na biosenzor, ktoré vás meria
