
Obsah:
- Krok 1: Zhromaždite všetky potrebné diely
- Krok 2: Vytlačte PCB a 3d diely
- Krok 3: Spájkujte mikro a tlačidlá Ardiuno Pro a tlačidlá a konektor FPC
- Krok 4: Teraz vložte LCD displej
- Krok 5: Spájkujte mikro USB konektor
- Krok 6: Nainštalujte firmvér a dajte všetko dohromady
- Krok 7: Teraz nainštalujte Raspbian a nainštalujte ovládač LCD
- Krok 8: Nabite ho a použite ho
- Autor John Day [email protected].
- Public 2024-01-30 11:55.
- Naposledy zmenené 2025-01-23 15:05.
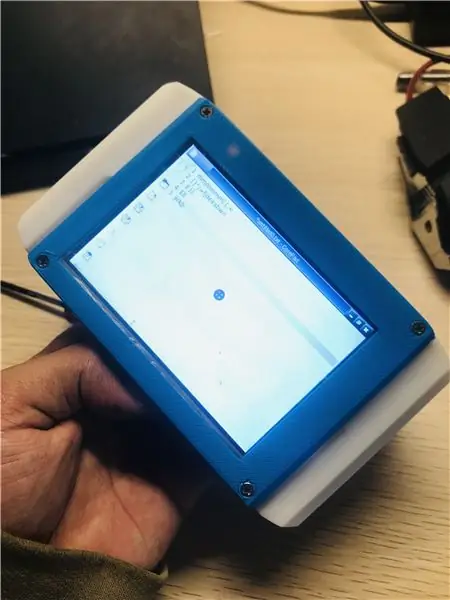


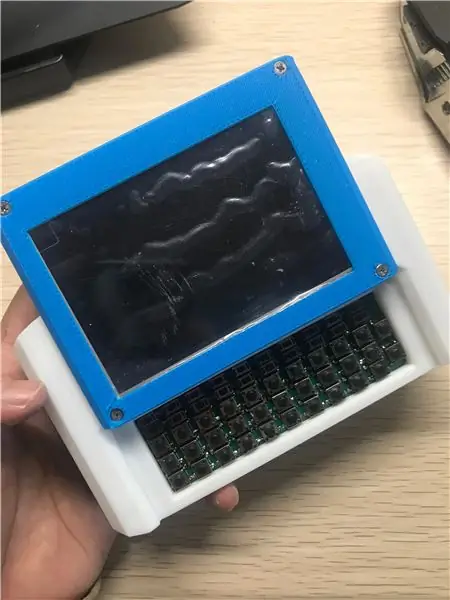

Ručná platforma Raspberry-pi s fyzickou klávesnicou, displejom a rozširujúcim záhlavím pre vlastné dosky (ako Arduino Shield).
mutantC_V2 je nástupcom mutantC_V1. Odtiaľto nájdete mutantC_V1.
mutantc.gitlab.io/https://gitlab.com/mutantC
www.reddit.com/r/mutantC/
matrix.to/#/!dtgavqeIZQuecenMeX:matrix.org…
Najprv sa na to pozrite v 3D pomocou AutoDesk Fusion 360 Online tu.
Existuje niekoľko kľúčových funkcií.
- Jedná sa o úplne otvorený hardvér. Môžete si ju teda hacknúť, ako chcete. Môžete si vytvoriť svoju rozširujúcu kartu ako gps, rádio atď. A pripojiť ju k nej.
- Môžete použiť akýkoľvek formát Raspberry-pi, ako napríklad Asus Tinker Board S / PINE H64 Model B / Banana Pi BPI-M4B atď. Môžete použiť Raspberry-pi od nuly do 4.
- Máte prístup ku všetkým portom pí a zadná časť je pripevnená 4 skrutkami.
- Pojme 4 “alebo 3,5“dotykový displej. Tiež máte fyzickú klávesnicu pripojenú cez USB.
- Batéria 18650 s predĺžením nabitia a vybitia.
-
Tu môžete použiť používateľské rozhranie Littlevgl make, ktoré nepotrebuje formulár OS.
- Nepotrebuje žiadny vlastný obrázok Raspbian. Môžete použiť vanilkový Raspbian a nainštalovať ovládač LCD, to je všetko.
- Na jeho výrobu sú potrebné tak malé súčiastky. Pozrite si zoznam parts_list.
- V tomto môžete použiť aplikáciu C Suite Application suite, ktorá je viac dotykovým zariadením. Tieto aplikácie sú vhodné pre malé obrazovky. Pozrite sa na C Suite.
- Pridaný konektor Adafruit STEMMA QT a SparkFun qwiic.
Kanál YouTube.
Tu je webová stránka projektu. Súbory projektov v Gitlabe.
Vytvorte si preto svoje a pomôžte nám vytvoriť okolo toho komunitu.
Krok 1: Zhromaždite všetky potrebné diely


Pozrite sa na to znova v 3D pomocou AutoDesk Fusion 360 Online.
Tu budeme diskutovať o tom, čo potrebujete na výstavbu. Toto zariadenie je veľmi jednoduché na výrobu, nepotrebujete veľa nástrojov a dielov. Nie sú potrebné žiadne znalosti kódovania. len základné veci, ako je nahranie kódu do Arduina, malá zručnosť v riadku Linux CMD na inštaláciu ovládača. Malá spájkovacia zručnosť to je všetko.
Tieto časti potrebujete na to, aby ste si ich mohli vytvoriť sami (nie sú to odkazy na pobočky):
- Malina -pi - nula, 2, 3, 4.
-
LCD - použite ktorýkoľvek z nich
-
3,5 palcový gpio LCD
- Waveshare 3,5 "LCD
- Amazon
- AdaFruit PiTFT
-
4 palcový gpio LCD
- Waveshare 4 "LCD
- AdaFruit PiTFT
- Dajte mi vedieť, ak viete viac
-
2,8 palcový gpio LCD
- AdaFruit PiTFT
- Dajte mi vedieť, ak viete viac
-
-
Arduino pre klávesnicu - použite čokoľvek z tohto
- SparkFun Pro Micro 5v/16Mhz
- SparkFun Qwiic Pro Micro - USB -C
- Nabíjací modul - 1 epizóda TP4056
- Posilňovací modul - 1 epizóda MT3608
Krok 2: Vytlačte PCB a 3d diely

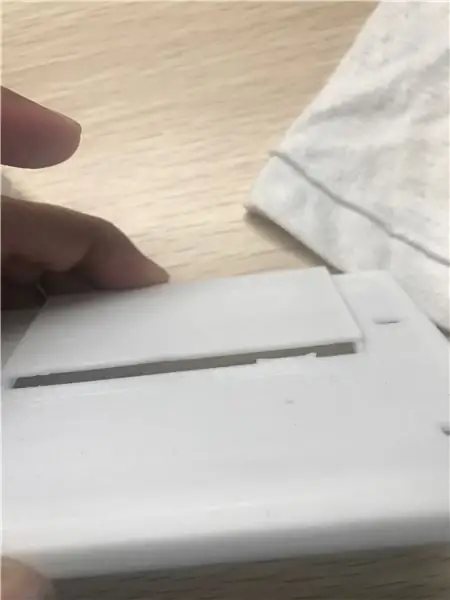


Potrebujete vytlačiť 6 3D dielov a potrebujete 2 PCB.
3D diely
Odtiaľ si stiahnite všetky súbory Parts STL, vytlačte si ich sami alebo použite tlačenú konsolidáciu
DPS
A použite tieto dva garberové súbory z display_PCB a main_PCB a objednajte si PCB z JLC_PCB alebo pcb way alebo oshpark
Krok 3: Spájkujte mikro a tlačidlá Ardiuno Pro a tlačidlá a konektor FPC
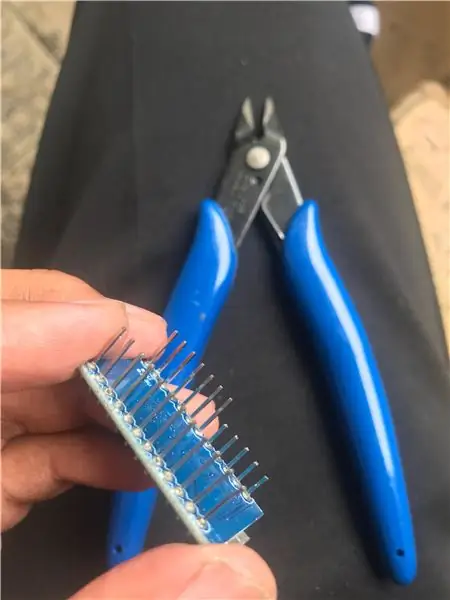

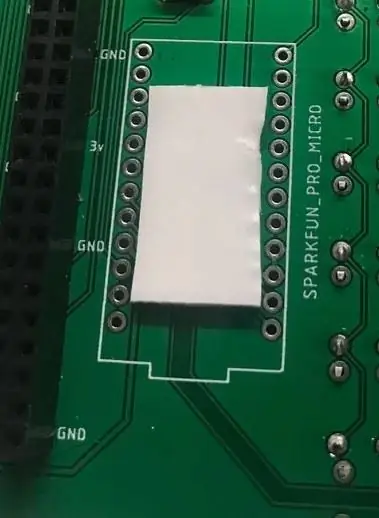
Spájajte všetky tlačidlá pomocou prietokovej rúry alebo ručne. A Zrezali ste hlavičky, aby ste udržali nízky profil.
Krok 4: Teraz vložte LCD displej
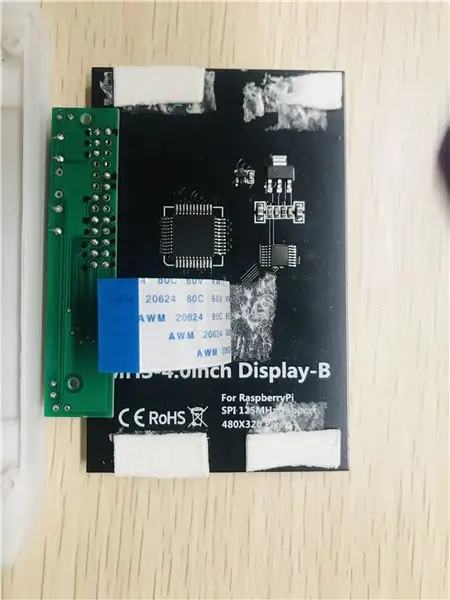

Krok 5: Spájkujte mikro USB konektor
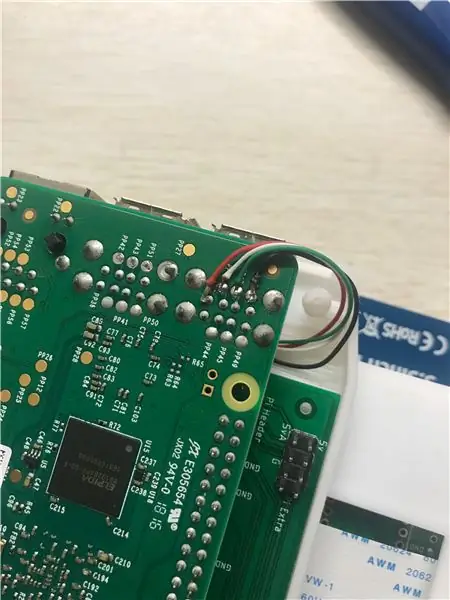
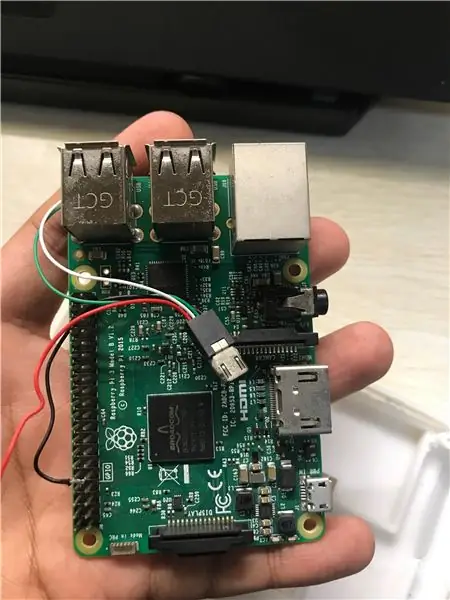
Krok 6: Nainštalujte firmvér a dajte všetko dohromady



Nainštalujte firmvér klávesnice a zariadenia pomocou Arduino IDE. Použite tento formulár kódu TU.
Krok 7: Teraz nainštalujte Raspbian a nainštalujte ovládač LCD
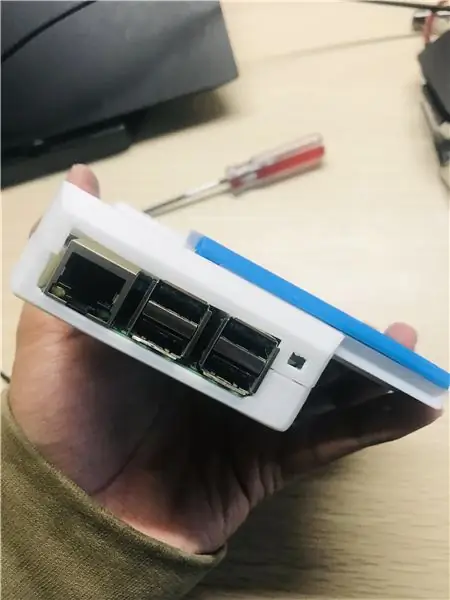
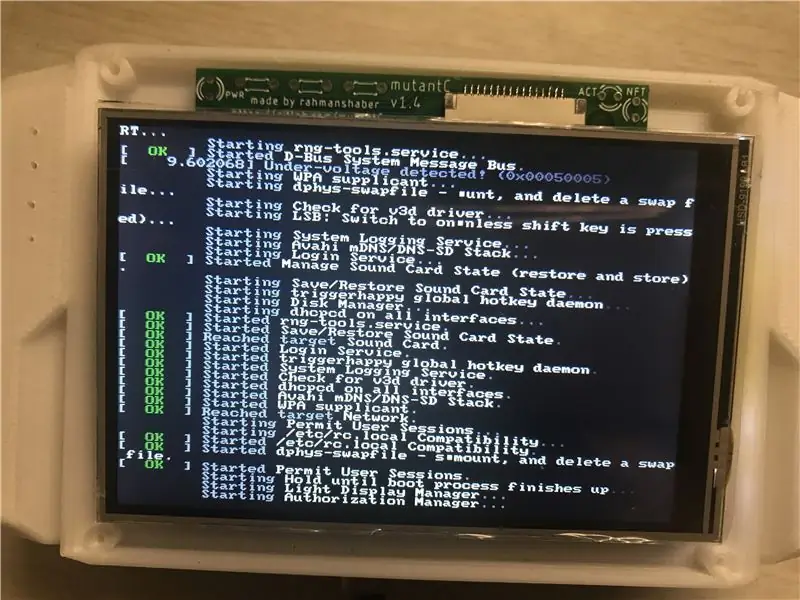
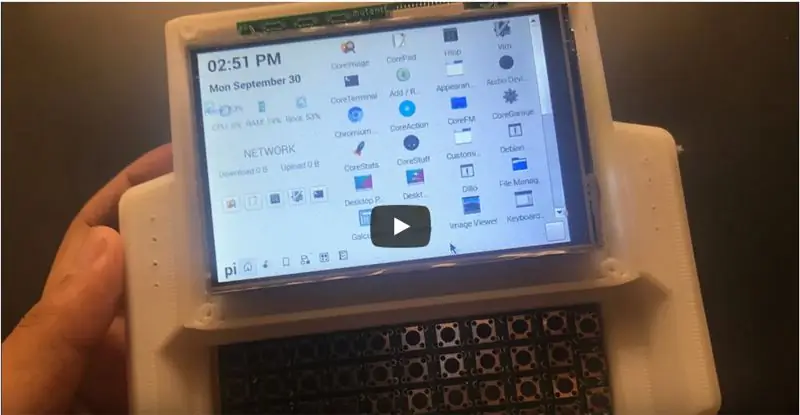
Môžete nainštalovať ovládače LCD s pripojením TTL alebo použiť HDMI a spustiť a nainštalovať ho. Ovládač bude v popise, odkiaľ ste LCD priniesli.
Pridám obrázok, ktorý má nainštalovaný ovládač SPI LCD. Ale neviem, ako to urobiť. Ak viete, dajte mi vedieť, bude to veľmi užitočné. E -mail. [email protected]
Krok 8: Nabite ho a použite ho
Odporúča:
Ručný počítač BASIC: 6 krokov (s obrázkami)

Ručný počítač BASIC: Tento návod popisuje môj postup pri vytváraní malého vreckového počítača so systémom BASIC. Počítač je postavený na čipe ATmega 1284P AVR, ktorý inšpiroval aj hlúpy názov počítača (HAL 1284). Táto konštrukcia je HEAVILY inšpirovaná
Nastavenie Raspberry Pi 4 cez prenosný počítač/počítač pomocou ethernetového kábla (bez monitora, bez Wi-Fi): 8 krokov

Nastavte Raspberry Pi 4 cez prenosný počítač/počítač pomocou ethernetového kábla (bez monitora, bez Wi-Fi): Pri tomto nastavení budeme pracovať s Raspberry Pi 4 Model-B s 1 GB RAM. Raspberry-Pi je jednodoskový počítač používaný na vzdelávacie účely a projekty pre domácich majstrov za prijateľnú cenu, vyžaduje napájanie 5 V 3A. Prevádzkové systémy podobné
Premeňte zlomený počítač Mac na moderný počítač Raspberry Pi: 7 krokov

Premeňte zlomený počítač Mac na moderný počítač Raspberry Pi: Toto nemusí byť užitočné pre každého, pretože väčšina z vás pravdepodobne nevlastní pokazený klasický počítač Mac. Veľmi sa mi však páči zobrazenie tej veci a úspešne som ho pred rokmi prepojil s BBB. Nikdy som však nemohol zobraziť c
Predĺžiteľný ručný kardan pre GoPro/SJ4000/Xiaomi Yi/iLook: 9 krokov (s obrázkami)

Predĺžiteľný ručný kardan pre GoPro/SJ4000/Xiaomi Yi/iLook: Tento tutoriál vás prevedie hackovaním selfie tyče a 2D gimbalu k vytvoreniu predĺžiteľného ručného gimbalu, do ktorého je možné namontovať kamery ako GoPro SJ4000/5000/6000 Xiaomi Yi Walkera iLook. Gimbal je stabilizačný mechanizmus, ktorý
Ručný stabilizátor fotoaparátu: 13 krokov (s obrázkami)

Ručný stabilizátor kamery: Úvod Toto je návod na vytvorenie 3-osovej ručnej stabilizačnej kamery pre GoPro pomocou vývojovej dosky Digilent Zybo Zynq-7000. Tento projekt bol vyvinutý pre triedu CPE Real-Time Operating Systems (CPE 439). Stabilizátor používa
