
2025 Autor: John Day | [email protected]. Naposledy zmenené: 2025-01-23 15:05



Keď som nedávno zmenil úlohy v rámci spoločnosti, presťahoval som sa z Bradfordu do nášho sídla vo Wakefielde. Rozlúčil som sa so svojim verným starým stolom s nevyhnutným stolovým ventilátorom, aby som bol v pohode, keď budem všade okolo mňa ……. Každopádne trend v našej hlavnej kancelárii bol pre malé ventilátory napájané USB okolo 4 "až 6". Takže pekný 6 -palcový model so starožitnou mosadzou bol rýchlo objednaný a doručený nasledujúci deň.
Problém všetkých ventilátorov, či už majú nastavenia rýchlosti alebo režimy mechanického oscilácie, je, že sú buď zapnuté alebo vypnuté a nakoniec ich zapnete a vypnete stále. Iskra predstavivosti v kombinácii s požiadavkou zdvihnúť monitor o dobré 3 palce a môj ďalší projekt je na svete. Enter Fanomatic.
Hral som s Arduinom mnoho rokov, takže to bola logická prvá zastávka.
Krok 1: Nákupný zoznam a puzdro

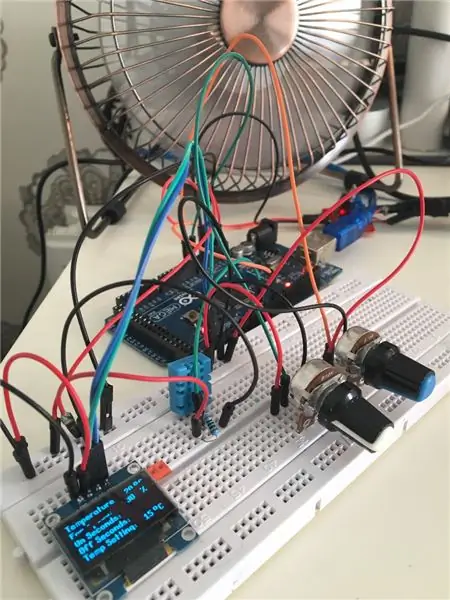
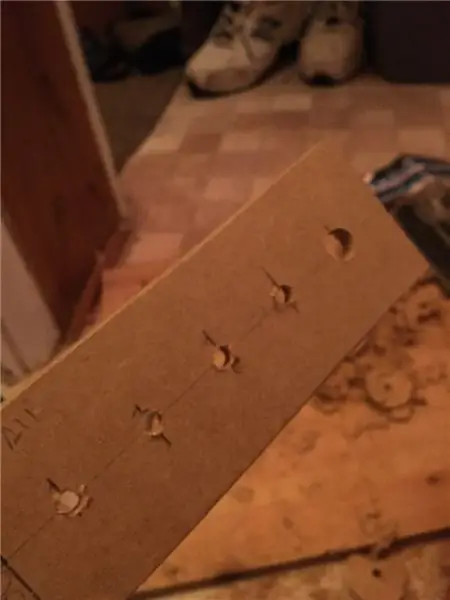
Nákupný zoznam:
- 1 list MDF 12 mm - pre puzdro
- 1 Arduino Uno - mozog
- 1 sml doska a drôty
- 1 DHT11 - digitálny snímač teploty a vlhkosti - iba na teplotu vzorky
- 1,96 "OLED displej - na zobrazenie premenných - rýchlosť, teplota atď
- 1 Modul Mosfet IRF520 - slúži na zapnutie a vypnutie USB napájania ventilátora
- 4 10k potenciometre s rôznofarebnými gombíkmi - na ovládanie rýchlosti ventilátora, času zapnutia, času vypnutia, nastavenej teploty
- 1 vypínač
- 1 sml plechová farba na tabuľu - vhodná na MDF s 1 vrstvou
- 1 USB kábel a 1 USB zásuvka
Prípad:
Veľkosť puzdra sa riadila veľkosťou základne môjho 24 monitora a 4 portového prepínača KVM v šírke 220 mm a konečnej výške, na ktorú som chcel monitor nastaviť. Hĺbka bola dosť flexibilná, takže som využil 180 mm, aby som poskytol dostatok miestnosť. Takže veľkosť bola 220 mm x 180 mm x 60 mm. Teraz to urobte a vyplňte.
12 mm MDF sa doma rezalo celkom ľahko, pred lepením a skrutkovaním sa vytvorila funkčná základňa a predná strana. Predná strana bola potom vyvŕtaná tak, aby sa do nej zmestilo 4 10 000 potenciometrov a 1 do horného vypínača, ktorým by sa ovládalo napájanie Arduina a ventilátora. Bol vytesaný obdĺžnikový otvor na držanie malého dymového sivého akrylového panelu, za ktorým som plánoval zaistiť jeden z tých roztomilých displejov OLED. V polovici cesty by som si prial, aby som vpredu použil 3 mm vrstvu namiesto 12 mm MDF, pretože bolo odstránené viac dreva, ako zostalo.
Akonáhle boli na zadnej a bočnej strane vyvŕtané a vytesané otvory pre teplotný senzor, USB zásuvku a USB napájanie. Naneste niekoľko vrstiev tabule. Je to skvelá farba pre mdf, pretože dobre vsiakne a nepotrebuje podkladovú vrstvu. Dáva veľmi neodpustiteľný matný povrch, presne to, čo som hľadal.
Hrnce a vypínače boli pripevnené, dymový akrylát zalepený za tepla a štítky Dyno vyrobené pre tento retro vzhľad.
Vedľa ovládacích prvkov…
Krok 2: Ovládacie prvky

Všetko založené na Arduino Uno. Chlieb som nastúpil do súčiastok a urobil som náčrt.
Náčrt používa 3 knižnice:
- Jeden na pohon mosfetu irf520 na zapnutie ventilátora.
- Jeden na ovládanie OLED displeja
- Jeden na čítanie a preklad údajov o teplote z DHT11
Skicu sem vložím neskôr, keď to trochu upravím, ale upozorňujeme vás, že NIE SOM kodér, rozumiem dobrým zásadám kódovania, ale mám tendenciu byť lenivý kodér. Ak dokážem niečo nájsť a funguje to, potom to funguje.
Existuje niekoľko skvelých stránok, ktoré vysvetľujú, ako používať jednotlivé…. a bude obsahovať odkazy na najlepšie (podľa mňa) stránky, aby ste z každého získali to najlepšie.
Logika:
Jediný USB kábel napája Arduino A USB ventilátor. Arduino nemôže spustiť ventilátor, pretože prúd, ktorý ťahá, by poškodil Arduino (v skutočnosti je to trochu dramatické! Musíme teda nájsť spôsob, ako pomocou Arduina zapnúť alebo vypnúť napájanie ventilátora.
Vyžaduje sa tranzistor. Najprv som si objednal Darlingtonský tranzistor, ale po načítaní som bol nabitý modulom ovládača MOSFET irf520 od spoločnosti HobbyComponents.com. Geek Alert !! IRF520 je vynikajúci na logické prepínanie úrovní (výstup z pinov Arduino). Napätie odoslané do zariadenia určuje odpor MOSFET, I. E. Odoslanie 0 až 255 na digitálny kolík bude viesť ventilátor (alebo iné pripojené zariadenie) z vypnutého stavu na plné otáčky.
K 0 až 255 sa vrátime neskôr.
Zapíname ventilátor pomocou Arduina, prečo sa obťažovať? Nechceme, aby sa to rozsvietilo, keď je príliš chladno, však? Ak teda pridáme snímač teploty, môžeme napísať kód a otestovať, či je horúci, a zapnúť ventilátor (255) alebo vypnúť (0). Vybral som si DHT11, pretože je pre tento projekt veľmi lacný, ľahko kódovateľný a dostatočne presný.
Späť k tomu 0 až 255 obchodov. Ak vieme, že trochu kódu zapne ventilátor (255), ak je teplota vysoká, alebo vypne (0), ak je teplota nízka, ak by sme mali hodnotu medzi 0 a 255, odpor by stúpal alebo klesal cez MOSFET a zrýchlite alebo spomalte ventilátor.
Zadajte potenciometer pripojený k analógovému kolíku! Po otočení generuje hodnotu medzi 0 a 1023. Túto hodnotu je potom možné testovať v kóde, aby sa zmenili otáčky ventilátora !! yipeeeee.
Je tu ešte jedna posledná vec (no, pár). Knižnica riadenia motora, ktorú použijeme na pohon ovládača MOSFET, akceptuje 2 parametre, jeden na nastavenie odporu (pre rýchlosť) a druhý na nastavenie trvania. Pomocou tohto magického parametra teda môžeme nastaviť, ako dlho je ventilátor zapnutý a ako dlho je ventilátor vypnutý.
Máme teda 4 hrnce na ovládanie 4 premenných. Ďalej sa pozrieme na displej.
Krok 3: Displej
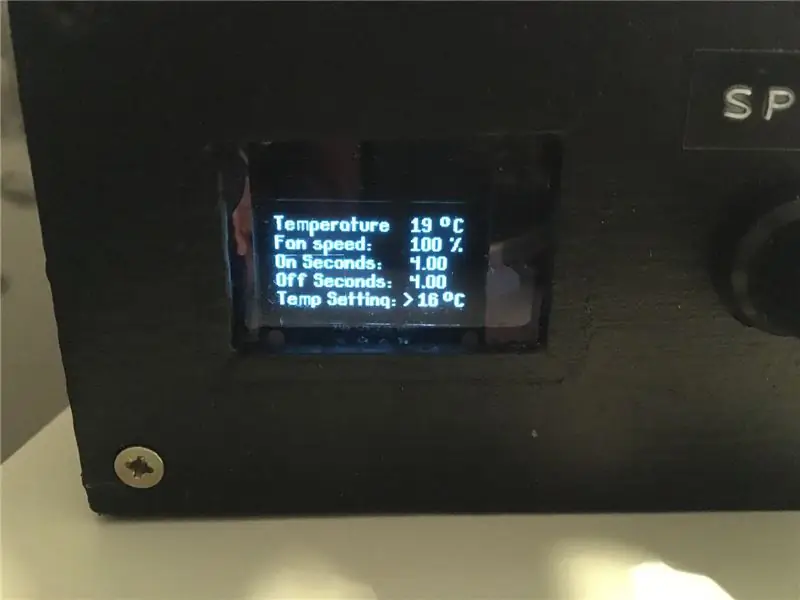

POTREBUJE displej? Nie naozaj. Prečo to teda má? Pretože som chcel roztomilý displej, ktorý by ukazoval aktuálnu teplotu, rýchlosť ventilátora, čas zapnutia ventilátora, čas vypnutia ventilátora a nastavenú hodnotu teploty.
Knižnica U8G je vynikajúca pri ovládaní tohto malého OLED displeja. Trvalo to večer výskumu a zorientoval som sa v príkazoch, aby som získal požadovanú veľkosť písma pre 5 riadkov a pomocou príkazov u8g.print () zobrazil premenné. Výhodou tohto displeja je, že to nie je 2 alebo 4 'radový' displej, na ktorý je komunita Arduino tak zvyknutá, takže grafika, písma sú všetky veľmi uskutočniteľné.
Ak mám byť úprimný, väčšina kódu poháňa displej. ak príkazy určujú hodnoty, ktoré sa majú zobrazovať, napr. preveďte hodnotu z analógových potenciometrov (0 až 1023) na hodnotu, ktorá sa zobrazí na obrazovke. Celkovo existuje niekoľko sád príkazových blokov, ktoré určujú rýchlosť ventilátora z hrnca, prevádzajú ho na % hodnoty pre obrazovku a hodnotu medzi 0 a 255, aby poháňali ventilátor.
No, zatiaľ to bude stačiť, ľudia. Dúfam, že sa vám tento prvý diel bude páčiť. Upravím a aktualizujem pomocou odkazov a kódu. Ak máte záujem o niečo podrobné, zanechajte komentár a opýtajte sa.
Krok 4: Kód
Keď som to zverejnil, pred 3 rokmi, sľúbil som, že skicu nahrám, a nikdy som to neurobil.
Tak a je to tu ….
Odporúča:
Inteligentný ovládač ventilátora Arduino Attiny85: 3 kroky

Inteligentný ovládač ventilátora Arduino Attiny85:
Ovládač ventilátora počítača: 4 kroky

Ovládač ventilátora počítača: Ahoj všetci! Toto je môj nový chladič Instructable.CPU, ktorý je v posledných rokoch stále efektívnejší. Tento vyšší výkon však má spravidla cenu: Viac hluku. Tento hluk je nepríjemný a znižuje pohodu a produktivitu.
Stavba napájacieho zdroja nastaviteľného stolného počítača: 4 kroky (s obrázkami)

Zostavenie napájacieho zdroja s nastaviteľnou lavicou: Používam starý napájací zdroj založený na lineárnom regulátore už mnoho rokov, ale maximálny výkon 15V-3A spojený s nepresnými analógovými displejmi ma prinútil vytvoriť si vlastný napájací zdroj. rieši tieto problémy. Pozrel som sa na ďalšie
Svetlo reagujúce na hudbu -- Ako vytvoriť super jednoduché svetlo reagujúce na hudbu a urobiť z neho príjemného stolného počítača: 5 krokov (s obrázkami)

Svetlo reagujúce na hudbu || Ako vytvoriť super jednoduché svetlo reagujúce na hudbu na vytvorenie príjemnej pracovnej plochy .: Hej, chlapci, dnes postavíme veľmi zaujímavý projekt. Dnes budeme stavať svetlo reagujúce na hudbu. LED dióda zmení svoj jas podľa basy, čo je v skutočnosti nízkofrekvenčný zvukový signál. Postavenie je veľmi jednoduché. Budeme
Výmena ventilátora napájacieho zdroja počítača: 11 krokov

Výmena ventilátora napájacieho zdroja počítača: Tento návod popisuje postup výmeny ventilátora v štandardnom napájacom zdroji k počítaču. Možno to budete chcieť urobiť, pretože ventilátor je poškodený, alebo nainštalovať iný typ ventilátora, napríklad osvetlený. V mojom prípade som sa rozhodol nahradiť
