
Obsah:
2025 Autor: John Day | [email protected]. Naposledy zmenené: 2025-01-23 15:05

Absolútny sprievodca pre začiatočníkov po Korzike na maline PI
Digitálne značky sú všade. Môžete ich vidieť na letiskách, v nákupných centrách, v obchodných domoch a dokonca aj v rohoch ulíc. Na vybudovanie vlastného systému digitálnych značiek nepotrebujete veľa drahého vlastného hardvéru. Tento návod ukazuje, ako vytvoriť server digitálnych značiek, ktorý môže poháňať desiatky displejov. Každý displej môže byť taký jednoduchý ako monitor a Raspberry PI.
Vďaka Node Ninjas v Mozille môžete server dokonca spustiť na Raspberry Pi pomocou Korziky.
Korzika je rozšíriteľné riešenie digitálneho značenia, ktoré je možné implementovať na väčšine systémov POSIX. Skladá sa zo servera a zobrazovacích klientov. Klientske počítače nevyžadujú špeciálny softvér a jednoducho spustia akýkoľvek moderný webový prehliadač, aj keď každý v korzickom tíme Firefox veľmi odporúča. Server spotrebuje veľmi málo zdrojov a bude spokojne fungovať na Raspberry Pi alebo inom veľmi malom počítači. Server Corsica bežiaci na Raspberry Pi 3+ môže ľahko podporovať viac ako 100 klientskych displejov. Tieto pokyny sú napísané špeciálne pre Raspberry Pi s operačným systémom Raspian (derivát Debianu). Tieto pokyny tiež predpokladajú, že používate prehliadač Firefox. Väčšina ostatných moderných prehliadačov by mala tiež fungovať.
Krok 1: Raspianský príkazový riadok
Tieto pokyny vám ukážu, ako nakonfigurovať Korziku prostredníctvom príkazového riadka. Ak používate Raspian s grafickým používateľským rozhraním (GUI), dostanete sa na príkazový riadok prostredníctvom terminálovej aplikácie. Ak používate Raspian-lite, môžete pripojiť klávesnicu a monitor a použiť príkazový riadok priamo alebo sa môžete pripojiť cez sieť pomocou SSH. Ďalšie informácie o tom, ako povoliť a používať SSH, nájdete v dokumentácii k Raspian SSH. Budete potrebovať názov DNS alebo IP adresu vášho Raspberry Pi. Predvolený názov pre väčšinu sietí LAN bude raspberrypi.local. Ak to nefunguje, v dokumentácii Raspian sú pokyny, ktoré vám pomôžu zistiť správne meno a IP adresu.
Krok 2: Inštalácia softvéru
Korzika používa node a npm. Node vám umožní spustiť Javascript na strane servera a npm je správca balíkov uzlov.
Ak ich chcete nainštalovať na Raspberry Pi, najskôr skontrolujte verziu procesora vo vašom systéme:
uname -m
Ak sa výsledok začína na armv6, pozrite si tento blogový príspevok. Pre systémy Raspberry Pi 3 a ďalšie s procesormi armv7 a novšími:
curl -sL https://deb.nodesource.com/setup_9.x | sudo -E bash -
sudo apt install nodejs
Ak nepoznáte Node, môžete sa dozvedieť viac na adrese nodeource.com.
Ďalej nainštalujte nástroje príkazového riadka Korziky:
sudo npm install -g corsica -cli
Ak chcete zobraziť dostupné príkazy, zadajte
Korsika -pomoc
Od tohto písania sú k dispozícii nasledujúce príkazy:
nastavenie-- na spustenie servera na Korzike [možnosti]-na spustenie reštartu servera na Korzike [možnosti]-na reštartovanie spusteného servera na Korzike-na zastavenie spusteného doplnku na serveri na Korzike [názov]-na inštaláciu doplnku odstrániť plugin [názov]-ak chcete odstrániť nainštalovaný pluginlist-pluginy-vypísať zoznam nainštalovaných doplnkov-aktualizovať Korziku a jej doplnky
Teraz môžete použiť nástroje na nastavenie softvéru Korzika:
nastavenie korsiky
Nastavenie Korziky sa vás opýta, kam chcete nainštalovať Korsiku, a ukáže vám predvolené umiestnenie:
Kde nainštalovať Korziku: (/home/pi/corsica-server)
Môžete jednoducho stlačiť kláves Return.
Uvidíte niekoľko varovných správ npm. Tieto je bezpečné ignorovať.
Keď sa v nastavení zobrazí hlásenie „Hotovo!“, Nainštalovali ste Korziku.
Korziku môžete začať vo svojej terminálovej relácii pomocou:
začiatok Korziky
A zastavte to pomocou ovládača-C.
Ak to však spustíte týmto spôsobom, bude fungovať iba tak dlho, ako bude spustená vaša terminálová relácia. Keď zavriete svoju koncovú reláciu, Korsika sa zastaví.
Ak spustíte Korziku na pozadí, bude fungovať, aj keď odpojíte terminálovú reláciu. Môžete to urobiť s
začiatok Korziky -pozadie
Ak chcete zastaviť inštanciu Korziky na pozadí, zadajte:
korsická zastávka
Krok 3: Konfigurácia
Vaše nastavenie bude pravdepodobne vyžadovať určité prispôsobenie. Na Korzike existujú dva druhy prispôsobenia: konfigurácia a nastavenia. Konfigurácia je väčšinou statická a používa ju jadro. Nastavenia sú dynamické a používajú ich predovšetkým doplnky. Viac o nastaveniach neskôr.
Konfigurácia pochádza z prostredia a je určená na načítanie veľmi statických vecí, ako je port na počúvanie alebo doplnky. Existujú štyri zdroje konfigurácie:
1. lib/config.json - Toto je miesto, kde sú uložené predvolené nastavenia, a je to dobré miesto na zobrazenie niektorých vecí, ktoré je možné konfigurovať. Tu by ste nemali meniť hodnoty.
2. config.js - Nastavenia nájdené v tomto súbore sa načítajú, ako keby boli z prostredia. Syntax je jedna konfigurácia na riadok, napr. `PORT = 8080`. Ak sú tu uvedené hodnoty platné vo formáte JSON, budú ako také analyzované. Nastavenia tu prepíšu predvolené nastavenia v `lib/config.json`. Súbor config.js pôvodne určuje číslo portu, na ktorom Korzika počúva, a doplnky používané systémom.
3..env - Ak sa skrytý súbor s názvom.env nachádza v adresári Korziky, jeho nastavenia sa načítajú, ako keby boli z prostredia. Syntax je rovnaká ako v súbore config.js. Tento súbor v predvolenej konfigurácii neexistuje.
4. Premenné prostredia - Informácie o konfigurácii môžete vložiť do systémových premenných, ak chcete. Ak nepoznáte premenné prostredia, môžete túto možnosť ignorovať.
Krok 4: Pripojenie obrazoviek
Hneď ako spustíte Korziku, pobeží webový server na porte 8080 vášho počítača, pokiaľ nezmeníte číslo portu v súbore.env. Budete potrebovať buď názov hostiteľa, alebo IP adresu vášho Pi. Predvolený názov pre novú inštaláciu Raspberry Pi je raspberrypi. Ak ste to nezmenili, stačí otvoriť prehliadač na klientskom počítači s displejom a prejsť na:
raspberrypi.local: 8080
Mali by ste vidieť žlté a čierne logo Korziky. Zobrazí sa bublina s korzickým menom vášho klienta. Môžete (a mali by ste) zmeniť meno svojho klienta na niečo, čo naznačuje umiestnenie tejto konkrétnej obrazovky. Najjednoduchší spôsob, ako to urobiť, je použiť Potchovu korsiku. (Potch je hlavným vývojárom Korziky a sľúbil, že v blízkej dobe doplní jadro Korziky).
Otvorte kartu prehliadača a prejdite na:
potch.github.io/corsica-repl?server=https://raspberrypi.local:8080/
(To predpokladá, že raspberrypi.local je názov vášho servera Corsica).
Po zvyšok tohto tutoriálu použijeme „TestClient“ako názov zobrazenia klienta. Prejdite na rozbaľovaciu ponuku v pravom dolnom rohu obrazovky a vyhľadajte vyskočené meno klienta. Potom v príkazovom riadku v ľavej dolnej časti obrazovky zadajte:
typ administrátora = premenovať názov = TestClient
Nechajte kartu corsica-repl otvorenú a prepnite na kartu prehliadača s logom Korziky a obnovte stránku. Nový názov uvidíte vo vyskakovacej bubline. Ak zmizne príliš rýchlo, umiestnite kurzor myši do pravého dolného rohu a vľavo sa zobrazí tlačidlo „Celá obrazovka“s novým názvom.
Krok 5: Pridanie obsahu

Po zobrazení loga Korziky klient zobrazí niekoľko kreslených zvierat na modrom pozadí.
Predvolená značka v súbore state.json obsahuje zoznam adries webových stránok. Týmto spôsobom môžete prezentovať akúkoľvek webovú stránku, hoci rozloženie niektorých stránok ich robí menej vhodnými na použitie na Korzike.
Klient z Korziky zobrazuje obsah z jednej alebo viacerých značiek, ku ktorým sa prihlásil. Noví klienti sú už prihlásení k značke s názvom „predvolené“.
Kreslené zvieratká sú roztomilé, ale pridajme nejaký užitočný obsah do otáčania obrazovky u nášho testovacieho klienta.
Vráťte sa na kartu corsica-repl a v príkazovom riadku vľavo dole napíšte:
typ admin = značka prihlásenia na odber = počasie
Prepnite späť na kartu klienta zobrazenia a obnovte stránku.
Predpoveď počasia pre San Jose v Kalifornii bude pridaná do zoznamu zobrazených adries URL.
Náš ukážkový súbor state.json obsahuje tri značky s názvom „predvolené“, „počasie“a „obrázky“. Značka „obrázky“obsahuje odkazy na ďalšie súbory s kreslenou animovanou grafikou (.png). Pridajme ich prepnutím späť na kartu korsiky a zadaním:
admin type = značka prihlásenia na odber = obrázky
Opäť sa vráťte na kartu klient zobrazenia a obnovte stránku. Uvidíte niekoľko nových zvierat pridaných do rotácie. Všimnite si však, že nové zvieratá sa zobrazujú na ľavom okraji stránky s bielym pozadím. Je to preto, že karikatúry s modrým pozadím sú uvedené v state.json ako adresy URL, ktoré odkazujú na správnu webovú stránku napísanú v html. Nové karikatúry s bielym pozadím sú uvedené v state.json ako adresy URL, ktoré odkazujú iba na grafické súbory-p.webp
Môžeme zlepšiť spôsob, akým sú tieto grafiky na Korzike zobrazené, ale aby sme to urobili, budeme musieť „rozšíriť“samotnú Korziku.
Krok 6: Rozšírenie Korziky

Na webovej stránke npm je k dispozícii viac ako tucet doplnkov na Korzike npm. Kliknite na tento odkaz a do vyhľadávacieho poľa v hornej časti stránky zadajte „corsica“, aby sa zobrazil ich zoznam. Použijeme jeden z týchto doplnkov npm, aby sme vám umožnili zobraziť naše nové zvieratá. Je tiež užitočné zobraziť akýkoľvek obrázok, ktorý nájdete na webe, bez rušivej grafiky obklopujúcej obrázok.
Prejdite na príkazový riadok na Korzike, zastavte Korziku a nainštalujte si doplnok corsica-image:
doplnok korsiky corsica-image
Potom reštartujte Korsiku:
začiatok Korziky
Otvorte v prehliadači kartu klienta pre zobrazenie korsiky a obnovte stránku. Nové zvieratá by ste mali zobrazovať vycentrované na obrazovke s tmavomodrým pozadím.
Krok 7: Prispôsobenie obsahu
Pozrime sa na rozdiel medzi tým, čo robia adresy URL v predvolenej značke a adresami URL v značke images. Pozrite sa na state.json tak, že prejdete na príkazový riadok na Korzike a napíšete:
cat ~/corsica-server/state.json
V „predvolenej“časti tohto súboru nájdete riadok, ktorý vyzerá takto:
"https://ramilewski.github.io/corsica-support/show.html?image=kitty.png",
Táto adresa URL je odkazom na webovú stránku s karikatúrou mačiatka. Táto webová stránka zobrazuje obrázok, ale poskytuje aj pozadie, ktoré je prechodom, ktoré začína v hornej časti stránky ako modrá farba a v spodnej časti stránky prechádza do bielej. Toto pozadie je vytvorené pomocou CSS a HTML webovej stránky. Nie je súčasťou samotnej grafiky.
Sekcie stránky s „obrázkami“majú riadok, ktorý vyzerá takto:
"https://ramilewski.github.io/corsica-support/bunny.png bg =#2244BB",
Toto je adresa URL, ktorá špecifikuje odkaz na obrázok králika vo formáte.png. Pre tento obrázok neexistuje žiadna skutočná webová stránka. Doplnok corsica-image zobrazí obrázok vycentrovaný na pozadí farby zadanej v argumente „bg =#2244BB“v tomto riadku.
„#2244BB“je hexadecimálny zápis tmavomodrej farby. Nástroj, ktorý vám pomôže špecifikovať akúkoľvek farbu v hexadecimálnom zápise, nájdete v nástroji na výber farieb MDN.
Na zobrazenie tohto riadku použila Korzika na vykreslenie zobrazenia doplnok corsica-image. To znamená, že ak nájdete obrázok, ktorý chcete zobraziť na svojich klientskych obrazovkách, môžete v state.json vytvoriť riadok, ktorý bude zobrazovať iba tento obrázok, ale nie žiadny iný rušivý obsah okolitej stránky. Ak chcete nájsť adresu URL obrázka vo Firefoxe, kliknite naň pravým tlačidlom myši a v zobrazenej kontextovej ponuke vyberte položku „Kopírovať umiestnenie obrázku“.
Sekcia „počasie“state.json má iba jednu adresu URL. To vyvoláva predpoveď počasia z https://forecast.io. Pokiaľ však nežijete v San Jose, táto predpoveď nie je príliš užitočná. Ak chcete získať predpoveď pre svoju polohu, musíte vedieť, že ide o zemepisnú šírku a dĺžku v desatinných stupňoch. Ak nie, existuje webový nástroj, ktorý vám to pomôže nájsť.
Adresa URL v riadku state.json, ktorá určuje predpoveď počasia, teraz vyzerá takto:
"https://forecast.io/embed/#lat=37.3352&lon=-121.8871&name=San%20Jose%20CA&color=#4466bb zoom = 300"
Ak chcete získať predpoveď pre svoju polohu, zmeňte zemepisné a šírkové záznamy v tomto riadku a zmeňte názov na svoju polohu. Namiesto medzier v názve miesta použite %20. Parameter farby určuje farbu tyčí medzi vysokými a nízkymi teplotami. Parameter priblíženia sa používa na úpravu veľkosti predpovede, ktorá sa zmestí na obrazovku.
Pri vytváraní vlastného súboru state.json nezabudnite, že ak máte „predvolenú“značku, akýkoľvek obsah uvedený v tejto značke sa zobrazí v ľubovoľnom prehliadači, ktorý sa pripája k serveru bez ďalšej konfigurácie.
Časovanie displeja
V hornej časti súboru state.json sú niektoré nastavenia, ktoré určujú, ako dlho sa každý obrázok zobrazuje na obrazovke.
"nastavenia:: časovač": {
"resetTime": 30 000, "jitter": 5 000,
Všetky časy sa merajú v milisekundách (tisícinách sekundy). ResetTime je maximálny čas, kedy je každý obrázok na obrazovke, kým sa zobrazí ďalšia obrazovka. Jitter sa vynásobí náhodným číslom medzi -1 a 1 a výsledok sa pridá do resetTime. To poskytuje určitú rozmanitosť časov zobrazenia. Jitter môžete nastaviť na 0, ak chcete. Zobrazené nastavenia budú mať za následok, že sa každá stránka zobrazí po dobu 25 až 35 sekúnd.
Pre každého klienta pre zobrazenie môžete tiež nastaviť rôzne časy:
"nastavenia:: časovač": {
"resetTime": 30000, "jitter": 5000, "resetOnConnect": true, "screens": {"TestClient": {"resetTime": 10000, "jitter": 1000}}},
Tu sme nastavili čas zobrazenia pre náš TestClient na 9 až 11 sekúnd.
Krok 8: Záver
Ukázali sme, ako nainštalovať a nakonfigurovať server Corsica na Raspberry Pi. Vďaka tomu, čo ste sa tu naučili, môžete vybudovať všestranný, veľmi lacný systém digitálneho značenia. Raspberry Pis môžete používať nielen ako server vo vašom systéme, ale aj na riadenie obrazoviek klientov.
Na webe npm je mnoho ďalších doplnkov, ktoré môžete použiť na pridanie ďalších funkcií do inštalácie na Korzike vrátane zobrazenia:
- Obrázky z Flickru
- Tweety
- Konverzácie v kanáli IRC
- Videosúbory
- Videá z YouTube
- Prezentácie v prezentáciách Google
- Karikatúry XKCD
- Obsah z kanála RSS
Kredity
Korzika je vytvorením čierneho pásu Node Ninjas tretieho stupňa z Mozilly vedeného potchom, lonnenom a mýtusom.
Tieto pokyny pre Korziku na Raspberry Pis dláždil Richard.
Každého zvyčajne nájdete okolo kanála #corsica na irc.mozilla.org.
Odporúča:
Soundplant + 2 nevodivé dosky = 24 vstupných digitálnych nástrojov: 7 krokov

Soundplant + 2 Bareconductive Boards = 24 Input Digital Instrument: This project is a documentation for a work project through my job at CEISMC (Center of Education Integrating Science, Mathematics, and Computing). CEISMC je vzdelávacie krídlo spoločnosti Georgia Tech v Atlante, GA. Program, do ktorého som zapojený, je „GoS
Distribúcia energie digitálnych automatov: 9 krokov (s obrázkami)
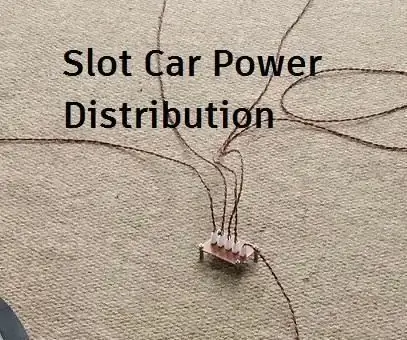
Distribúcia energie digitálnych hracích automatov: Postavili ste si niekedy rozloženie veľkých automatov a zistili ste, že autá zrejme nevykazujú rovnaký výkon? Alebo neznášate, keď vaše preteky prerušujú autá, ktoré zastavujú kvôli zlým kĺbom? Tento návod vám ukáže, ako
Robot na rozpoznávanie dopravných značiek Raspberry Pi 4: 6 krokov

Robot na rozpoznávanie dopravných značiek Raspberry Pi 4: Tento návod je založený na mojom univerzitnom projekte. Cieľom bolo vytvoriť systém, kde neurónová sieť analyzuje obraz a potom na základe rozpoznania povie robotovi arduino, aby sa pohyboval cez Ros. Napríklad, ak je rozpoznané znamienko vpravo
Digitálne porovnanie digitálnych výstupov a digitálne: 7 krokov (s obrázkami)

Digitálne analógové audio a digitálne fotoaparáty: Nájdete tu všetky základné inštrukcie, ktoré nájdete v našej databáze. všetky formy a možnosti multimediálnych a multimediálnych multimediálnych nahrávok
Oprava USB rozbočovača bez nástrojov alebo značiek: 8 krokov

Opravte rozbočovač USB bez nástrojov alebo značiek: Pre svoj prvý návod na obsluhu som vybral niečo jednoduché, pripevnite rozbočovač USB k drevu bez nástrojov a škrabancov. Predtým, ako budete pokračovať, ospravedlňte všetky gramatické chyby, v každodennom živote nemám veľa príležitostí hovoriť anglicky. Je to odnímateľné upevnenie s
