
Obsah:
2025 Autor: John Day | [email protected]. Naposledy zmenené: 2025-01-23 15:05
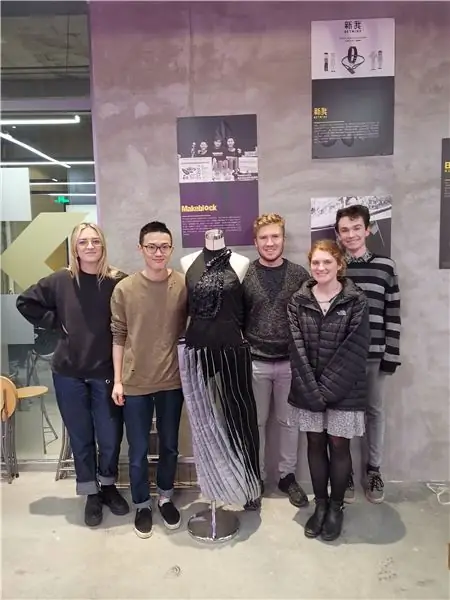
Šaty Shensuo sú kusom nositeľnej technológie, ktorá zmierňuje stres z oblečenia modernej ženy; prostredníctvom radu senzorov teploty a vlhkosti, ktorým pomáhajú hodiny, ako aj manuálne ovládanie. Vďaka dvom malým motorom zabudovaným do živôtika pripevneného k sukni pomocou šnúrky, ktorá je ťahaná za účelom otáčania záhybov, je Shensuo schopná prispôsobiť sa všetkým teplotám (na základe vonkajšej teploty), nastavenému dennému času alebo podľa potreby. Shensuo má tiež prostriedky na zmenu farby pomocou rovnakého mechanizmu. Ergo, Shensuo sú perfektné elegantné neformálne šaty na každú príležitosť, v noci alebo vo dne, teplé alebo chladné.
Krok 1: Požiadavky

Požadované vybavenie
1. Arduino Pro Mini - 5v
2. Breadboard - na prototypovanie
3. Prepojovacie káble pre nepájivé pole
4. LM2596 - Transformátor DC na DC alebo ekvivalent
5. Háj k ženským káblom
6. Senzor teploty a vlhkosti Grove
7. Hodiny RTC Grove
8. Adaptér USB na sériový - na komunikáciu s Arduino
8. Forma externého zdroja energie na napájanie servomotorov
Krok 2: Nahranie do Arduino Pro Mini


Ak má váš Arduino konektor USB, môžete túto časť preskočiť.
Arduino Pro Mini je na rozdiel od väčšiny bežných dosiek Arduino v tom, že na doske nemá štandardný konektor USB. Na odosielanie kódu a používanie sériového monitora sa spolieha na nejakú formu USB na sériové pripojenie.
Ak uviaznete, môžete sa obrátiť na tento ďalší pokyn pomocou push_reset.
Adaptér SparkFun 5v FTDI je dobrou voľbou pre 5v Arduino Pro Mini a v tomto návode použijeme jeho variáciu.
POZNÁMKA: Váš adaptér FTDI by mal vydávať správne napätie pre váš Arduino Pro Mini, Arduino Pro Mini sa dodáva v dvoch variantoch; 5v a 3v3. Zaistite, aby váš adaptér FTDI vystupoval so správnym napätím, inak riskujete murovanie vášho Arduina. SparkFun ponúka aj adaptér FTDI vo variante 3v3.
Pripojenie dosky
1. Kolíky na Arduino Pro Mini, ktoré sú kolmé na dosku. S resetovacím tlačidlom v spodnej časti a kolíkmi pripojenia v hornej časti; sú označené DTR - TXO - RXO - VCC - GND - GND.
2. S adaptérom SparkFun jednoducho zasuniete Arduino do kolíkov na spodnej strane dosky. Tento projekt mal trochu odlišný adaptér ako ten, ktorý odporúčam od SparkFun, ktorý od nás vyžadoval použitie prepojovacích káblov na pripojenie Arduina.
3. Pripojte adaptér, pričom Arduino je stále pripojené k počítaču. Arduino a adaptér by sa mali rozsvietiť.
Nahrávanie na nástenku
1. Po pripojení adaptéra a Arduina otvorte Arduino IDE
2. Kliknite na položku Nástroje a v rozbaľovacej ponuke ukážte na položku Port
3. V zozname vyberte adaptér FTDI, ktorý sa môže zobrazovať ako sériové zariadenie alebo ako port COM
4. Na paneli s ponukami Nástroje budete musieť zaistiť, aby bola vybraná správna doska, podržať kurzor nad doskou a vybrať „Arduino Pro alebo Pro Mini“
5. Arduino Pro Mini sa tiež dodáva v niekoľkých variantoch, takže budete musieť špecifikovať použitý procesor. Obvykle je to uvedené na zadnej strane dosky. Názov procesora je vytlačený na čiernom štvorci na doske, v mojom prípade to bol ATMEGA328p. Druhá informácia, ktorú budete potrebovať, je napätie dosky, to by malo byť uvedené na zadnej strane. Akonáhle budete mať tieto informácie, môžete v ponuke vybrať procesor a napätie.
Ak to pochopíte zle, nestane sa nič problematické, jednoducho neodošle žiadny kód. Ak sa tak stane, vyskúšajte inú možnosť procesora, kým nebudete môcť nahrať.
5. Teraz na paneli s ponukami; kliknite na Súbor a potom na Príklady -> Základy -> Žmurkať
6. Načrtnite skicu kliknutím na šípku ukazujúcu doprava v ľavom hornom rohu obrazovky Arduino.
7. Náčrt by sa mal nahrať správne a na vašom Arduine by malo začať nepretržite blikať svetlo
Krok 3: RTC - Nastavenie hodín

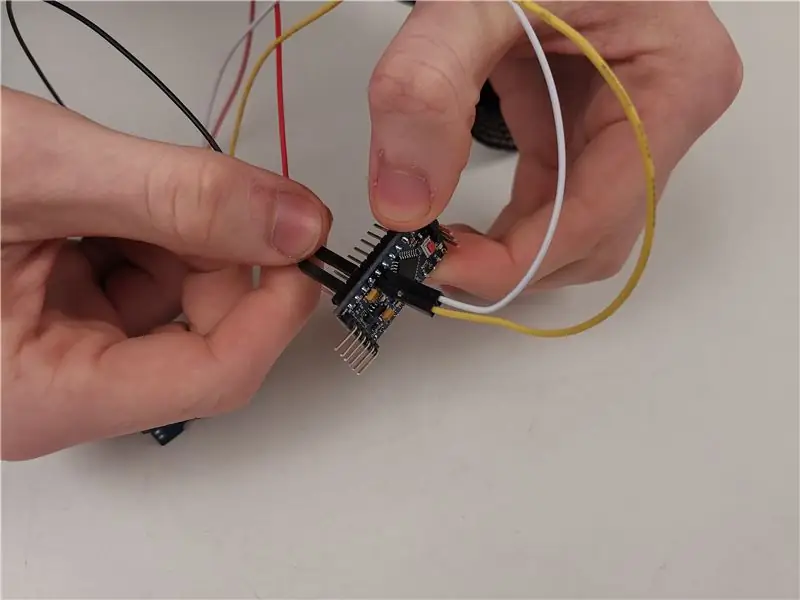
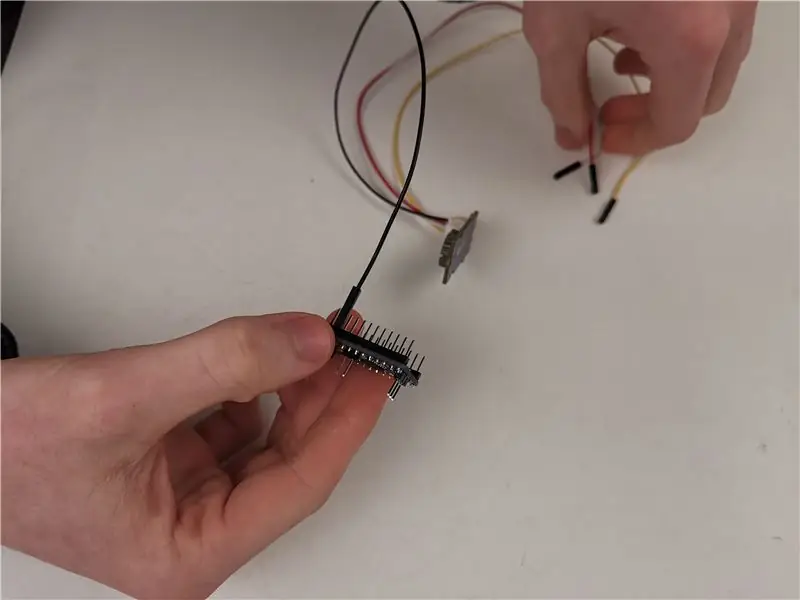

Arduino a ďalšie mikrokontroléry nedokážu sledovať aktuálny denný čas. Aby náš projekt mohol zachovať aktuálny čas, budeme používať Seeed Grove - RTC.
V tomto návode budeme používať RTC spoločnosti Makuna. Knižnica je k dispozícii u správcu knižníc Arduino a týmto spôsobom stiahneme požadované súbory. Do knižnice máte prístup aj z GitHubu.
Spôsob inštalácie
1. Otvorte aplikáciu Arduino
2. Prejdite na položku Skica -> Zahrnúť knižnicu -> Spravovať knižnice
3. Do vyhľadávacieho poľa zadajte „RTC Makuna“a mal by to byť jediný výsledok
4. Nainštalujte knižnicu a počkajte, kým sa všetko dokončí.
Spôsob nastavenia dosky
V tomto projekte sme použili normálne Arduino bez záhlaví Grove, chytili sme pár hájov na pripojenie káblov konektora na pripevnenie a prototypovanie s našou doskou.
Ak máte dosku s hákovým konektorom, ako je Seeeduino alebo Grove Shield, ako je táto pre Arduino Mega, na pripojenie dosky môžete použiť káble v krabici. Ďalšiu pomoc nájdete v tomto návode.
Ak ste ako ja a máte len bežné Arduino, čítajte ďalej.
POZNÁMKA: A4 a A5 sú kolíky i2c pre Arduino Pro Mini, budú na rôznych kolíkoch na rôznych doskách, preto sa uistite, že máte
1. Arduino Pro Mini má dva i2c piny na A4 a A5, A5 je pripojenie SCL a A4 je pripojenie SDA - viď tento referenčný obrázok
2. Vezmite rozdeľovač Grove na 4 kolíky, zapojte koniec grove do hodín RTC.
3. Pripojte červený kábel k kolíku 5v alebo vcc na vašom Arduino
4. Pripojte čierny kábel k jednému z pozemkov na Arduino, označenom ako GND.
5. Pripojte žltý kábel k A5 a biely kábel k A4.
Testovanie rady
Teraz ste pripravení nahrať nejaký kód. Ak ste v tejto fáze uviazli, pozrite sa na predchádzajúcu snímku o nahrávaní do Arduino Pro Mini.
S nainštalovanou knižnicou od spoločnosti Makuna bolo nainštalovaných aj niekoľko príkladov, ktoré je možné použiť na testovanie zariadenia.
1. Na paneli s ponukami kliknite na súbor a potom na príklady
2. Na konci zoznamu bude RTC Makuna, umiestnite kurzor myši na túto možnosť a zo zoznamu vyberte DS1307_Simple.
3. Načrtnite skicu do Arduina stlačením horizontálnej šípky v ľavej hornej časti obrazovky. Ak máte problémy s nahrávaním, pozrite si predchádzajúci krok.
4. Teraz si chcete pozrieť výstup dosky, otvorte sériový monitor stlačením lupy v pravom hornom rohu obrazovky Arduino alebo kliknutím na Nástroje a potom na Sériový monitor. Ak nie je žiadny výstup alebo sa na obrazovku tlačia podivné znaky; je veľmi pravdepodobné, že zvolená prenosová rýchlosť je nesprávna, v pravom dolnom rohu obrazovky sériového monitora kliknite na miesto, kde sa nachádza slovo baud. Arduino Pro Mini má predvolenú prenosovú rýchlosť 57 600, vyberte to zo zoznamu a na obrazovke by sa mal objaviť text. Mal by sa zobraziť správny čas.
FAQ
Výstup z hodín je určitou variáciou na 165. Je to zvyčajne preto, že doska nedostáva dostatočné napätie. Zistil som, že dosky na báze 5v budú mať za následok plynulejší chod ako ich náprotivky 3v3, ak máte dosku 3v3, odporučil by som buď nájsť 5v variantu Pro Mini, alebo zvýšiť napätie.
Ostatné zdroje
1. Príručka Adafruit o pripojení dosky k arduinu
Krok 4: Nastavenie teplotného senzora

Inštalácia snímača teploty je do značnej miery podobná inštalácii hodín RTC. V tomto návode budeme používať snímač teploty a vlhkosti Seeed Grove. Seeed tu má návod, ale spolieha sa na to, že máte dosku pre záhlavie pre Arduino, ktorú sme v tomto návode nepoužili.
Spôsob inštalácie 1. Otvorte aplikáciu Arduino
2. Prejdite na položku Skica -> Zahrnúť knižnicu -> Spravovať knižnice
3. Do vyhľadávacieho poľa zadajte „TH02“a mal by to byť jediný výsledok
4. Nainštalujte knižnicu a počkajte, kým sa všetko dokončí.
Spôsob nastavenia dosky
Predpokladá sa, že máte taký rozdeľovací kábel Grove.
POZNÁMKA: A4 a A5 sú kolíky i2c pre Arduino Pro Mini, budú na rôznych kolíkoch na rôznych doskách, preto sa uistite, že máte
1. Arduino Pro Mini má dva i2c piny na A4 a A5, A5 je pripojenie SCL a A4 je pripojenie SDA - viď tento referenčný obrázok
2. Vezmite rozdeľovač Grove na 4 kolíky, zapojte koniec grove do teplotného senzora
3. Pripojte červený kábel k kolíku 5v alebo vcc na vašom Arduino
4. Pripojte čierny kábel k jednému z pozemkov na Arduino, označenom ako GND.
5. Pripojte žltý kábel k A5 a biely kábel k A4.
Testovanie rady
1. Na paneli s ponukami kliknite na súbor a potom na príklady2. Na konci zoznamu bude „Grove Temper Humidity TH02“, umiestnite kurzor myši na túto možnosť a vyberte ukážku.
3. Načrtnite skicu do Arduina stlačením horizontálnej šípky v ľavom hornom rohu obrazovky. Ak máte problémy s nahrávaním, pozrite si predchádzajúci krok.
4. Teraz si chcete pozrieť výstup dosky, otvorte sériový monitor stlačením lupy v pravom hornom rohu obrazovky Arduino alebo kliknutím na Nástroje a potom na Sériový monitor.
FAQ
Ak nie je žiadny výstup alebo sa na obrazovku tlačia podivné znaky; je veľmi pravdepodobné, že zvolená prenosová rýchlosť je nesprávna, v pravom dolnom rohu obrazovky sériového monitora kliknite na miesto, kde sa nachádza slovo baud. Arduino Pro Mini má predvolenú prenosovú rýchlosť 57 600, vyberte to zo zoznamu a na obrazovke by sa mal objaviť text. Mal by sa zobraziť správny čas.
Krok 5: Nastavenie serva



Servá v tomto odeve budú použité na presun záhybov medzi ich farbami. Na tento projekt sme použili servo TowerPro 5010, dostupné od spoločnosti Adafruit tu.
Servo vyžaduje výrazne vyšší odber prúdu ako Arduino a väčšina Arduino nemôže podporovať toto kolísanie, keď je servo zaťažené. Servo musí byť externe napájané z Arduina, aby sa zaistilo, že napätie nebude kolísať naprieč Arduinom.
Požiadavky
- Transformátor DC na DC - použili sme dosku LM2596 - to zaistí stabilné výstupné napätie pre naše servá. To tiež zníži akékoľvek vstupné napätie na požadované napätie, ktoré nastavíme.
- Externý zdroj energie - Použili sme batériu 7,2 V, 2000 mAh
- Skrutkovač s plochou hlavou
- Multimetr na meranie výstupného napätia transformátora DC na DC
- prepojovacie káble
- Breadboard
Externý napájací zdroj
Externý napájací zdroj by mal byť väčší ako 5 V, môže byť napájaný batériou.
Inštalácia transformátora
1. Pripojte kladné a záporné spojenia externého zdroja napájania k vstupným kolíkom transformátora DC na DC
2. Zapnite multimetr a nastavte ho na napätie
3. Pripojte kontakty multimetra k výstupu transformátora
4. Teraz vezmite skrutkovač.
5. Servo má maximálne napätie 6v, hodnota na multimetri by mala byť pod touto hodnotou
6. Otočte zlatým gombíkom na transformátore, kým multimetr nečíta hodnotu pod 6v, pokúste sa priblížiť k 6v bez prekročenia.
Pripojenie serv
1. Vezmite si Arduino, pripojte jeden z uzemňovacích kolíkov k zápornej koľajnici na doske.
2. Pripojte záporný výstup transformátora a zapojte ho na rovnakú koľajnicu na doske.
3. Vezmite si svoje servo a pripojte uzemňovací kolík, čierny alebo hnedý, k rovnakej koľajnici. Servo, externé napájanie a Arduino musia mať rovnakú zem.
4. Kladný výstup transformátora by sa mal pripojiť k napájaniu serva (červené).
5. Pripojte biely/žltý signálny kolík na servo k pinu 9 na Arduino Mini Pro
Testovanie rady
1. Otvorte Arduino IDE
2. Na paneli s ponukami kliknite na položku Súbor -> Príklady -> Servo -> Tiahnutie
3. Odovzdajte do Arduina a servo by sa malo pohybovať dozadu a dopredu
Krok 6: Dajte to všetko dohromady

Posledným krokom procesu je to všetko skombinovať, aby sa spustili serva so snímačmi teploty a hodín.
Konečný kód je k dispozícii tu na mojom GitHub.
Odporúča:
Ako: Inštalácia Raspberry PI 4 bezhlavého (VNC) s obrazovým procesorom Rpi a obrázkami: 7 krokov (s obrázkami)

Ako na to: Inštalácia Raspberry PI 4 bez hlavy (VNC) s obrázkom Rpi a obrázkami: Plánujem použiť tento nástroj Rapsberry PI v mnohých zábavných projektoch späť na mojom blogu. Neváhajte sa na to pozrieť. Chcel som sa vrátiť k používaniu svojho Raspberry PI, ale na novom mieste som nemal klávesnicu ani myš. Chvíľu to bolo, odkedy som nastavil Raspberry
Počítadlo krokov - mikro: bit: 12 krokov (s obrázkami)

Počítadlo krokov - mikro: bit: Tento projekt bude počítadlom krokov. Na meranie našich krokov použijeme senzor akcelerometra, ktorý je vstavaný v Micro: Bit. Zakaždým, keď sa Micro: Bit zatrasie, pridáme k počtu 2 a zobrazíme ho na obrazovke
Bolt - Nočné hodiny pre bezdrôtové nabíjanie DIY (6 krokov): 6 krokov (s obrázkami)

Bolt - Nočné hodiny bezdrôtového nabíjania DIY (6 krokov): Indukčné nabíjanie (tiež známe ako bezdrôtové nabíjanie alebo bezdrôtové nabíjanie) je typ bezdrôtového prenosu energie. Na prenos elektriny do prenosných zariadení používa elektromagnetickú indukciu. Najbežnejšou aplikáciou je bezdrôtové nabíjanie Qi
Ako rozobrať počítač pomocou jednoduchých krokov a fotografií: 13 krokov (s obrázkami)

Ako rozobrať počítač jednoduchými krokmi a obrázkami: Toto je návod, ako rozobrať počítač. Väčšina základných komponentov je modulárna a dá sa ľahko odstrániť. Je však dôležité, aby ste o tom boli organizovaní. Pomôže to zabrániť strate súčiastok a tiež pri opätovnej montáži
Prenosná reklama sa stane lacným už za 10 krokov !!: 13 krokov (s obrázkami)

Prenosná inzercia na znamení lacné za pouhých 10 krokov !!: Vyrobte si svoj vlastný, lacný a prenosný reklamný nápis. S týmto znakom môžete zobraziť svoju správu alebo logo kdekoľvek komukoľvek z celého mesta. Tento pokyn je reakciou na/zlepšenie/zmenu: https://www.instructables.com/id/Low-Cost-Illuminated-
