
- Autor John Day [email protected].
- Public 2024-01-30 11:59.
- Naposledy zmenené 2025-01-23 15:05.



V tomto návode sa delím o to, ako môžete začať s NodeMCU (ESP8266) s Arduino IDE. Tento návod je pre začiatočníkov, ktorí ešte len začínajú. NodeMCU je rovnako ako Arduino s integrovaným Wifi, takže svoje projekty môžete vziať online. Ak sa chcete dozvedieť viac o NodeMCU, navštívte jeho oficiálnu webovú stránku tu.
Na základe toho budem zdieľať ďalšie projekty, takže ak máte záujem, sledujte ma.
Začnime teda.
Krok 1: VECI, KTORÉ POTREBUJETE:-


- Arduino IDE.
- Ovládač CP210X.
- NodeMCU [ESP8266] (Odkazy na najlepšie nákupy: USA, Spojené kráľovstvo)
- LED diódy (odkazy na najlepší nákup: USA, Spojené kráľovstvo)
- Breadboard. (Odkazy na najlepší nákup: USA, Spojené kráľovstvo)
To je všetko, čo budete potrebovať na odporúčanie odkazov na najlepšie nákupy, ak ešte nemáte predstavenstvo.
Akonáhle budete mať požadované veci. Prejdite na ďalší krok.
Krok 2: NASTAVENIE IDE:-
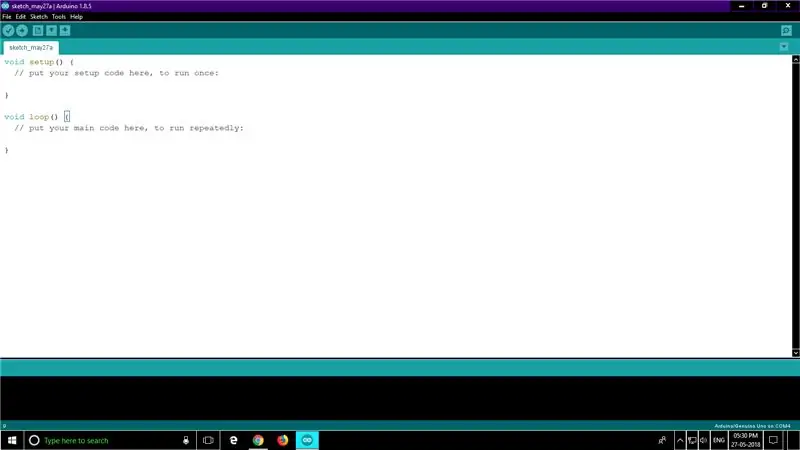
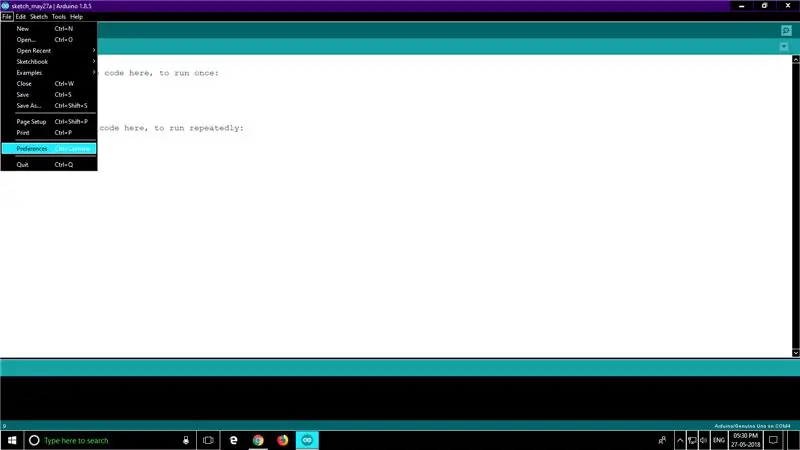
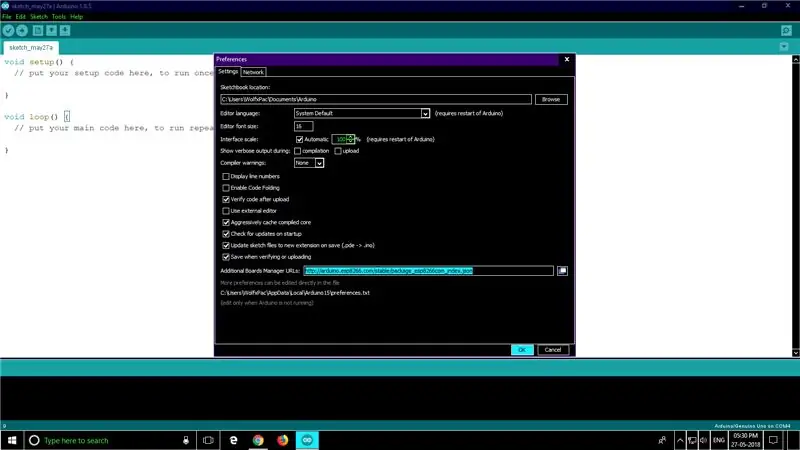
- Najprv si stiahnite a nainštalujte Arduino IDE.
- Prejdite na >> Súbory >> Predvoľby a prilepte nasledujúci odkaz do časti "Ďalšie adresy URL správcu rady"
„https://arduino.esp8266.com/stable/package_esp8266com_index.json“(bez úvodzoviek)
- Kliknite na ok, teraz Choďte >> Nástroje >> Doska >> Správca rady.
- Prejdite nadol, nájdite ESP8266 a kliknite na nainštalovať.
Tým sa do IDE pridajú všetky dosky ESP.
Teraz, aby ste rozpoznali dosku v počítači, musíte nainštalovať ovládače CP210X. Je to veľmi jednoduché. Stačí navštíviť odkaz a stiahnuť si verziu kompatibilnú s vašim zariadením.
Teraz musíte vybrať správnu dosku. Tu som použil NodeMCU 1.0 (modul ESP-12E).
Po výbere dosky postupujte podľa nižšie uvedených nastavení:-
- Veľkosť blesku: "4M (3M SPIFFS)"
- Port ladenia: „Zakázané“
- Úroveň ladenia: „Žiadne“
- IWIP Variant: „Dolná pamäť V2“
- Frekvencia procesora: „80 MHz“
- Rýchlosť nahrávania: "921600"
- Vymazať Flash: „Sketch On“
- Port: „K dispozícii je port COM“(kde by sa malo pripojiť zariadenie)
Teraz môžete svoj náčrt nahrať na tabuľu.
(Podrobnosti nájdete na obrázkoch.)
Krok 3: Načítanie náčrtu:-
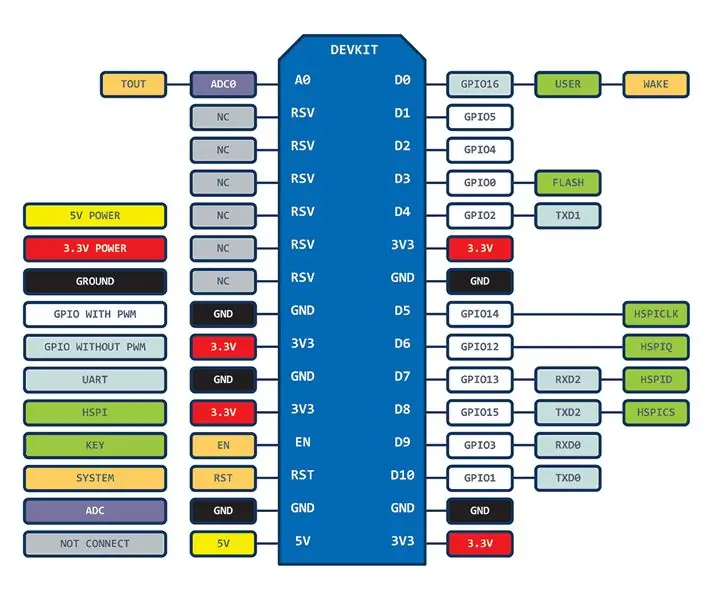
Teraz, keď je IDE nastavené pre NodeMCU, môžete ho otestovať nahraním ukážkového náčrtu takto:-
- V IDE Choďte >> Súbory >> Príklady >> ESP8266
- Vyberte príklad žmurknutia a nahrajte ho.
LED na doske by mala začať blikať. To znamená, že ste úspešne naprogramovali dosku. Integrovaná LED dióda je pripojená k pinu D0 NodeMCU. Na pin D0 môžete pridať externú LED diódu.
Teraz, aby ste mohli pracovať s NodeMCU, musíte poznať výstupy pinov a mapovanie pinov Arduino na ESP8266.
Tu som uviedol pin NodeMCU a zodpovedajúce piny Arduino:
- D0 = 16
- D1 = 5
- D2 = 4
- D3 = 0
- D4 = 2
- D5 = 14
- D6 = 12
- D7 = 13
- D8 = 15
- D9 = 3
- D10 = 1
Ak teda chcete použiť pin D0 NodeMCU, musíte použiť pin 16 v Arduino IDE.
Ak máte akékoľvek pochybnosti, môžete sa opýtať v komentároch.
V nasledujúcom návode vám ukážem, ako môžete ovládať LED prostredníctvom internetu z akéhokoľvek miesta na svete. Pozrite sa sem.
Odporúča:
Začíname s IDE STM32f767zi Cube a nahrajte si vlastný náčrt: 3 kroky

Začíname s IDE STM32f767zi Cube a nahrajte si vlastnú skicu: KÚPIŤ (kliknutím na test si kúpite/navštívte webovú stránku) SOFTVÉR STM32F767ZISUPPORTED · STM32CUBE IDE · KEIL MDK ARM µVISION · EWARM IAR EMBEDDED WORKBENCH k dispozícii je množstvo rôznych softvérov používa sa na programovanie mikrokontrolérov STM
Začíname s domácou automatizáciou: Inštalácia domáceho asistenta: 3 kroky

Začíname s domácou automatizáciou: Inštalácia domáceho asistenta: Teraz začneme sériu domácej automatizácie, kde vytvoríme inteligentný domov, ktorý nám umožní ovládať veci ako svetlá, reproduktory, senzory a podobne pomocou centrálneho rozbočovača spolu s hlasový asistent. V tomto príspevku sa naučíme, ako vložiť
Inštalácia Raspbian Buster na Raspberry Pi 3 - Začíname s Raspbian Buster s Raspberry Pi 3b / 3b+: 4 kroky

Inštalácia Raspbian Buster na Raspberry Pi 3 | Začíname s Raspbian Buster s Raspberry Pi 3b / 3b+: Ahoj chlapci, nedávno organizácia Raspberry pi spustila nový operačný systém Raspbian s názvom Raspbian Buster. Je to nová verzia Raspbian pre Raspberry pi's. Dnes sa teda v tomto návode naučíme, ako nainštalovať Raspbian Buster OS na váš Raspberry pi 3
Začíname W/ NodeMCU ESP8266 na Arduino IDE: 6 krokov

Začíname W/ NodeMCU ESP8266 na Arduino IDE: Prehľad V tomto návode sa naučíte používať NodeMCU na Arduino IDE. Čo sa naučíte Všeobecné informácie o NodeMCU Ako nainštalovať dosky založené na ESP8266 na Arduino IDE Ako naprogramovať NodeMCU na doskách Arduino je možné použité
Modul WiFi ESP8266-NODEMCU 3 doláre č. 1- Začíname s WiFi: 6 krokov

WiFi modul ESP8266-NODEMCU 3 doláre č. 1- Začíname s WiFi: Prišiel nový svet týchto mikropočítačov a touto vecou je ESP8266 NODEMCU. Toto je prvá časť, ktorá ukazuje, ako ste mohli nainštalovať prostredie esp8266 do vášho arduino IDE prostredníctvom videa pre začiatok a ako diely vrátane
