
Obsah:
- Krok 1: Prehľad
- Krok 2: Vývojový diagram + Ako nainštalovať Node-red a pridať MySQL do Node-red
- Krok 3: Zoznam dielov
- Krok 4: 3D tlač projektu
- Krok 5: Zapojenie pri fritzovaní
- Krok 6: Arduino kód
- Krok 7: Ako nainštalovať dosku ESP8266 do Arduino IDE
- Krok 8: Zoznam I/O
- Krok 9: Uzol červený
- Krok 10: MySQL
2025 Autor: John Day | [email protected]. Naposledy zmenené: 2025-01-23 15:05

Toto je školský projekt na 3 semestre na UCL. Rozhodli sme sa pokračovať v práci na našom skleníku, ale tentoraz so zberom údajov
Vyrobilo adam0220 a mort340d
Krok 1: Prehľad



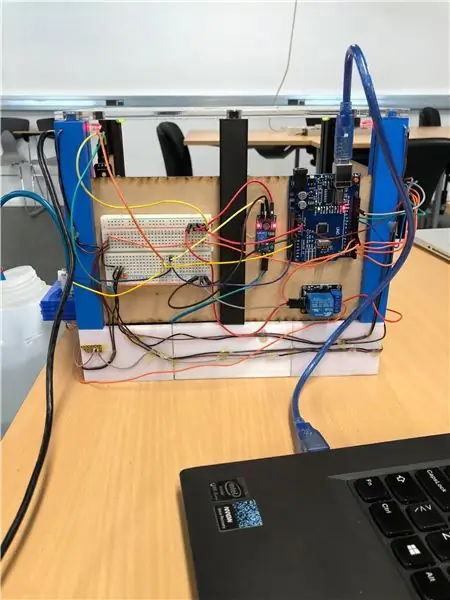

Ktorý záhradný nadšenec nesníva o tom, že bude mať „inteligentný dom“, v ktorom sa rastliny automaticky zalejú vodou, keď sa úroveň pôdnej vlhkosti zníži, alebo budú schopné poskytnúť vašim rastlinám požadované „slnečné svetlo“automaticky aj v noci?
Našim cieľom je vytvoriť skleník, ktorý to dokáže za vás
Tento návod vysvetľuje, ako sme vyrobili skleník, ktorý je schopný udržať sa sám, prostredníctvom arduina.
Na meranie teploty a vlhkosti sme použili DHT11. Náš senzor pôdnej vlhkosti sa používa na meranie pôdnej vlhkosti. Naše vodné čerpadlo sa používa na polievanie pôdy, keď je pôda príliš suchá. LCD monitor slúži na zobrazenie vlhkosti a teploty pôdy. LED diódy slúžia na ilustráciu slnka. Uzol červený sme použili na zobrazenie všetkých našich hodnôt, ktoré získame z arduina. WeMos D1 R2 sa používa na odosielanie údajov prostredníctvom wifi. MySQL sa používa na zobrazenie údajov prostredníctvom webovej stránky.
Krok 2: Vývojový diagram + Ako nainštalovať Node-red a pridať MySQL do Node-red
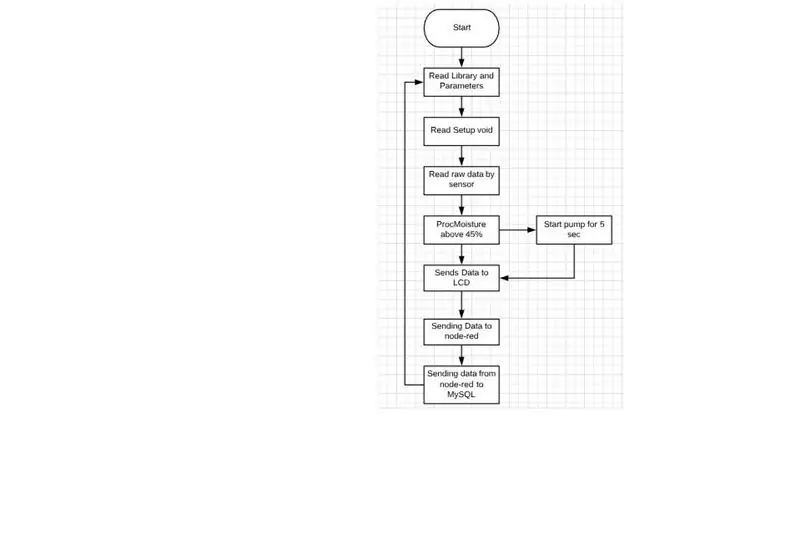
Tu je vývojový diagram skleníka
1. Nainštalujte node-red do počítača.
2. Nainštalujte „dashboard, node-remysql a node-serialport“
3. Vstúpte do správy palety
4. Potom kliknite na inštaláciu
5. Potom vyhľadajte moduly
6. Nainštalujte wampserver do počítača a otvorte MySQL
7. Otvorte phpMyAdmin
8. Nastavte blokové skúšanie „prikývlo“
9. Vytvorte tabuľku a napíšte názov vecí, ktoré chcete „vlhko“.
10. Vložte blok MySQL do uzla-červeného
11. Blok v uzlovočervenom „mysql“je potrebné odkázať na názov našej databázy sql, v našom prípade „uzol“
Krok 3: Zoznam dielov
1 x Arduino č
1 x WeMos D1 R2
2 x Breadboard
1 x vodné čerpadlo 12v
4 x LED diódy
1 x LCD displej
1 x DHT 11
1 x snímač vlhkosti pôdy
1 x reléová skladba ky-019
1 x držiak batérie
8 x batéria (AA)
Odpor 4 x 220 ohmov
Hadica
Drôty
Okrem toho sme použili
Pôda a rastliny
3D tlačiareň + laserová rezačka
Krok 4: 3D tlač projektu
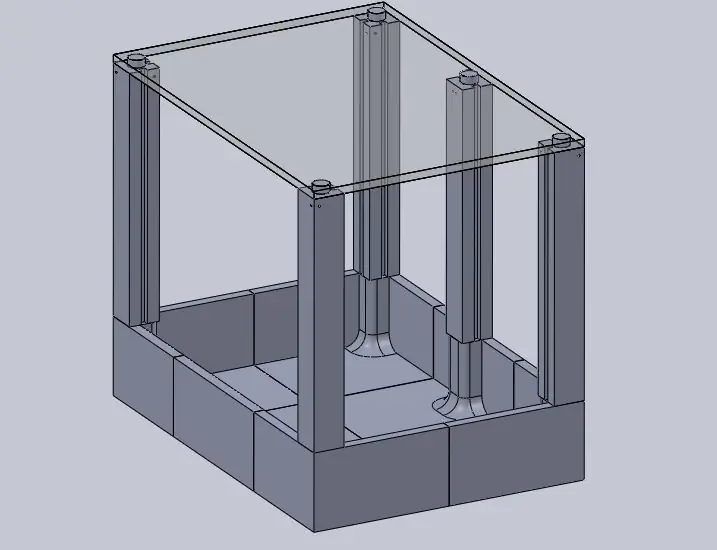
Sálový počítač je vyrobený v 3D tlačiarni
Strecha je vyrobená z plexiskla s laserovou rezačkou
Steny sú vyrobené z dreva s laserovou rezačkou
Súbory môžete získať z
Krok 5: Zapojenie pri fritzovaní
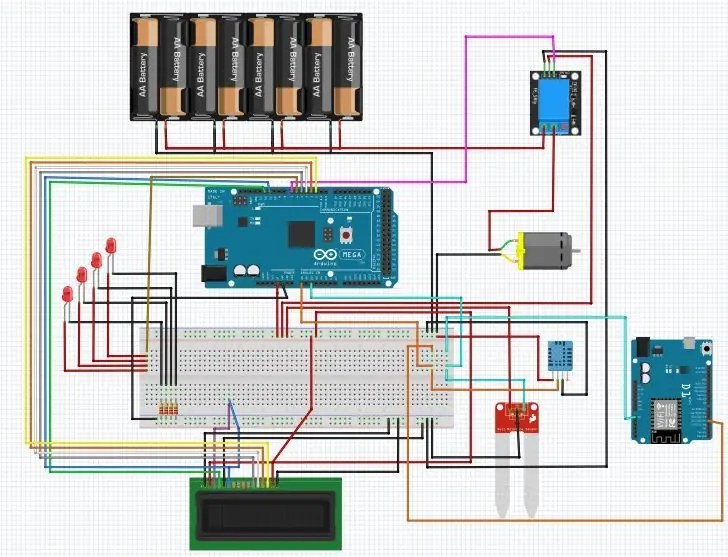
Krok 6: Arduino kód
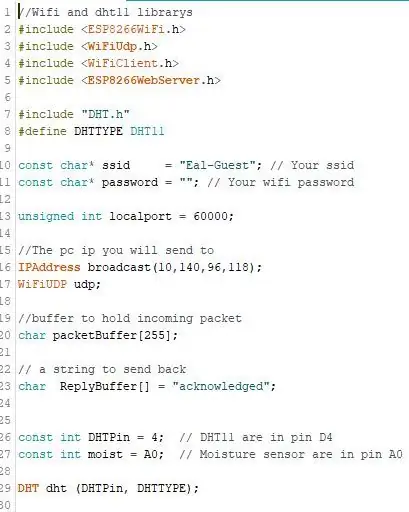
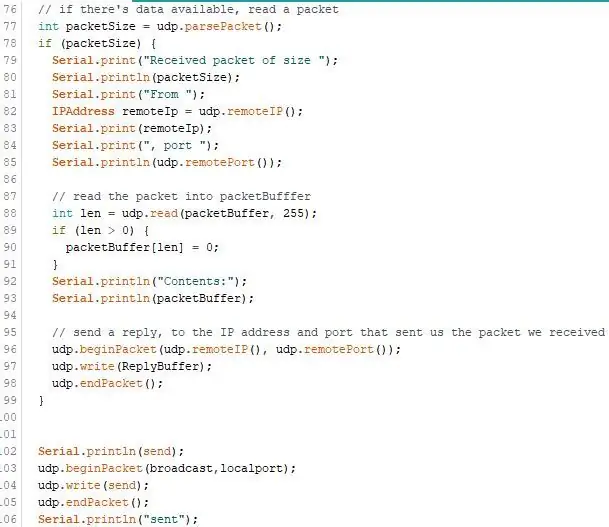
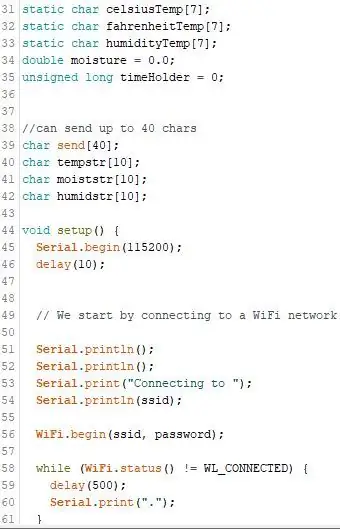
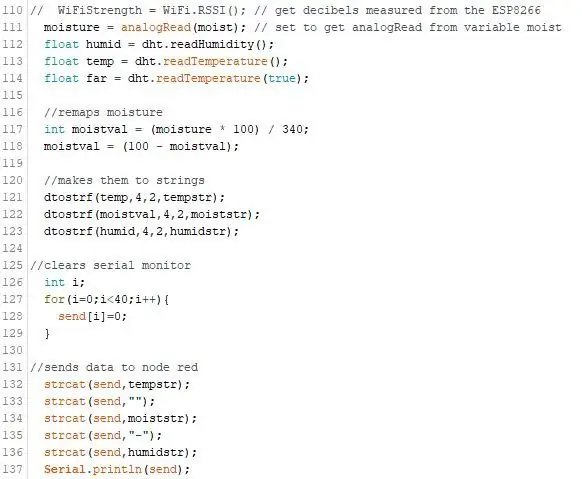
Tu je niekoľko obrázkov z kódu WeMos D1 R2. Ukazuje, ako sa pripájame k wifi a ako odosielame údaje z arduina do node-red
Obrázok 1. Na obrázku WeMos číta knižnice a pripája Wi -Fi a ukazuje, ktoré piny sú v Arduine
Obrázok 2. Vytlačí na sériový monitor, že prijal paket, a ukazuje, ako používame „udp“na odosielanie údajov do počítača prostredníctvom node-red.
Obrázok 3. Ukazuje, koľko znakov môžeme odoslať do uzla-červeného a prázdneho nastavenia
Obrázok 4. Nechá plávať teplotu, vlhkosť a vlhkosť a potom vlhkosť premapuje na 0-100%. Potom sa z nich vytvoria reťazce a potom sa odošlú do uzla-červenej.
Krok 7: Ako nainštalovať dosku ESP8266 do Arduino IDE
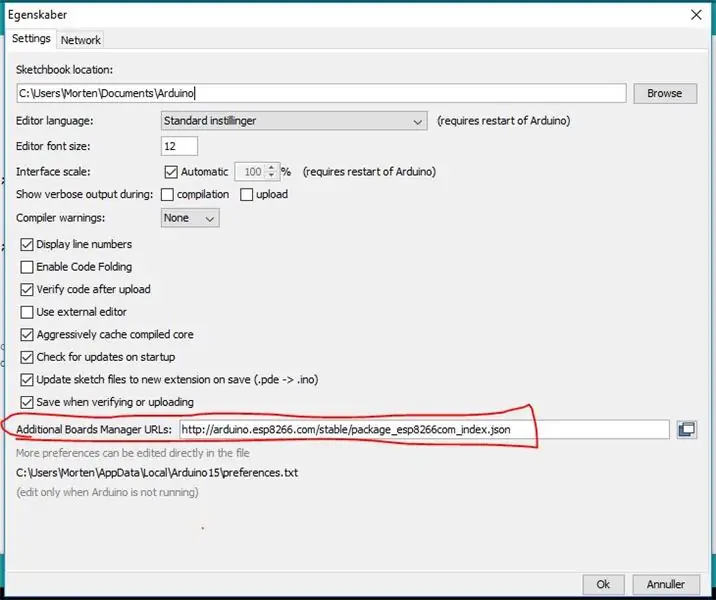
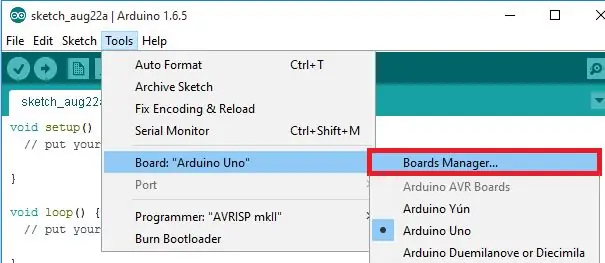
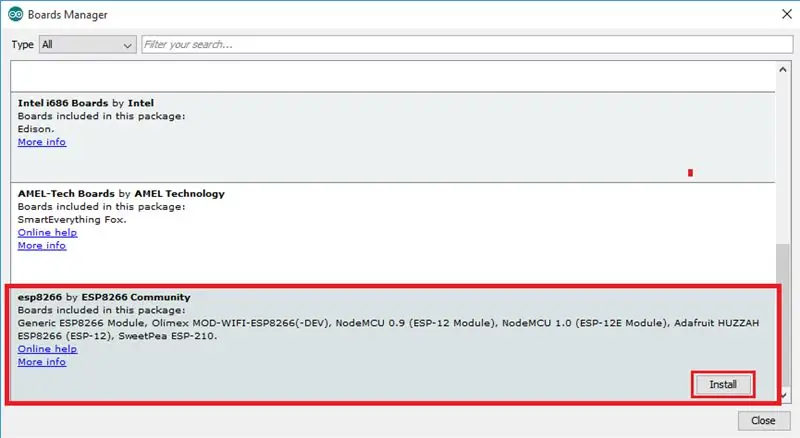
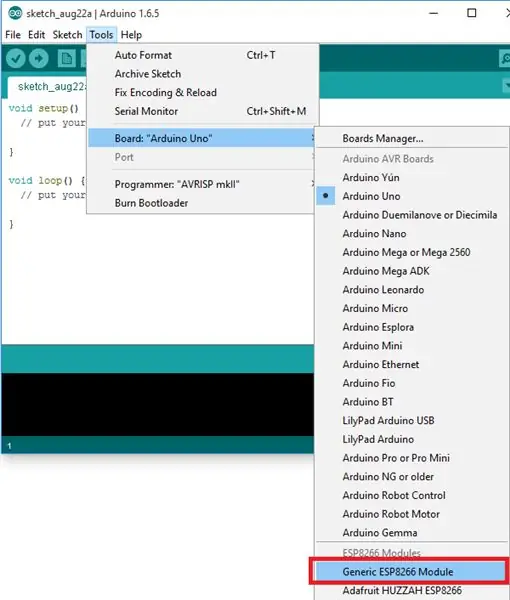
Pri inštalácii dosky ESP8266 do vášho Arduino IDE postupujte podľa nasledujúcich pokynov:
1) Otvorte okno predvolieb z Arduino IDE. Prejdite na položku Súbor> Predvoľby
2) Do poľa „Ďalšie adresy URL správcu rady“zadajte https://arduino.esp8266.com/stable/package_esp8266com_index.json, ako je to znázornené na obrázku nižšie. Potom kliknite na tlačidlo „OK“.
3) Správca otvorených dosiek. Prejdite na Nástroje> Doska> Správca dosiek …
4) Prejdite nadol, vyberte ponuku dosky ESP8266 a nainštalujte „esp8266“, ktorý používame 2.3.0
5) Vyberte dosku ESP8266 z ponuky Nástroje> Doska> Generický modul ESP8266
6) Nakoniec znova otvorte svoje Arduino IDE
Krok 8: Zoznam I/O
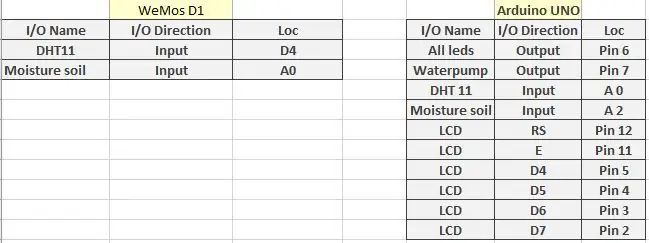
Toto je náš zoznam vstupov/výstupov pre UNO a WeMos D1 R2
Krok 9: Uzol červený
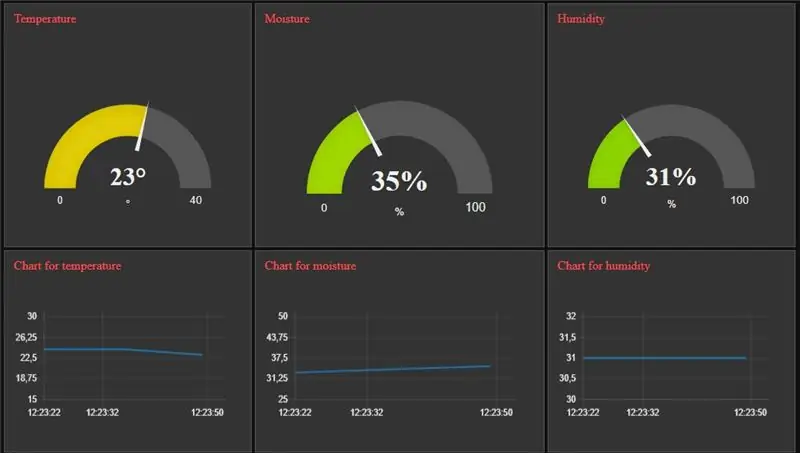
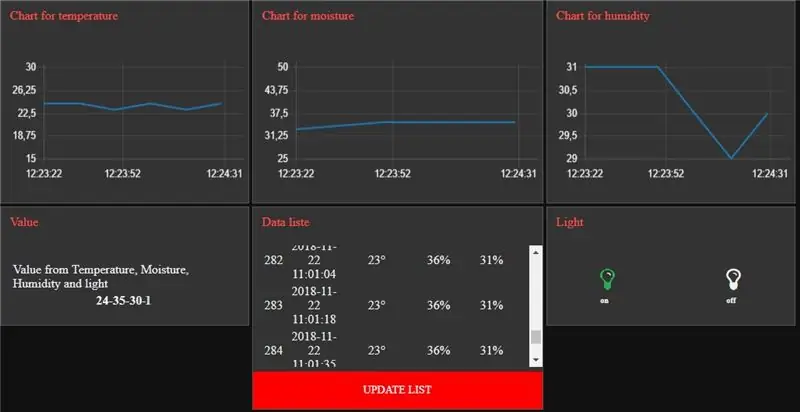
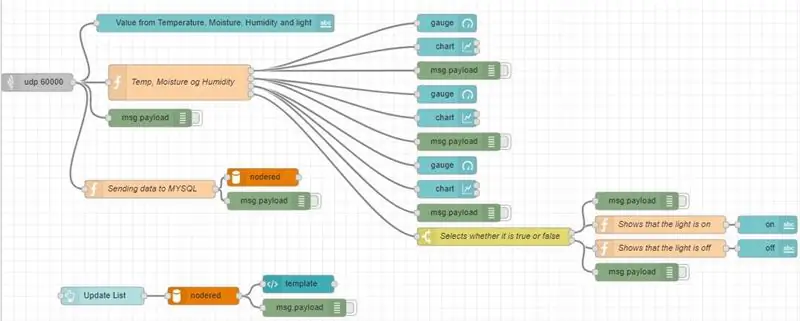
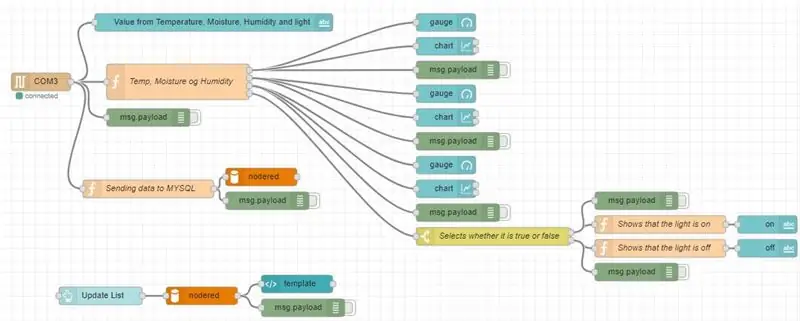
Prvé dva obrázky sú miesta, kde sú údaje prostredníctvom siete Wi-Fi, a ukazujú výstup na uzlovo-červenom. Druhý obrázok je program uzla červený, kde prebieha cez port počítača. Posledný obrázok používa WeMos D1 R2
Nastavte uzol-červený
Krok 10: MySQL
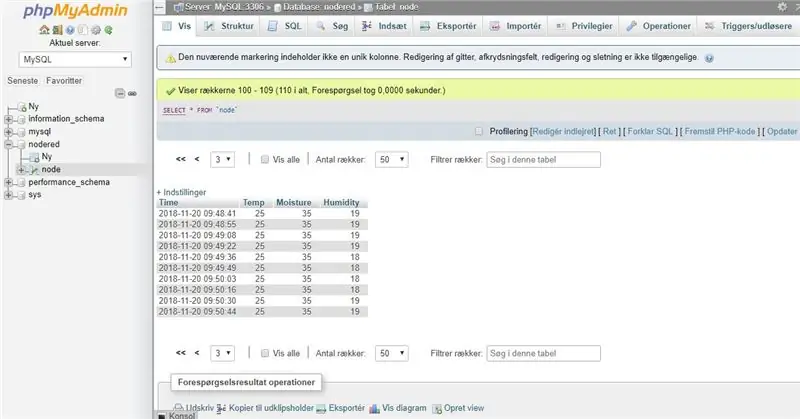
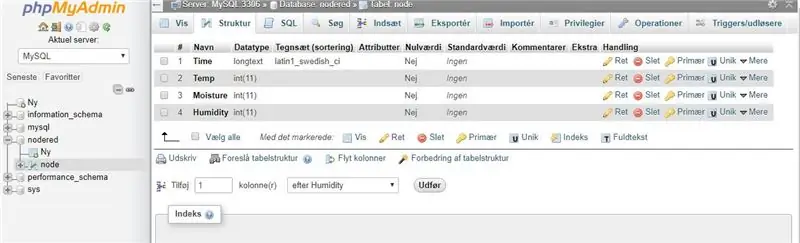
SQL je webová stránka, ktorú používame na ukladanie údajov, ktoré získavame z Arduina.
Na pripojenie k MySQL musíte použiť wamp. Wamp si môžete stiahnuť na
Odporúča:
Vstavaný UCL - rad B0B: 9 krokov

UCL Embedded-B0B the Linefollower: Toto je B0B.*B0B je všeobecné rádiom riadené auto, ktoré dočasne slúži ako základ pre riadiaceho robota. Rovnako ako mnoho robotov sledujúcich riadky pred ním urobí všetko, aby zostal na čiara spôsobená prechodom medzi podlahou a striedavým prúdom
UCL - vstavaný // dvojosový svetelný sledovač pre solárne panely: 7 krokov

UCL - vstavaný // dvojosový svetelný sledovač pre solárne panely: zostavený projekt a jednotlivé 3D súbory
UCL - Pripojenie uzla -červeného k PLC Siemens pomocou KEPservera: 7 krokov

UCL-Pripojenie uzla-červeného k PLC Siemens pomocou KEPservera: PožiadavkyNode-red: https://nodered.org/docs/getting-started/installationKEPserver: https://www.kepware.com/en-us/kepserverex-6 -6-vydanie
UCL - Priemysel 4.0: Candy mixér 4 000: 9 krokov

UCL - Priemysel 4.0: Candy Mixer 4.000: Pre náš projekt v Priemysle 4.0 sme sa rozhodli vyrobiť mixér na cukríky. Idea je, že máme užívateľský panel vyrobený v Node-Red, kde si zákazníci môžu objednať svoje cukríky, arduino potom spracuje objednávku a zmieša cukríky do misy. Potom my
UCL-lloT-Vonkajšie svetlo Spúšťané východom/západom slnka .: 6 krokov

UCL-lloT-Vonkajšie svetlo Spúšťané východom/západom slnka: Ahoj všetci! S trochou práce, niektorými časťami a kódom som zostavil tento návod, ktorý vám od začiatku do konca ukáže, ako presne vyrobiť toto vonkajšie svetlo. Nápad vznikol od môjho otca, ktorý v lete musel ručne ísť von
