
Obsah:
- Autor John Day [email protected].
- Public 2024-01-30 11:59.
- Naposledy zmenené 2025-01-23 15:06.
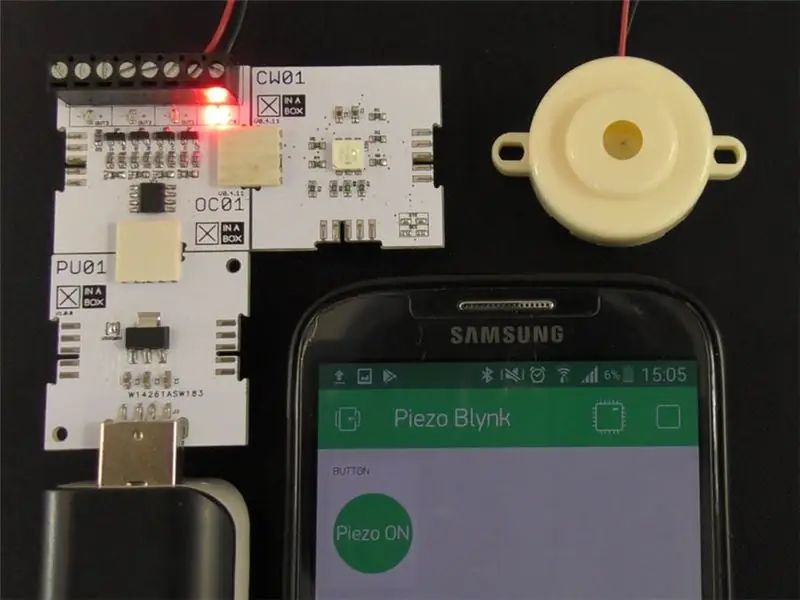
Ovládajte akýkoľvek 5V prvok pomocou Blynk a xChips. Tento projekt znie z môjho telefónu ako Piezo Buzzer.
Krok 1: Veci použité v tomto projekte
Hardvérové komponenty
- Programátor USB XinaBox IP01 x 1 xChip na základe FT232R od FTDI Limited
- XinaBox CW01 x 1 xCHIP Wi-Fi Core na základe Wi-Fi modulu ESP8266
- XinaBox OC01 x 1 xChip High Current DC Switch
- Napájací zdroj XinaBox PU01 x 1 xChip USB (typ A)
- Bzučiak x 1 Postačí akýkoľvek piezo-elektrický bzučiak alebo akýkoľvek prvok, ktorý by ste chceli ovládať
- Power Bank alebo podobný x 1
Softvérové aplikácie a online služby
- Arduino IDE
- Blynk
Ručné nástroje a výrobné stroje
Plochý skrutkovač
Krok 2: Príbeh
Úvod
Tento projekt bol vytvorený pomocou XinaBox xChips jednoduchým kliknutím na rôzne xChipy a napísaním základného kódu. Potom som mohol ovládať piezoelektrický bzučiak z telefónu pomocou projektu Blynk, ktorý som vytvoril.
Bezdrôtové ovládanie piezoelektrického bzučiaka pomocou Blynk a xChips
Krok 3: Nastavenie Blynka
Najprv si musíte stiahnuť Blynk do svojho telefónu iPhone alebo Android z obchodu Apple Store alebo Google Playstore. Vytvorte si pre seba účet, ktorý je pomerne jednoduchý. Prihláste sa pomocou svojich novo vytvorených údajov. Vyberte „Nový projekt“a potom pomenujte svoj projekt. Meno som pomenoval Piezo Blynk, ako je to znázornené nižšie. Vyberte tiež dosku ESP8266 pomocou rozbaľovacieho poľa. Stlačte Vytvoriť a váš nový projekt bude vytvorený. Zobrazí sa vyskakovacie okno s upozornením, že na váš e -mail bol odoslaný overovací token; stlačte OK.
Ďalej musíme pridať našu miniaplikáciu na zapnutie alebo vypnutie bzučiaka z nášho projektu Blynk. Vyberte znamienko plus (+) v pravom hornom rohu. Malo by sa objaviť vaše pole widgetu. Vyberte miniaplikáciu „Tlačidlo“jednoduchým stlačením. Tlačidlo by sa teraz malo objaviť na pracovnom priestore vášho projektu. Grafické pokyny až do tohto bodu nájdete na nižšie uvedených snímkach obrazovky.
Vytvára sa váš projekt Blynk
Teraz stlačením tlačidla, ktoré ste práve pridali, otvoríte „Nastavenia tlačidiel“. Vyberte „PIN“a vľavo vyberte „Virtuálny“. Potom si môžete vybrať ľubovoľný virtuálny špendlík na pravej strane. Pre svoj projekt som si vybral V10. Ak chcete, môžete zmeniť popisky tlačidiel, ale nie je to potrebné. Pre lepšiu kontrolu zvoľte „SPÍNAČ“a všetko ostatné nechajte tak, ako je. Stlačte späť a dokončili ste nastavenie Blynka. Postupujte podľa obrázku nižšie.
Výber nastavení pre vaše piny
Krok 4: Zostavte do programu
Pripojte svoj programátor IP01 xChip k CW01 pomocou konektora zbernice XC10, ako je to znázornené nižšie. Potom kombináciu vložte do dostupného portu USB v počítači.
Programovacie zhromaždenie
Krok 5: Programovanie v Arduine
Aby ste mohli používať xChips, musíte si stiahnuť nasledujúce knižnice a pridať ich do knižníc Arduino.
- xCore - základná knižnica pre xChips.
- xOC01 - Knižnica pre silnoprúdový DC spínač
- ESP8622 - Starostlivo dodržujte pokyny
- Blynk - Knižnica Blynk na používanie funkcií Blynk
Potom si stiahnite kód v sekcii Kód alebo ho skopírujte a prilepte do IDE Arduino. Zadajte svoje údaje o WiFi a skopírujte a prilepte autentifikačný token, ktorý vám bol zaslaný v kroku 1, do príslušných polí. Pozri nižšie.
Zadajú sa podrobnosti o autentifikačnom tokene a WiFi.
Potom, čo spustíte úspešnú kompiláciu, môžete teraz nahrať kód na svoju nástenku.
Krok 6: Konečná montáž
Po nahraní odstráňte kombináciu z počítača a nahraďte IP01 kódom PU01. Odložte IP01, pretože ho už nebudete potrebovať. Teraz zostavte svoj projekt podľa obrázku nižšie. XChips môžete pripojiť akýmkoľvek spôsobom, pokiaľ sú všetky identifikačné názvy orientované rovnakým smerom.
Konečné zhromaždenie
Ako je uvedené vyššie, piezový bzučiak je zaskrutkovaný do koncového výstupu, ktorý bol použitý v našom programe; v tomto prípade OUT0. Môžete si vybrať ktorýkoľvek zo štyroch výstupov podľa vlastného výberu; Nezabudnite vykonať zmeny vo svojom kóde. Ako obvykle môžete priskrutkovať červený vodič na kladný pól a čierny vodič na záporný pól, ale na tom nezáleží, pretože piezoelektrické bzučiaky nevedia o polarite.
Krok 7: Zapnite napájanie
Projekt môžete zapnúť pomocou počítača alebo normálnej napájacej banky. Vložte projekt do powerbanky. Otvorte svoj projekt, ktorý ste vytvorili predtým, vo svojej aplikácii Blynk a kliknite na tlačidlo prehrávania v pravom hornom rohu. Ak je váš projekt zapnutý, vytvorí sa pripojenie. Teraz môžete stlačiť tlačidlo miniaplikácie, ktoré ste predtým pridali, a červená dióda LED na výstupe OUT0 by sa mala rozsvietiť a súčasne zaznieť váš piezoelektrický bzučiak. Zapnite a vypnite miniaplikáciu s tlačidlami a fascinuje vás, ako môžete pomocou telefónu ovládať bzučiak.
Bezdrôtové ovládanie piezo bzučiaka pomocou Blynk a xChips
Krok 8: Záver
Dokončenie tohto projektu trvalo asi 25 minút. Jednoducho som cvakol xChips a zaskrutkoval piezoelektrický bzučiak do terminálov. Žiadne spájkovanie a žiadny neporiadok. Cez WiFi pripojenie môžete pomocou telefónu zapnúť akýkoľvek 5V prvok.
Krok 9: Kód
Piezo_Blynk.ino Arduino Jednoducho zadajte svoje údaje o WiFi a autorizačný token do príslušných polí a ste pripravení nahrať svoj kód do svojich xChips
#include // zahrnúť základnú knižnicu
#include // zahrnúť vysokoprúdový DC prepínač libray #include // zahrnúť knižnicu ESP8266 používanú pre wifi #include // zahrnúť knižnicu Blynk používanú s autentifikačným tokenom ESP8266 //, ktorý vám bol zaslaný e -mailom // skopírujte a prilepte token medzi úvodzovky char auth = "váš overovací token"; // vaše poverenia pre wifi char WIFI_SSID = "vaše meno pre wifi"; // zadajte svoje meno wifi medzi dvojité úvodzovky char WIFI_PASS = "vaše heslo do wifi"; // zadajte svoje heslo wifi medzi úvodzovky // funkcia Blynk, ktorá číta stav, umožňuje čítanie virtuálnych pinov BLYNK_WRITE (V10) {// volanie stavu vybraného z vašej aplikácie Blynk int OUT0_State = param.asInt (); // napíšte stav zvolený vo vašej aplikácii Blynk // do OUT0 // 1 = peizo zapnuté, 0 = piezo vypnuté OC01.write (OUT0, OUT0_State); } void setup () {// sem vložte svoj inštalačný kód, aby sa spustil raz: // spustite spustenie i2c a nastavte piny Wire.begin (2, 14); // spustenie vypínača vysokého prúdu OC01.begin (); // urobte nepoužité piny neaktívnymi OC01.write (OUT1, LOW); OC01.write (OUT2, LOW); OC01.write (OUT3, LOW); // spustenie komunikácie Blynk Blynk.begin (auth, WIFI_SSID, WIFI_PASS); } void loop () {// sem vložte svoj hlavný kód, aby sa spustil opakovane // vykonávanie operácií Blnk Blynk.run (); }
Odporúča:
Bzučiak na ovládanie projektu Arduino+Blynk: 8 krokov
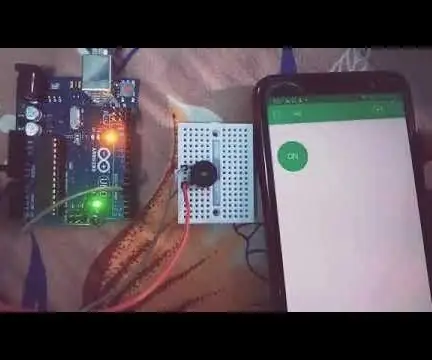
Bzučiak na ovládanie projektu Arduino+Blynk: Blynk sa používa na to, aby bol internet vecí možný veľmi pohodlným spôsobom. V tomto projekte nepoužívam žiadny modul bluetooth alebo Wifi na bezdrôtovú komunikáciu. Je to možné pomocou aplikácie Blynk, ktorá vám môže pomôcť navrhnúť vlastnú aplikáciu v
Ako používať bzučiak HW-508 so systémom SkiiiD: 8 krokov

Ako používať Buzzer HW-508 so SkiiiD: Tento projekt je inštrukciou „Ako používať Buzzer HW-508 (platí pre KY-006) s Arduino prostredníctvom skiiiD Pred spustením nižšie uvádzame základný návod, ako používať skiiiD https: //www.instructables.com/id/Getting-Started-W
Bzučiak svetelného senzora: 5 krokov

Bzučiak svetelného senzora: V tomto experimente budeme pracovať so senzorom, ktorý je odporom, ktorý závisí od svetla. V tmavom prostredí bude mať odpor veľmi vysoký odpor. Keď svetlo fotónov dopadne na detektor, odpor sa zníži. Čím viac lig
Šťastné narodeniny-bzučiak a tlačidlo: 10 krokov

Šťastný narodeninový bzučiak a tlačidlo: Tento projekt používa Arduino Uno, bzučiak a tlačidlo na prehrávanie piesne Happy Birthday! Keď je tlačidlo stlačené, bzučiak prehrá celú pieseň Happy Birthday. Vidím spojenie s hudobnými narodeninami, ktoré moje deti tak milujú
Indikátor teploty RGB (s XinaBoxom): 5 krokov (s obrázkami)

Indikátor teploty RGB (s XinaBoxom): Toto je oficiálne môj prvý článok Instructables, takže priznávam, že práve teraz využívam túto príležitosť na vyskúšanie. Získajte prehľad o tom, ako platforma funguje, o celej stránke používateľských skúseností. Ale keď to robím, zistil som, že môžem
